Índice de la página
Reseñas y premios
Los discos duros son el componente más crítico para el funcionamiento de cualquier dispositivo informático. Además de ser un elemento para almacenar datos, los discos duros también son una base para que el sistema operativo funcione en un ordenador. Para estos requisitos vitales, también es necesaria la innovación. La transición de los discos duros a las unidades SSD ha supuesto un cambio significativo en el rendimiento, que la gente ha adoptado fácilmente.
Una de las principales preocupaciones surge a la hora de gestionar los archivos presentes en el HDD. Para solucionar este problema, EaseUS ofrece una guía completa que explica cómo mover archivos de HDD a SSD Windows 11.
¿Por qué mover archivos del HDD al SSD en Windows 11?
Para la parte inicial, necesitamos entender por qué uno consideraría trasladar sus archivos de HDD a SSD. Esto nos dirige hacia las razones que explican la necesidad de este proceso en particular, que se explican a continuación:
- Mayor velocidad: Los SSD son más rápidos en la gestión de las operaciones. Su velocidad de lectura y escritura les permite abarcar más operaciones en menos tiempo.
- Durabilidad: Los SSD tienen un tamaño más pequeño, pero también son más duraderos que los HDD.
- Menos consumo de energía: Las SSD no consumen mucha energía del dispositivo, lo que evita problemas indeseados a tu batería.
Como ya has evaluado las razones para mover archivos de un HDD a un SSD en ordenadores con Windows 11, en las siguientes secciones se tratarán dos métodos esenciales que se pueden utilizar para ejecutar este proceso. Sigue leyendo para saber más sobre cómo mover archivos entre un HDD y un SSD.
Cómo mover archivos de HDD a SSD Windows 11 - 2 maneras
Antes de propagar los detalles de cómo pasar archivos de HDD a SSD Windows 11, aquí tienes un resumen de dos soluciones:
Los métodos proporcionados podrán ayudarte a evaluar y gestionar el problema de conservar todos los archivos durante la transición. Además, se aconseja probar el primer método como solución en este caso, ya que es rápido, seguro y eficaz.
Método 1: EaseUS Todo PCTrans
EaseUS Todo PCTrans es un servicio de terceros perfecto que proporciona un sistema dedicado para transferir archivos grandes entre dispositivos y sistemas en poco tiempo. Además, desde programas a configuraciones, todo se puede transferir con este servicio. También puedes migrar datos fácilmente haciendo copias de seguridad y restaurándolos. Descarga e instala EaseUS Todo PCTrans para transferir archivos de HDD a SSD rápidamente:
Pasos para transferir archivos de HDD a SSD con EaseUS Todo PCTrans
Los siguientes pasos te ayudarán a saber cómo mover archivos de HDD a SSD Windows 11 con EaseUS Todo PCTrans:
Paso 1. Crea un archivo de copia de seguridad del disco duro de origen
Ejecuta EaseUS Todo PCTrans en tu ordenador Windows. Ve al modo "Copia de seguridad y restauración" y haz clic en "Iniciar".

Pasa el ratón por encima de "Copia de seguridad de datos" y haz clic en "Siguiente". Después, confirma la configuración predeterminada del nombre y la ruta del archivo, o puedes personalizarla por tu cuenta.

Ahora selecciona los elementos que quieres transferir al otro disco duro. EaseUS Todo PCTrans permite a los usuarios crear copias de seguridad de varios tipos de archivos, incluyendo aplicaciones, datos personales y cuentas de usuario. Para transferir archivos de una unidad a otra, deselecciona las "Aplicaciones" y las "Cuentas", pasa el ratón por encima de "Archivos" y haz clic en "Editar".

Aquí es donde tienes que seleccionar los archivos de la unidad de origen. Expande la unidad para que puedas elegir selectivamente los archivos deseados, después haz clic en "Finalizar". Por último, haz clic en "Copia de seguridad". Espera a que se complete el proceso.

Paso 2. Restaura el archivo en la unidad de destino
Ejecuta EaseUS Todo PCTrans y sigue el mismo camino para llegar al paso de seleccionar un método de transferencia. Esta vez elige "Restaurar Datos" y haz clic en "Siguiente".

Elige el archivo de copia de seguridad existente que se presenta en la interfaz, o navega hasta la ruta exacta donde se encuentra el archivo de copia de seguridad, haz clic en "Restaurar".

Vuelves a los "Archivos", haz clic en "Editar" para entrar. Aquí puedes ver el archivo de copia de seguridad. Tienes que hacer clic en el icono del lápiz para establecer la ubicación de destino, que es el otro disco duro, y enviar el cambio. Tras los ajustes básicos, haz clic en "Finalizar" y, por último, en "Restaurar". Espera pacientemente a que termine el proceso de transferencia.

Otras características destacadas de EaseUS Todo PCTrans
También puedes encontrar las siguientes características de esta expresiva herramienta de transferencia de datos. Esto te ayudará a comprender mejor sus funcionalidades y propiedades exclusivas:
- Cambia la instalación del programa de la unidad C a otra unidad.
- Mueve Microsoft Office de un disco duro a otro.
- Transfiere Apps, como Adobe, Dropbox y Chrome, a otro ordenador.
- Rescata datos y programas cuando muera Windows 11.
Con todas estas increíbles funciones, EaseUS Todo PCTrans puede aportar comodidad a tu vida habitual. Descárgalo y explora:
Método 2: Transfiere archivos del HDD al SSD usando Copiar y Pegar
El segundo método es uno de los más sencillos que se pueden utilizar para mover archivos de HDD a SSD Windows 11. Mientras ambas unidades pueden estar instaladas en el ordenador simultáneamente, los archivos pueden propagarse fácilmente a través de ellas con el proceso de copiar y pegar.
Sin embargo, si deseas proceder con este método, sigue las sencillas pautas que se explican a continuación:
Paso 1: Abre la ubicación específica de las carpetas dentro de tu disco duro que tengas que transferir. Selecciónalas todas utilizando tus periféricos y haz clic con el botón derecho para seleccionar la opción de "Cortar" o "Copiar".
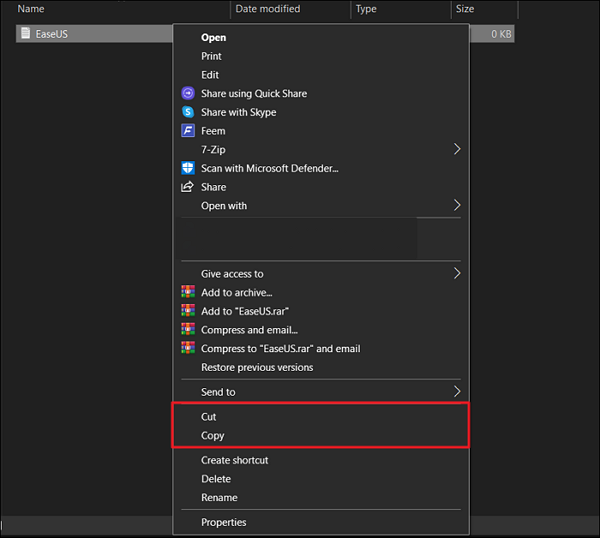
Paso 2: Continúa en tu unidad SSD identificada por el ordenador, haz clic con el botón derecho en la ubicación adecuada y haz clic en "Pegar". Esto transferirá con éxito los archivos seleccionados de tus unidades. Continúa este método para todos los archivos que quieras transferir.

Si quieres compartir los dos métodos de transferencia de archivos de HDD a SSD en tus redes sociales, haz clic en los botones de abajo:
Conclusión
El artículo ha mencionado exhaustivamente los métodos correctos para transferir tus archivos rápidamente de HDD a SSD. Con las técnicas, comprenderás cómo pasar archivos de HDD a SSD Windows 11 utilizando EaseUS Todo PCTrans. Seguir estos métodos hará que las operaciones parezcan fáciles y eficientes de ejecutar.
También proporcionamos algunos artículos relacionados sobre la transferencia de archivos de HDD a SSD. Haz clic en el siguiente enlace para echar un vistazo:
Preguntas frecuentes sobre cómo mover archivos de HDD a SSD Windows 11
También hemos esbozado preguntas que te ayudarán a comprender las formalidades para pasar archivos de HDD a SSD en Windows 11. Repasa estas preguntas para saber más sobre las formalidades que implica la transferencia de archivos:
1. ¿Cómo transfiero archivos de un HDD a un SSD NVMe?
Si deseas transferir archivos de HDD a SSD NVMe rápidamente, puedes seguir los pasos que se mencionan a continuación:
Paso 1: Abre la ubicación de la unidad de disco duro y selecciona los archivos que quieras transferir. Al elegir los archivos, haz clic con el botón derecho y pulsa la opción "Copiar" o "Cortar".
Paso 2: Desplázate a la ubicación de la unidad SSD y haz clic con el botón derecho para seleccionar el botón "Pegar" para transferir los archivos con éxito.
2. ¿Cómo pasar Windows 10 de HDD a SSD gratis?
Para pasar tu Windows 10 de HDD a SSD gratis, tienes que acceder al menú de arranque de tu ordenador:
Paso 1: Antes de empezar, debes restaurar la imagen del sistema desde un disco duro externo. Puedes hacerlo accediendo al "Panel de Control" de tu ordenador.
Paso 2: Continúa creando un medio de instalación de Windows para otro PC en el que desees trasladar Windows 11 del HDD al SSD.
Paso 3: Entra en la configuración de la "BIOS" y establece el medio de instalación como unidad de arranque tras seleccionar el disco duro externo o la unidad USB. Tras pasar a la configuración avanzada, selecciona el disco de imagen del sistema y excluye los discos, dejando sólo el nuevo SSD. Confirma los ajustes y traslada tu Windows 11 al SSD con éxito.
3. ¿Cómo clonar mi disco duro a SSD Windows 10?
Existe un método directo para clonar discos duros a SSD en Windows 10 utilizando EaseUS Partition Master. A continuación te explicamos cómo hacerlo:
Paso 1. Abre la sección "Clonar" del lado izquierdo, elige "Clonar Disco de Datos" y haz clic en "Siguiente".
Paso 2. Selecciona el SSD de destino como destino y haz clic en "Sí".
Paso 3. Toca "Autoajustar el disco">"Clonar como origen" y haz clic en "Iniciar" para clonar.
Sobre el autor
Actualizado por Luis
Luis es un entusiasta de la tecnología, cuyo objetivo es hacer que la vida tecnológica de los lectores sea fácil y agradable. Le encanta explorar nuevas tecnologías y escribir consejos técnicos.
Reseñas y Premios
-
EaseUS Todo PCTrans Free is a useful and and reliable software solution created to serve in computer migration operations, be it from one machine to another or from an earlier version of your OS to a newer one.
Seguir leyendo -
EaseUS Todo PCTrans is by the folks at EaseUS who make incredible tools that let you manage your backups and recover your dead hard disks. While it is not an official tool, EaseUS has a reputation for being very good with their software and code.
Seguir leyendo
-
It offers the ability to move your entire user account from your old computer, meaning everything is quickly migrated. You still get to keep your Windows installation (and the relevant drivers for your new PC), but you also get all your apps, settings, preferences, images, documents and other important data.
Seguir leyendo
Artículos relacionados
-
Cómo cambiar la ubicación de OneDrive a otro PC o unidad
![author icon]() Luis/2024/04/25
Luis/2024/04/25 -
Cómo mover los programas instalados a otro disco duro en Windows 11
![author icon]() Pedro/2024/04/25
Pedro/2024/04/25 -
Cómo mover Lightroom a otra unidad [Guía paso a paso]
![author icon]() Luis/2024/04/25
Luis/2024/04/25 -
Cómo transferir juegos de PC a Steam Deck [Guía paso a paso]
![author icon]() Luis/2024/04/25
Luis/2024/04/25
