Índice de la página
Reseñas y premios
La carpeta de Usuario en Windows 11 es una carpeta creada para los usuarios de PC cuando configuran el nuevo sistema. Esta carpeta contiene todas las carpetas vitales de la biblioteca, como Documentos, Descargas y muchas otras carpetas del Escritorio.
Principalmente, la carpeta de usuario se guarda en la unidad C, desde donde puedes acceder fácilmente a ella. Sin embargo, si tu unidad C o cualquier otra unidad donde se encuentre tu carpeta de usuario no tiene suficiente espacio, es mejor que planees mover la carpeta de usuario a otra unidad en Windows 11. Esto se debe a que la carpeta de usuario puede ser un poco pesada en función del tamaño de sus datos, lo que puede ralentizar el rendimiento de tu sistema.
¿Pero no es arriesgado mover la carpeta de usuario?
Sí, es un poco arriesgado mover las carpetas de usuario a una nueva ubicación, pero puedes mover sin problemas tus archivos de usuario si sigues el método adecuado. En este post, encontrarás los métodos adecuados para mover los archivos de usuario a otra unidad en Windows 11 sin perder datos. Así que, ¡comencemos!
Navegación rápida:
- Método 1. Mover la carpeta de usuario a otra unidad en Windows 11 con software de migración de PC
- Método 2. Utilizar la configuración de Windows para mover la carpeta de usuario a otra unidad en Windows 11
- Método 3. Usar el Explorador de Archivos para mover la carpeta de usuario a otra unidad en Windows 11
- Método 4. Mover la carpeta de usuario a otra unidad en Windows 11 usando Editor del Registro
¿Por qué quieres mover las carpetas de usuario a otra unidad?
Existen numerosos escenarios en los que un usuario desea mover carpetas de usuario de una unidad a otra en Windows 11, como por ejemplo:
Completado de actualización a Windows 11
Si has actualizado recientemente a Windows 11, tu unidad C pesa ahora 64 GB más. Esto se debe a que Windows 11 es rico en gráficos y requiere un espacio adecuado para funcionar sin problemas en tu PC. Dado que tanto las carpetas de usuario como la configuración de Windows 11 se almacenan en la unidad C; por lo tanto, es bueno mover las carpetas de usuario a nuevas ubicaciones para que puedas ejecutar Windows 11 correctamente.
Propósitos de respaldo
Si tienes fotos o documentos importantes almacenados en tu carpeta de usuario, puedes moverlos a otra unidad para crear una copia de seguridad. Si tu disco duro se daña o se corrompe, esta copia de seguridad te ayudará a recuperar tus archivos importantes.
Bajo rendimiento
Si tu PC no arranca correctamente o se bloquea mucho, puede tener que ver con una unidad C sobrecargada. Por eso, aquí el cambio de algunas carpetas de usuario puede liberar la presión de la unidad y mejorar el rendimiento de tu sistema.
Partición de disco desigual
Si el espacio del disco no está dividido por igual en las diferentes unidades de tu ordenador con Windows 11, puedes tener numerosos problemas en el sistema. Por lo tanto, debes mover las carpetas de usuario a otra unidad para mantener la igualdad de espacio en todas las unidades del sistema.
Tanto si tienes alguna de las razones mencionadas para mover las carpetas de usuario como cualquier otra, no es tan difícil transferir las carpetas de usuario en tu Windows 11 con el enfoque adecuado. Tienes varios modos de mover datos dentro de tus unidades, como:
Método 1. Mover la carpeta de usuario a otra unidad en Windows 11 con software de migración de PC
El software de migración de PC es la mejor opción para ti cuando quieras mover la carpeta de usuario a otra unidad sin pasar por la configuración del sistema. Simplemente tienes que descargar el software, y en un par de pasos, podrás mover tu carpeta de usuario a la nueva ubicación.
Hoy en día, hay muchos programas de migración de PC disponibles en el mercado. Pero el software de migración de PC más sencillo, robusto y gratuito es EaseUS Todo PCTrans.
Esta herramienta puede transferir fácilmente todas tus configuraciones de usuario, programas y archivos de usuario a otra unidad con sólo unos pocos clics. Además, puedes crear una copia de seguridad de la carpeta de usuario con este software en caso de emergencia. Es importante destacar que el software es compatible con todas las versiones disponibles de Windows, incluido Windows 11.
Para la migración de carpetas de usuario, EaseUS Todo PCTrans tiene una función muy potente llamada Limpieza de Archivos Grandes. Puedes encontrar todos los archivos grandes de usuario en tu sistema y luego moverlos sin problemas a otra unidad o PC utilizando esta función. Puedes utilizar esta sencilla función de la siguiente manera:
Paso 1. Haz clic en "Limpieza de grandes archivos" en el panel izquierdo y haz clic en el botón "Iniciar".
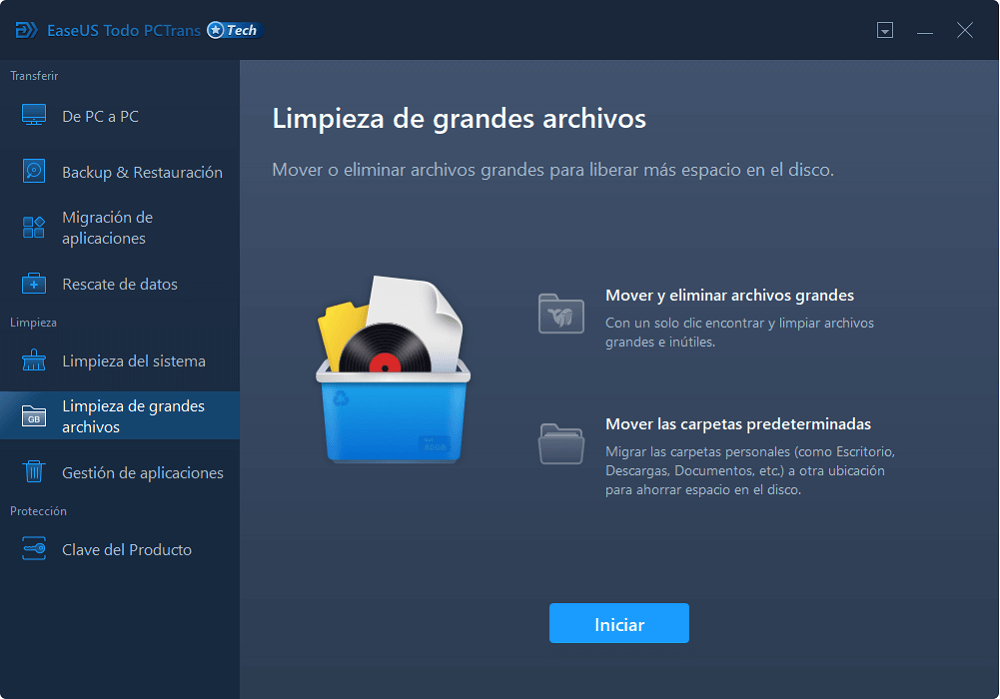
Paso 2. Selecciona la pestaña "Carpetas", marca las carpetas que quieras mover. Elige la unidad de destino y haz clic en el botón "Mover".
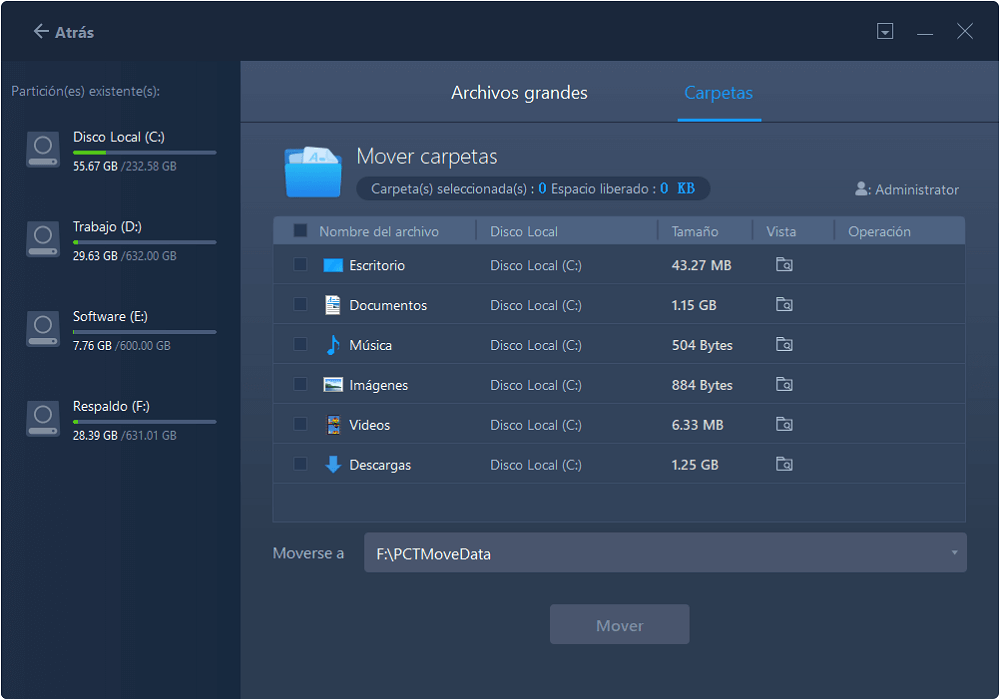
Paso 3. Espera a que se complete el proceso de traslado. Haz clic en "OK".
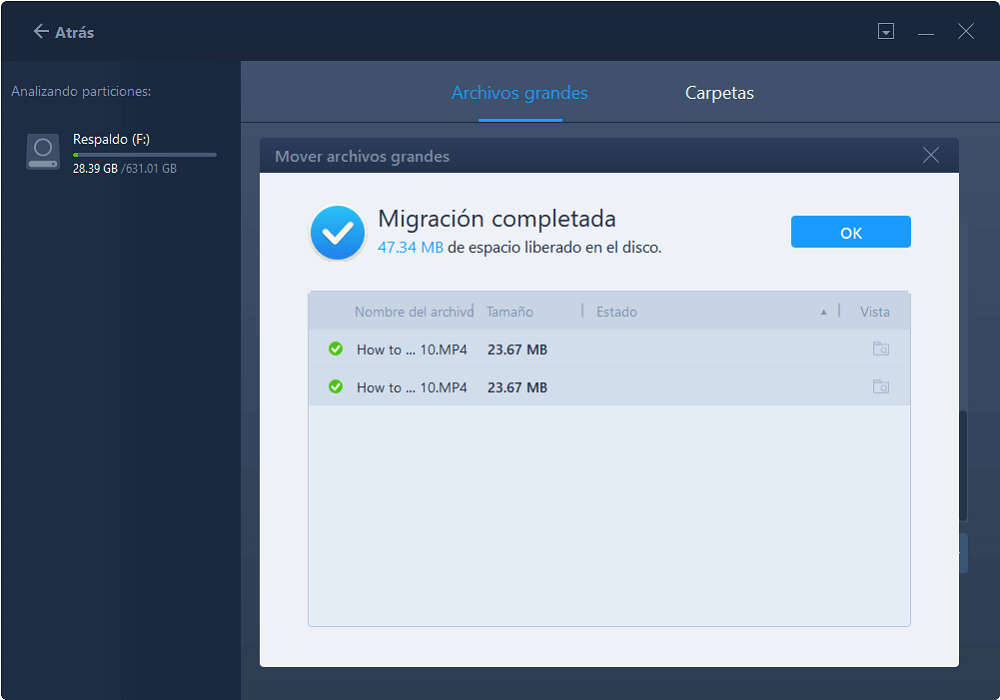
Nota: Puedes hacer clic en el botón "Restaurar" para restaurar la carpeta actual a la ubicación predeterminada.
Método 2. Utilizar la configuración de Windows para mover la carpeta de usuario a otra unidad en Windows 11
Además del método de software de migración de PC fácil, puedes adoptar un enfoque manual para cambiar las carpetas de usuario en tu ordenador. Utilizando la Configuración de Windows, puedes mover las carpetas como:
Ve a Configuración de Windows > Sistemas > Almacenamiento > Cambiar dónde se guarda el nuevo contenido.
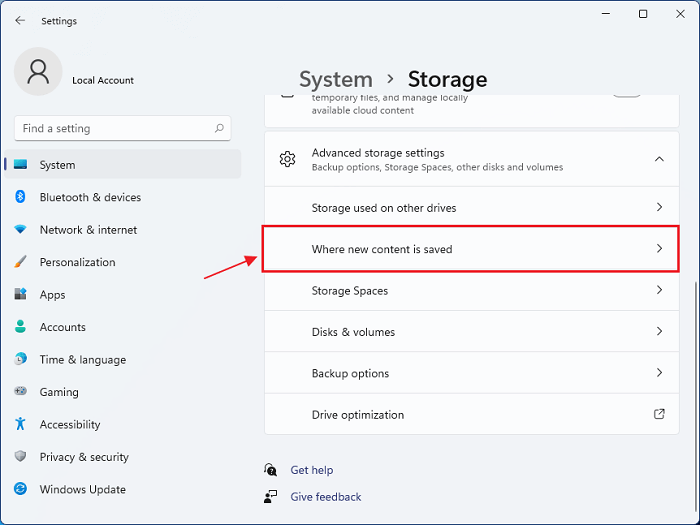
Selecciona la nueva ubicación para guardar, digamos la unidad D u otra ubicación, y guarda los cambios.
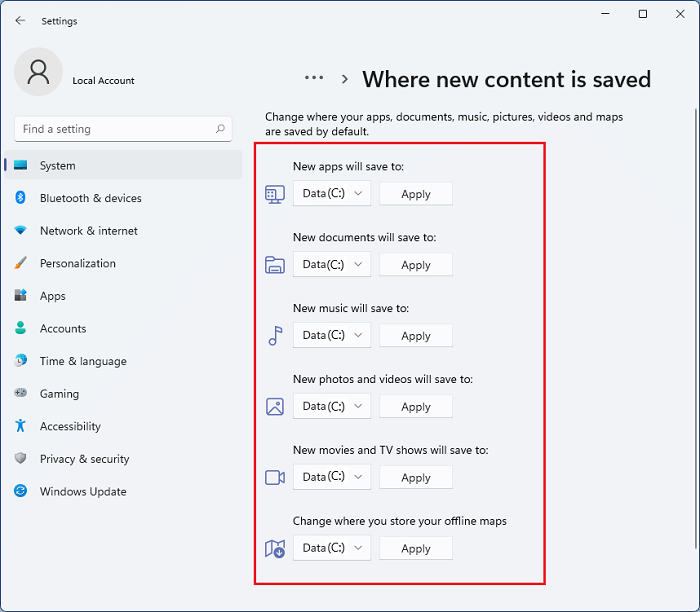
Método 3. Usar el Explorador de Archivos para mover la carpeta de usuario a otra unidad en Windows 11
Otro método manual para transferir archivos y carpetas de usuario a otra unidad es utilizar el Explorador de Archivos. Este método funciona como:
- Abre el Explorador de archivos > Este PC > Dispositivos y controladores, y selecciona la nueva ubicación de la unidad.
- Ve a la ubicación a la que deseas mover las carpetas de usuario.
- Toca el botón de Nueva carpeta y dale un nombre a la nueva carpeta.
- Repite los pasos si quieres transferir varias carpetas a otra unidad.
- Ahora, abre el comando Ejecutar pulsando las teclas Windows + R a la vez.
- Escribe la ruta para abrir la ubicación con las carpetas por defecto de la cuenta de usuario - %HOMEPATH%
- Haz clic con el botón derecho del ratón en la carpeta que prefieras mover y haz clic en la opción Propiedades.
- Haz clic en la pestaña Ubicación > botón Mover > Selecciona la carpeta en la nueva ubicación.
- Haz clic en el botón Seleccionar carpeta > Aplicar > Sí, y tu carpeta de usuario predeterminada se moverá a la nueva ubicación.
Restaurar la ubicación de la carpeta por defecto
Si has cambiado de opinión, puedes volver a mover fácilmente las carpetas de usuario a la ubicación predeterminada siguiendo estos pasos:
- Inicia el Explorador de Archivos.
- Ve a la ubicación de la carpeta del usuario actual, haz clic con el botón derecho del ratón en la carpeta y selecciona la opción Propiedades.
- Haz clic en la pestaña Ubicación > botón Restaurar por defecto > Sí, y la carpeta se moverá de nuevo a la ubicación anterior.
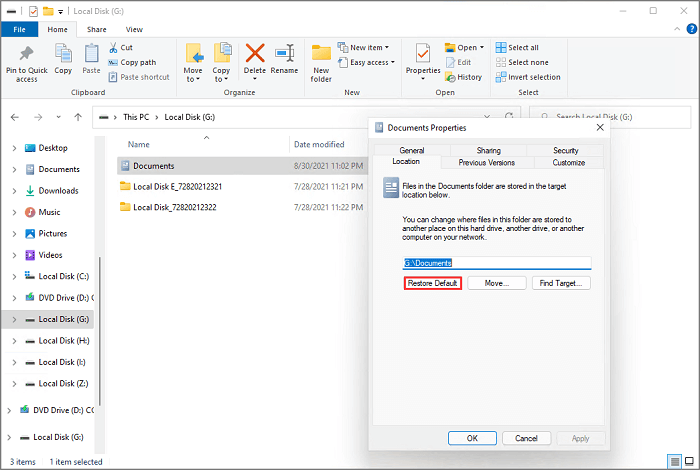
Método 4. Mover la carpeta de usuario a otra unidad en Windows 11 usando el Editor del Registro
Si te sientes cómodo retocando la configuración del Registro de tu ordenador, puedes utilizar el Editor del Registro y la siguiente línea de comandos para mover las carpetas de usuario a otra unidad:
- Pulsa Windows + R para iniciar el cuadro de Ejecutar y luego escribe regedit en el cuadro.
- Sigue esta ruta - HKEY_CURRENT_USER\NSOFTWARE\Microsoft\Windows\CurrentVersion\Explorer\Carpeta Shell de usuario
- Haz clic con el botón derecho en los archivos que quieras mover y haz clic en Modificar.
- Añade la nueva ubicación de la unidad.
- Ahora, sólo tienes que reiniciar tu PC, y tus archivos se moverán a la nueva ubicación.
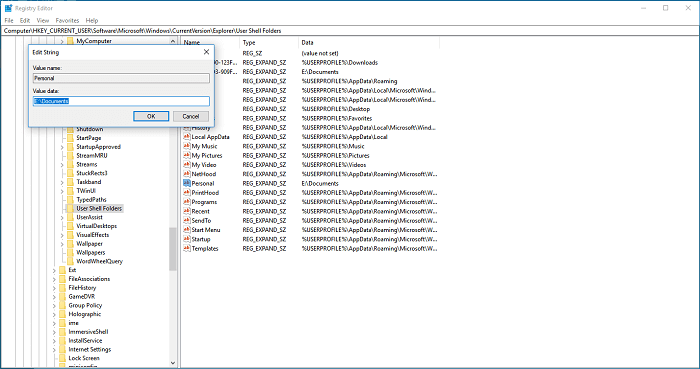
Conclusión
Así que ya has comprobado los cuatro métodos para mover tus carpetas de usuario a otra unidad. Aquí los métodos del Explorador de Archivos y del Editor del Registro son un poco complicados. Aunque el método de la Configuración de Windows es sencillo, un clic erróneo en él puede provocar grandes problemas en el sistema.
Así que te queda el método del software de migración de PC, que es seguro y fácil de mover archivos en Windows 11. Y ahí también tienes EaseUS Todo PCTrans que puede migrar rápidamente tus archivos a cualquier lugar.
Ahora, depende de ti si optas por un método de software fácil o por métodos manuales complicados.
Sobre el autor
Actualizado por Luna
Con un interés en la redacción y la tecnología informática, Luna eligió trabajar como editora en EaseUS. Es una profesional de la recuperación de datos, restauración y copia de seguridad. Luna seguirá escribiendo y ayudándole a la gente a solucionar sus problemas.
Reseñas y Premios
-
EaseUS Todo PCTrans Free is a useful and and reliable software solution created to serve in computer migration operations, be it from one machine to another or from an earlier version of your OS to a newer one.
Seguir leyendo -
EaseUS Todo PCTrans is by the folks at EaseUS who make incredible tools that let you manage your backups and recover your dead hard disks. While it is not an official tool, EaseUS has a reputation for being very good with their software and code.
Seguir leyendo
-
It offers the ability to move your entire user account from your old computer, meaning everything is quickly migrated. You still get to keep your Windows installation (and the relevant drivers for your new PC), but you also get all your apps, settings, preferences, images, documents and other important data.
Seguir leyendo
Artículos relacionados
-
Guía para Transferir Archivos y Configuración de un PC a otro Windows 10
![author icon]() Pedro/2025/10/17
Pedro/2025/10/17 -
Guía paso a paso de la migración a Windows Server 2016
![author icon]() Luis/2025/10/17
Luis/2025/10/17 -
Cómo mover programas de un disco a otro [2025 Guía completa]
![author icon]() Luis/2025/10/17
Luis/2025/10/17 -
Eliminar archivos sobrantes tras desinstalar un programa - Guía práctica
![author icon]() Luis/2025/10/17
Luis/2025/10/17
