Índice de la página
Reseñas y premios
Con Microsoft finalizando su soporte para Internet Explorer el 15 de junio de 2022, muchos viejos fans del navegador IE pueden querer saber IE fin de vida, qué hago. Algunos de ellos también pueden preguntarse cómo trasladar los elementos esenciales de IE, como favoritos, cuentas y contraseñas, Descargas, etc., a un nuevo navegador.
En esta página, te mostraremos cómo trasladar eficazmente todo desde Internet Explorer al nuevo navegador Edge por tu cuenta. Así que empecemos por aquí.
En este artículo aprenderás
- ¿Debería cambiar de Internet Explorer a Microsoft Edge?
- Cómo pasar de Internet Explorer a Edge [Guía completa aquí]
- Cómo mover las descargas de IE/Edge a otra ubicación o a un nuevo PC
- ¿Por qué cambiar de Internet Explorer a Edge? ¿Cuáles son las ventajas?
¿Debería cambiar de Internet Explorer a Microsoft Edge?
Para responder a esta pregunta, primero debes saber qué es Microsoft Edge. El nuevo navegador Edge fue diseñado y lanzado por primera vez en 2015 como sucesor del navegador Internet Explorer.
Edge se suministra ahora con los sistemas operativos Windows 10 y Windows 11. La mayoría de los sistemas operativos Windows antiguos siguen utilizando Internet Explorer. Sin embargo, cuando IE deja de funcionar sin actualizaciones de seguridad ni soporte técnico, los usuarios inteligentes de IE intentarán encontrar formas de cambiar sus elementos esenciales de IE a Edge u otros navegadores.
Para proteger tus propiedades personales y empresariales, es aconsejable que pases de Internet Explorer a Microsoft Edge u otros navegadores. Así que la respuesta a "¿Debo cambiar de IE a Edge?" es Sí.
Puedes consultar esta página para conocer más detalles sobre Edge:
El fin de la vida útil de Internet Explorer. ¿Es Microsoft Edge el futuro?
¿Puedo utilizar Internet Explorer después de 2022? Efectivamente, no puedes. Microsoft ya no da soporte a IE, y recomiendan utilizar Microsoft Edge como sustituto. Comprueba cómo funciona Microsoft Edge VS Internet Explorer 11.
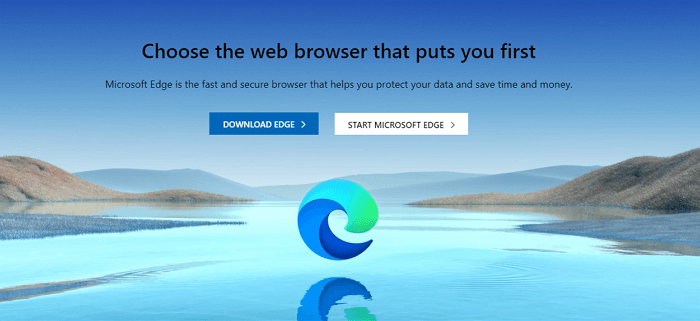
Cómo pasar de Internet Explorer a Edge [Guía completa aquí]
En esta parte, cubriremos todas las soluciones posibles y eficaces para ayudarte a trasladar con éxito el contenido de IE, incluidos los favoritos o marcadores, las cuentas y contraseñas guardadas, el historial de navegación, la configuración, etc., a Edge.
#1. Importar datos de Internet Explorer (todo) a Microsoft Edge en un PC
Microsoft Edge es un potente navegador, y te permite cambiar directamente favoritos/marcadores, contraseñas, e incluso historiales, etc., de Internet Explorer a Edge.
Aquí tienes los detalles:
Paso 1. Inicia Microsoft Edge en tu PC, haz clic en los 3 puntos del menú superior derecho y selecciona "Configuración".
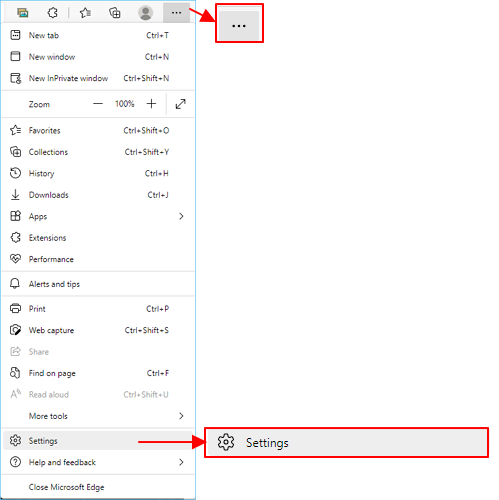
Inicia sesión en Edge e Internet Explorer con tu cuenta y contraseña.
Paso 2. Selecciona "Perfil" y haz clic en "Importar datos del navegador".
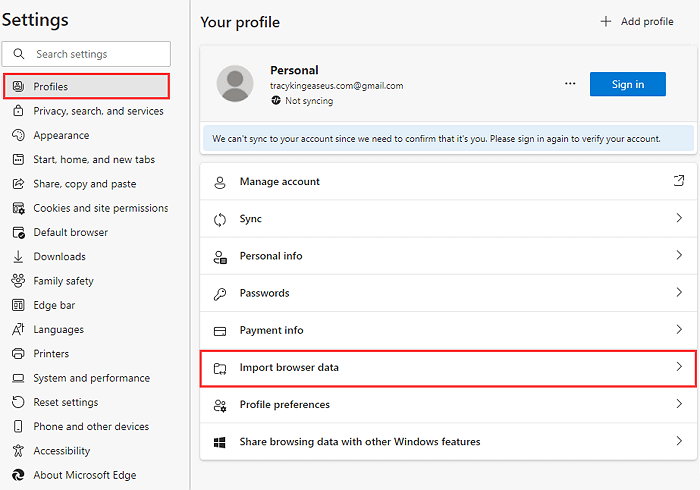
Paso 3. Haz clic en "Elegir qué importar" en la sección Importar desde otros navegadores.

Paso 4. Selecciona el navegador de origen - Microsoft Internet Explorer del que importar los datos, y elige qué importar:
- Favoritos o marcadores
- Contraseñas guardadas
- Información personal
- Información de pago
- Historial de navegación
- Ajustes
- Abrir pestañas
- Extensiones
Paso 5. Haz clic en "Importar" y espera a que finalice el proceso.
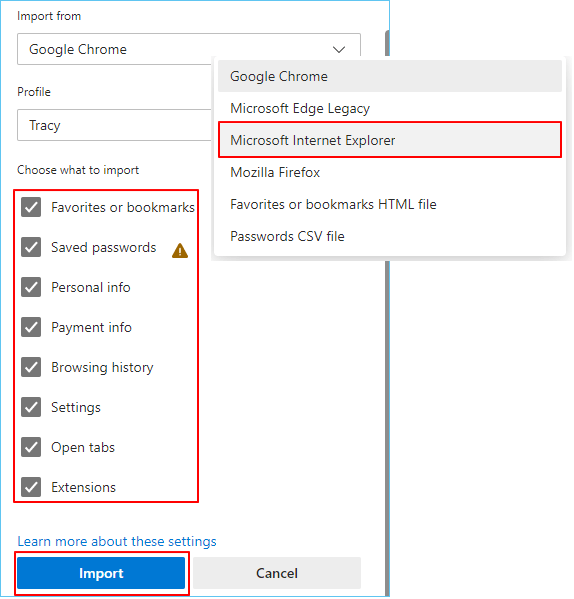
Ten en cuenta que debes cerrar todas las pestañas abiertas en tu navegador de origen para asegurarte de que la migración es completa y satisfactoria. De lo contrario, es posible que no traslades completamente todo de IE a Edge en tu ordenador.
#2. Mover datos de Internet Explorer a Edge de PC a PC
Esta guía te mostrará cómo cambiar los datos de IE, incluyendo favoritos, contraseñas, etc., de un PC antiguo a Edge en un ordenador nuevo. Estos son los pasos:
Paso 1. Exporta los datos de Internet Explorer en el PC de origen:
Exportar favoritos desde IE:
- Abre el navegador IE, selecciona "Ver favoritos, feeds e historial".
- En el menú Añadir a favoritos, selecciona "Importar y exportar...".
- Selecciona "Exportar a un archivo", haz clic en "Siguiente".
- Selecciona la carpeta para exportar tus Favoritos y selecciona "Siguiente".
- Busca una ubicación para guardar el archivo exportado, haz clic en "Exportar" y "Finalizar".

Exportar contraseñas guardadas de IE:
- Abre PowerShell como administrador.
- Escribe aquí los comandos en PowerShell y pulsa Intro:
function ExportarContraseñas {
# Recuperar contraseñas del gestor de credenciales de Windows
[void][Windows.Security.Credentials.PasswordVault, Windows.Security.Credentials, ContentType = WindowsRuntime]
$v = Nuevo-Objeto Windows.Seguridad.Credenciales.PasswordVault
$a = $v.RecuperarTodo() | % { $_.RecuperarContraseña(); $_ }
$f = "wincreds.csv"
$a | Export-Csv -SinTipoInformación $env:TEMP\$f }
- Escribe ExportContraseña y pulsa Intro.
- Escribe en el bloc de notas %temp%\wincreds.csv y pulsa Intro.
Espera a que se abra el archivo CSV y sustituye el contenido de la primera línea para que Edge reconozca las contraseñas de IE:
- Cambia "NombreUsuario" por "nombredeusuario".
- Cambia "Recurso" por "url"
- Cambia "Contraseña" por "clave".
Paso 2. Transferir datos de IE - Favoritos y contraseñas al nuevo ordenador
Para simplificar el proceso, puedes utilizar una unidad USB externa para copiar y transferir el archivo HTML de favoritos de IE exportado y el archivo CSV de contraseñas a un nuevo ordenador.
Paso 3. Importar favoritos y contraseñas de IE a Edge en un PC nuevo
Importar favoritos de IE a Edge:
- Ejecuta el navegador Edge en el nuevo ordenador.
- Conecta el dispositivo de almacenamiento externo al PC y haz clic en los 3 puntos del menú superior derecho.
- Haz clic en "Configuración" > "Perfiles" > "Elegir qué importar".
- Ahora, selecciona "Favoritos o marcadores Archivo HTML".

- Haz clic en "Elegir archivo" y selecciona el archivo HTML de favoritos de IE, haz clic en "Aceptar".

Espera a que se complete el proceso.
Importar contraseñas de IE a Edge:
- Abre el navegador Edge, ve a Configuración > Perfiles > Elegir qué importar.
- Selecciona "Archivo CSV con contraseña".
- Haz clic en "Elegir archivo" para examinar y abrir el archivo CSV y deja que Edge importe todas las contraseñas.
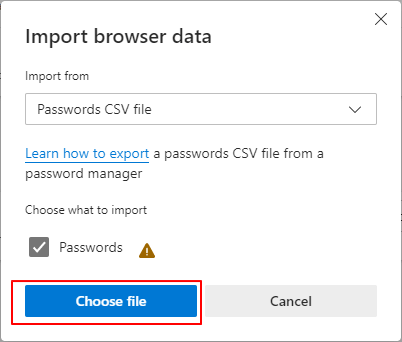
Cómo mover las descargas de IE/Edge a otra ubicación o a un nuevo PC
Después de mover los favoritos y contraseñas de IE al nuevo navegador Edge, el último contenido que tal vez quieras mover podría ser la carpeta Descargas de IE o Edge.
Aquí tienes las guías que puedes probar:
#1. Mueve las descargas de IE/Edge a una nueva ubicación o a un nuevo PC
EaseUS Todo PCTrans es un eficaz software de transferencia de archivos diseñado para propietarios de PC con Windows. Su función de PC a PC y de limpieza de archivos grandes te permite transferir de forma sencilla el contenido de IE a una nueva unidad de tu PC o trasladarte a un nuevo ordenador con facilidad. Descarga e instala este software, y luego sigue los consejos aquí indicados para ejecutar la tarea como un experto.
1. Cambiar la ubicación de descargas de IE/Edge
Paso 1. Abre EaseUS Todo PCTrans en tu ordenador. Haz clic en "Limpieza de Archivos Grandes" y luego en el botón "Iniciar" para continuar. Esta función te permite transferir archivos de una unidad a otra o mover datos de un disco a otro.

Paso 2. Elige el disco duro o disco que quieras escanear en busca de archivos.

Paso 3. Cuando finalice el escaneo, se mostrarán los archivos de más de 20M. Selecciona los archivos a transferir y establece la ubicación de destino según tus necesidades. A continuación, haz clic en el botón "Mover" para pasar al siguiente paso.

Paso 4. Confirma de nuevo la operación de transferencia y pulsa el botón "Mover" para iniciar el proceso. Cuando finalice la transferencia de archivos, obtendrás suficiente espacio libre en la unidad/disco de origen.
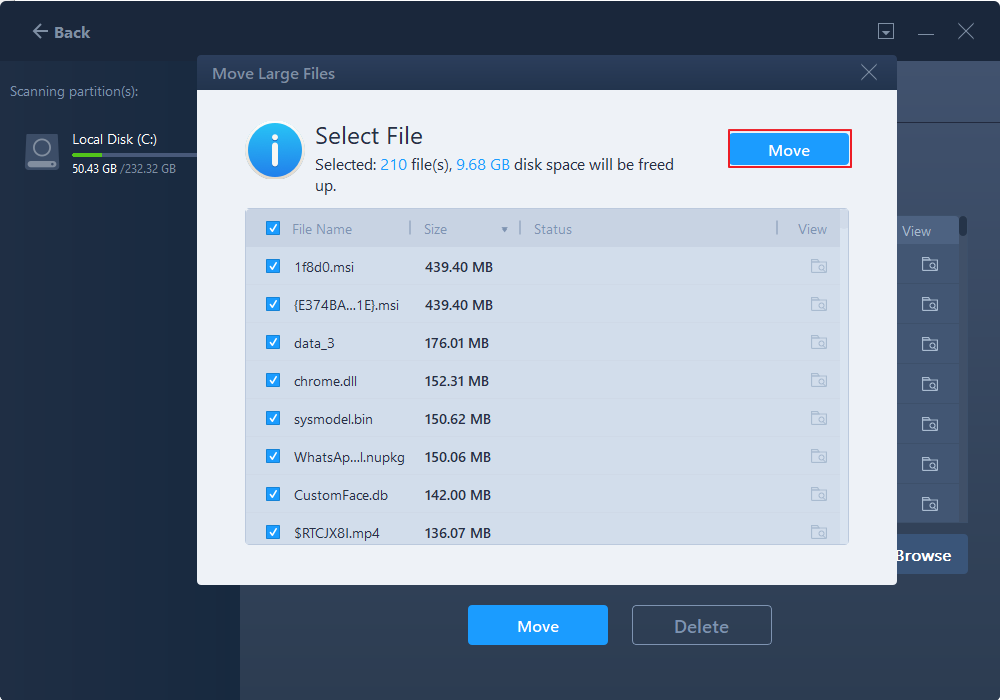
2. Transferir descargas de IE/Edge a un nuevo PC
Paso 1. Ejecuta EaseUS Todo PCTrans tanto en el ordenador antiguo como en el nuevo. Haz clic en "PC a PC" en la pantalla principal para continuar.
Paso 2. Elige la dirección de transferencia correcta.
"Nuevo": Transfiere los datos del PC antiguo al nuevo PC actual.
"Antiguo": Transfiere los datos del PC antiguo actual al PC remoto.

Paso 3. Conecta los dos PC en la misma LAN introduciendo la contraseña o el código de verificación del PC de destino. Elige la dirección de transmisión correcta y haz clic en "Conectar" para continuar.
El código de verificación está en la parte superior derecha de la pantalla principal de "PC a PC" del ordenador de destino. Activa el botón situado detrás de Verificación de la conexión.

Paso 4. Ve a la sección "Archivos", selecciona los archivos individuales que necesitas mover.

Paso 5. Y, haz clic en el botón "Transferir" para iniciar la migración de datos. Espera a que termine la transferencia. El tiempo del proceso varía en función del tamaño de los archivos.

#2. Cambiar la ubicación de descarga de Edge
Paso 1. Inicia el navegador Edge, haz clic en los 3 puntos del menú superior derecho y haz clic en "Descargas".

Paso 2. Haz clic en los 3 puntos de la ventana Descargas y selecciona "Configuración de descargas".

Paso 3. Haz clic en "Cambiar" debajo de la sección Descargas.
A continuación, explora para seleccionar una nueva ubicación para que Edge guarde los elementos descargados.

#3. Mueve la carpeta de descargas de IE a una nueva ubicación
Paso 1. Abre el navegador IE, ve a Descargas > Configuración > Ubicación.
Paso 2. Consulta la ubicación de las Descargas del navegador IE.
Paso 3. Copia y mueve los elementos descargados a la nueva ubicación que has cambiado en tu PC.
¿Por qué cambiar de Internet Explorer a Edge? ¿Cuáles son las ventajas?
Aunque Microsoft ha afirmado que Edge es el sucesor de Internet Explorer, algunos usuarios de Windows todavía no están muy seguros de ello.
Aquí tienes una lista de razones que te explicarán por qué es necesario pasar de Internet Explorer a Edge:
- Internet Explorer está obsoleto y ya no se admite desde el 15 de junio de 2022.5.26.
- El rendimiento de Internet Explorer no es tan cualificado como el de otros navegadores nuevos.
- Internet Explorer no es compatible con los nuevos Windows 10 y Windows 11.
- IE puede contener riesgos de seguridad.
Aparte de las razones enumeradas anteriormente, también obtendrás las ventajas enumeradas aquí al trasladar tus pertenencias de IE a Edge:
- Más funciones nuevas, mejor rendimiento del navegador.
- Asistencia técnica continua.
- Riesgos de baja seguridad.
- Mayor compatibilidad.
Microsoft Edge es compatible con la mayoría de sistemas operativos Windows, incluidos Windows 11/10/8.1/7 y Windows Server 2022/2019/2016/2012/2012 r2/ 2008 r2.
¿Cómo paso de Internet Explorer a Edge? Microsoft tiene cubiertas tus necesidades. Consigamos y obtengamos las resoluciones para migrar todo de IE a Edge.
Se acaba IE, puedes pasarte a Edge u otros navegadores para continuar con tu vida digital
Aunque Internet Explorer está llegando al final de su vida, tu vida digital acaba de empezar.
Esta página recopila las guías y resoluciones completas que puedes seguir, las que más funcionan para trasladar con éxito los favoritos de Internet Explorer, la configuración, las contraseñas, etc., a Edge por tu cuenta.
Sobre el autor
Actualizado por Luis
Luis es un entusiasta de la tecnología, cuyo objetivo es hacer que la vida tecnológica de los lectores sea fácil y agradable. Le encanta explorar nuevas tecnologías y escribir consejos técnicos.
Reseñas y Premios
-
EaseUS Todo PCTrans Free is a useful and and reliable software solution created to serve in computer migration operations, be it from one machine to another or from an earlier version of your OS to a newer one.
Seguir leyendo -
EaseUS Todo PCTrans is by the folks at EaseUS who make incredible tools that let you manage your backups and recover your dead hard disks. While it is not an official tool, EaseUS has a reputation for being very good with their software and code.
Seguir leyendo
-
It offers the ability to move your entire user account from your old computer, meaning everything is quickly migrated. You still get to keep your Windows installation (and the relevant drivers for your new PC), but you also get all your apps, settings, preferences, images, documents and other important data.
Seguir leyendo
Artículos relacionados
-
Cómo hacer una copia de seguridad de una base de datos SQL remota en una unidad local - 3 consejos
![author icon]() Luis/2025/04/02
Luis/2025/04/02 -
Mejor Software de Transferencia de Archivos de PC Gratis
![author icon]() Luna/2025/04/02
Luna/2025/04/02 -
Cómo transferir archivosde un PC a otro sin Internet
![author icon]() Pedro/2025/04/02
Pedro/2025/04/02 -
Cómo desinstalar Blender completamente [Windows/Mac]
![author icon]() Luis/2025/04/02
Luis/2025/04/02
