Índice de la página
Reseñas y premios
Disponible en Outlook 2007, 2010, 2013, 2016, 2019 - En este artículo, encontrarás tres formas que pueden ayudarte a pasar Outlook de un PC a otro. Puedes elegir cualquiera de los dos métodos y seguir el proceso en función de tus necesidades:
| Soluciones viables | Solución de problemas paso a paso |
|---|---|
| Método 1. (Recomendación) Programa para pasar Outlook de un PC a otro [Para Windows] |
Ejecuta EaseUS Todo PCTrans > Conecta dos PC con el modo "De PC a PC"...Pasos completos |
| Método 2. Utilizar el Asistente de Importación y Exportación [Para Windows] | Exporta el archivo PST de Outlook en tu PC > Inserta el USB en tu PC, selecciona y copia...Pasos completos |
| Método 3. Copiar y pegar [Para Windows] | Ve a "Configuración" > Haz clic en "Archivos de datos"...Pasos completos |
| Método 4. Transferir Outlook a un nuevo [Para Mac] | Para migrar Outlook de un Mac a otro Mac > Exportar archivo .olm...Pasos completos |
Si tienes esas necesidades, sigue leyendo:
- Sustituir un nuevo PC/portátil - Quieres transferir los datos de Outlook de un ordenador a otro nuevo.
- Has comprado un nuevo Mac y quieres los datos de un Mac a otro.
¿Cómo puedo transferir Outlook de un ordenador a otro?
Outlook ayuda a los usuarios a almacenar, organizar y gestionar correos electrónicos, contactos, calendarios, tareas y notas. Con el rápido lanzamiento de nuevos ordenadores y portátiles, también aumenta la necesidad de copiar un programa ya instalado a otro PC.
En general, puedes utilizar el método manual para exportar archivos PST de un ordenador a otro. Sin embargo, sólo transfiere el contenido del buzón. Si quieres transferir las propiedades de las carpetas y la configuración de Outlook, prueba el primer método de exportación de Outlook.
Método 1. Cómo trasladar Outlook a un nuevo ordenador mediante un programa de transferencia de aplicaciones
Se aplica a: mover archivos .pst de Outlook junto con la aplicación y la configuración de Outlook a otro ordenador.
¡Todos los pasos se completan en línea! No es necesario volver a iniciar el proceso de exportación e importación. Puedes utilizar EaseUS Todo PCTrans para migrar todos los datos de Outlook al nuevo PC en unos pocos clics. Merece la pena probarlo para transferir los programas, el software y las aplicaciones deseadas con la cuenta y la configuración a un nuevo PC.
Primero descarga este programa de transferencia de aplicaciones con el botón de abajo.
EaseUS ha actualizado recientemente su software de Transferencia de PC con nuevas características. Admite la transferencia de la aplicación Outlook con sus datos, cuentas y configuraciones a otro ordenador nuevo sin necesidad de reinstalación. Soporta todas las versiones de Outlook.
Paso 1. Ejecute EaseUS Todo PCTrans en su PC
Vaya a "Migración de aplicaciones" y haga clic en "Iniciar" para continuar.
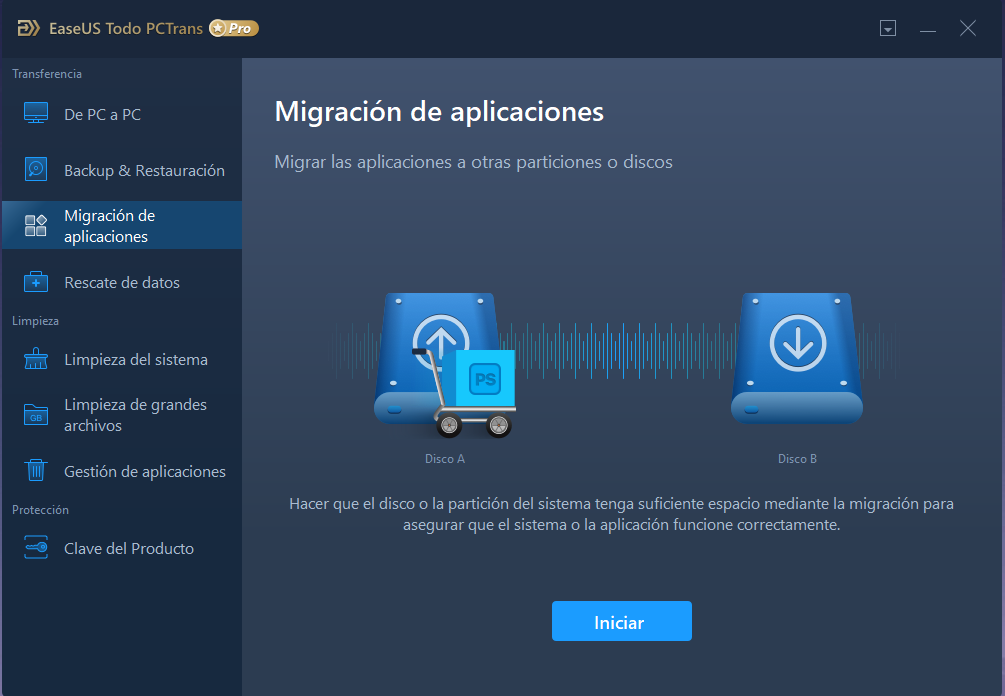
Paso 2. Seleccione los programas que desea mover de la unidad C a otra unidad
1. Marque la unidad C y seleccione los programas (marcados como "Sí") que desea transferir.
2. Haga clic en el icono del triángulo para seleccionar otra unidad de su ordenador como destino, y haga clic en "Transferir" para iniciar el proceso.
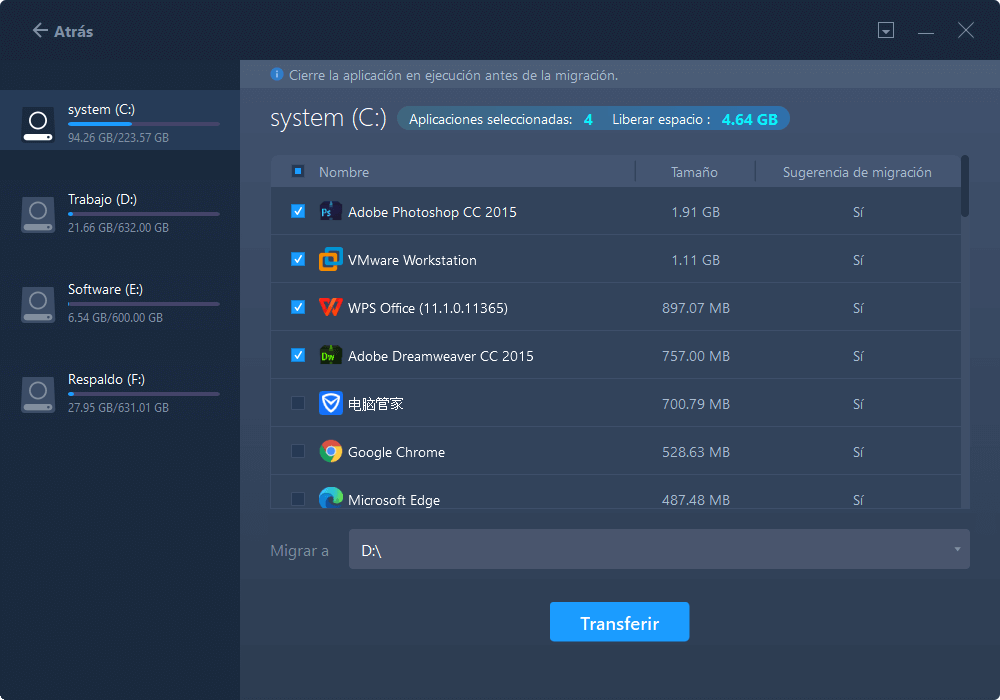
Paso 3. Finalizar la transferencia
Espere pacientemente hasta que el proceso de transferencia termine y haga clic en "OK" para confirmar.

Cuando haya terminado, puede reiniciar el PC si es necesario. Esto mantendrá todos los cambios en su PC y luego puede ejecutar y programas desde otro disco duro sin reinstalación.
Cuando haya terminado, puedes reiniciar el PC si es necesario. Esto mantendrá todos los cambios en tu PC y luego podrás ejecutar y programas desde otro disco duro sin necesidad de reinstalar.
IMPORTANTE: Una vez finalizado el proceso de transferencia, reinicia el nuevo ordenador. A continuación, puedes iniciar Outlook en el nuevo PC y hacer clic en el botón de activación de este programa.
Después de esto, deberías ver y comprobar tus correos electrónicos, direcciones y contactos de Outlook en la nueva máquina de nuevo. En las partes dos y tres, nos centramos en las soluciones manuales para transferir Outlook a un nuevo ordenador. La primera se refiere a la utilización del Asistente de Importación y Exportación, y la segunda utiliza la función de copiar y pegar.
Método 2. Pasar Outlook de un PC a otro mediante el asistente de importación y exportación
Se aplica a: Transferir manualmente el archivo .pst (base de datos) de Outlook al nuevo PC.
Nota: Antes de iniciar el proceso de transferencia, recuerda instalar Outlook en el nuevo PC y preparar una unidad USB vacía. Una vez desconectado Outlook, no podrás utilizar el Asistente de Importación y Exportación.
- Consejo
- ¿Dónde se encuentra el archivo PST? Por defecto, un archivo PST de Outlook se encuentra en "C:NDocumentos y ConfiguraciónNLocalDatos de AplicaciónNMicrosoftNOutlook" en Windows 11/10 o Vista y en: "C:Documents and SettingsLocal SettingsApplication DataMicrosoftOutlook" en Windows XP.
#1. Exportar archivos de Outlook.
Paso 1. Haz clic en la pestaña Archivo de la barra de herramientas y haz clic en Opciones.

Paso 2. Elige Avanzado. Ve a la parte de Exportación y haz clic en Exportar.
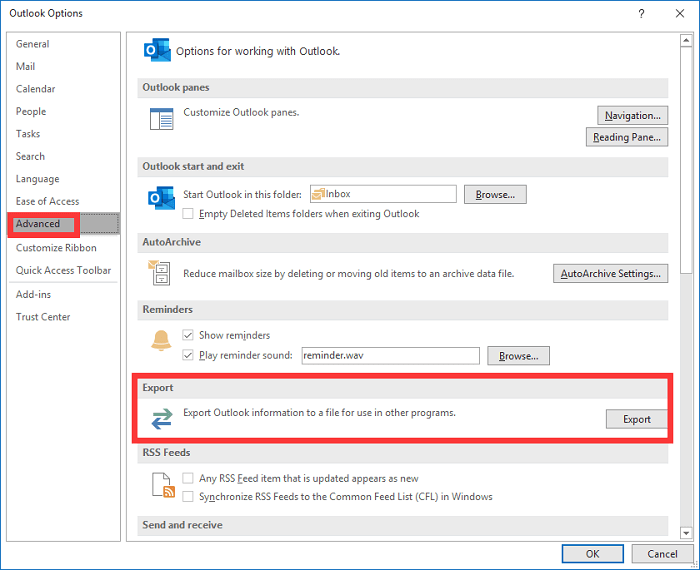
Paso 3. En el Asistente de Importación y Exportación, elige Exportar a un archivo y Archivos de datos de Outlook (.pst). Y luego haz clic en Siguiente para seleccionar una carpeta.
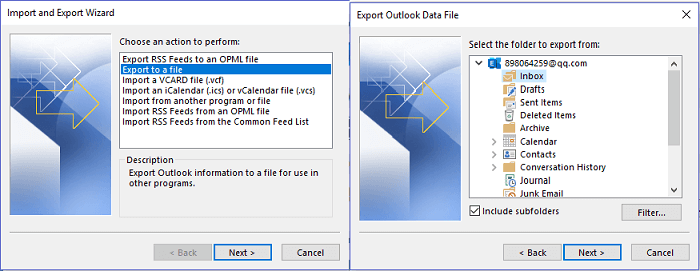
Paso 4. Haz clic en Examinar para establecer la ubicación de exportación y el nombre del archivo. Haz clic en Aceptar.
#2. Importar archivos de Outlook.
Paso 1. Mueve los archivos a tu unidad flash. Abre Outlook en el nuevo PC, haz clic en Archivo > Opciones > Avanzadas > Importar desde otro programa o archivo > Archivo de datos de Outlook (.pst)
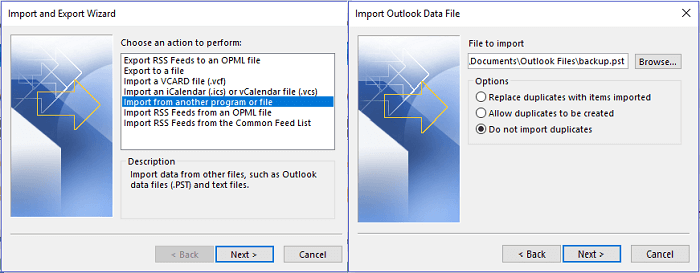
Paso 2. Es mejor que elijas No importar duplicados si ya tienes los mismos elementos. A continuación, haz clic en Siguiente para seleccionar una carpeta. Por último, haz clic en Finalizar.
Método 3. Transferir Outlook a un nuevo ordenador copiando y pegando
Se aplica a: Copiar manualmente Outlook a otro ordenador.
Paso 1. Localiza el archivo PST de Outlook en tu PC.
1. Abre Outlook y ve a "Configuración".
2. Haz clic en "Archivos de datos", selecciona el archivo .pst que contiene todos los datos de tu carpeta y haz clic en "Abrir ubicación del archivo...".
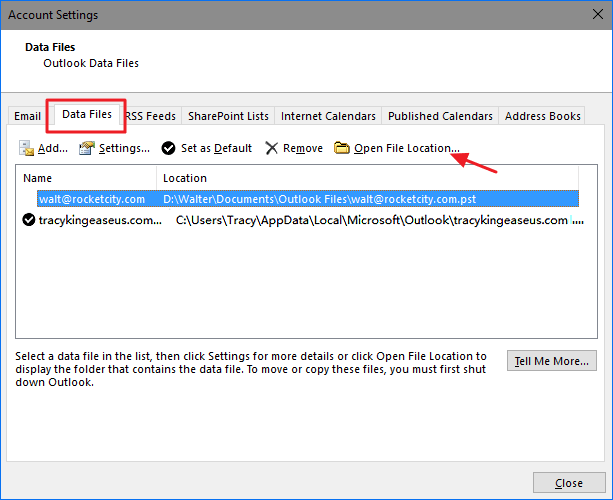
Paso 2. Inserta el USB en tu PC, selecciona y copia el archivo .pst en el USB.
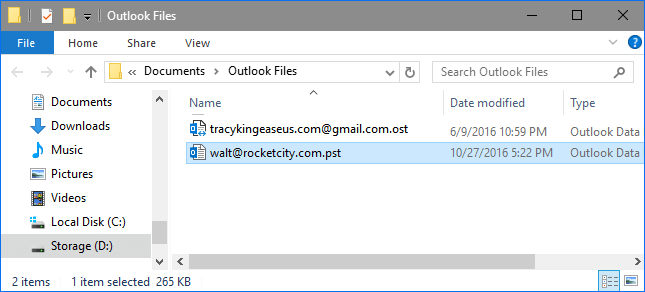
Después de esto, retira el USB de forma segura y conéctalo al nuevo ordenador.
Paso 3. Transfiere e importa el archivo PST a Outlook en el nuevo PC.
1. Copia y pega el archivo PST de Outlook en el escritorio del nuevo ordenador.
2. Abre Outlook en el nuevo ordenador, ve a "Archivo" > "Abrir y Exportar" > "Importar/Exportar".
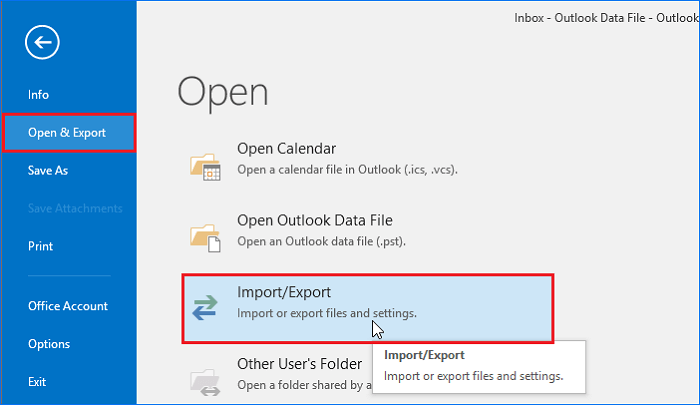
3. Selecciona "Importar desde otro programa o archivo" > "Siguiente" > "Archivo PST".
Busca la ubicación del archivo PST y selecciona la carpeta, haz clic en "Aceptar".
Espera a que Outlook importe el archivo PST, inicia sesión con tu cuenta y contraseña de Outlook. Entonces deberías poder acceder de nuevo a tus datos de Outlook en el nuevo ordenador.
Consejos adicionales: Proteger los datos de Outlook
Esta página ofrece tres métodos seguros para ayudarte a transferir Outlook con los datos, la cuenta y la configuración a un nuevo ordenador utilizando EaseUS Todo PCTrans o USB.
Además de esto, también es importante aprender algunos consejos sobre cómo proteger los datos de Outlook. Aquí tienes algunos consejos que puedes aplicar y probar:
1. Proteger los archivos PST de Outlook con contraseña
- Inicia Outlook, ve a Archivo > Configuración de la cuenta.
- Ve a "Archivo de datos"> En "Archivo de datos de Outlook", haz clic en "Cambiar contraseña".
- Establece una nueva contraseña para proteger los datos de Outlook y haz clic en "Aceptar" para confirmar.
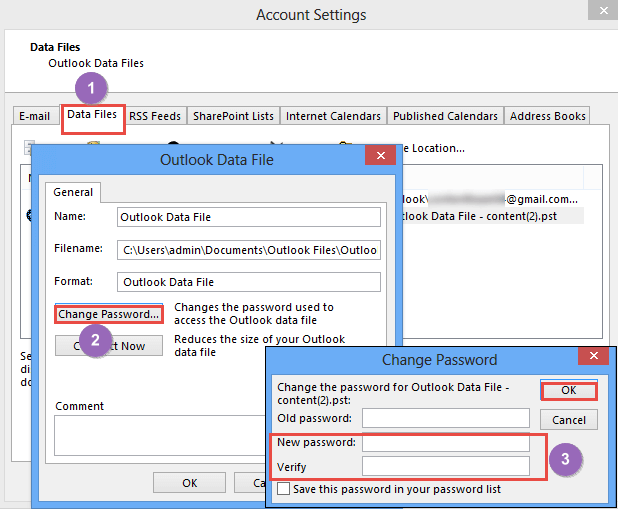
2. Proteger el buzón OST de Outlook
Desactivar el modo de intercambio en caché
- Ve a Archivo > Configuración de la cuenta > Haz doble clic en la cuenta de Exchange en la pestaña "Correo electrónico".
- Desmarca la casilla "Usar el modo de intercambio en caché" y haz clic en "Siguiente".
- Haz clic en "Aceptar" para confirmar cuando Outlook muestre un mensaje diciendo que "La operación que has seleccionado no se completará hasta que salgas y reinicies Microsoft Outlook".
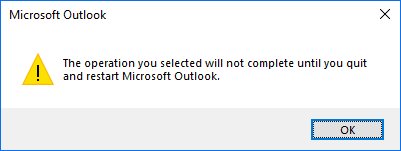
Desmarca la opción "Pedir siempre las credenciales de inicio de sesión"
- Haz doble clic en el archivo OST de Outlook en "Archivo de datos" en la ventana de Configuración de la cuenta.
- Ve a la pestaña "Seguridad" de la ventana de Microsoft Exchange y desmarca la casilla "Solicitar siempre las credenciales de inicio de sesión" para proteger los archivos de datos de Outlook. Haz clic en "Aceptar" para confirmar.
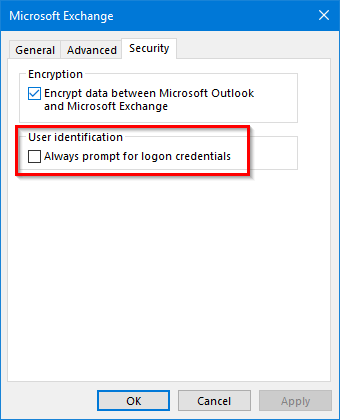
3. Haz una copia de seguridad de los datos de Outlook
El último consejo, pero el más útil, es hacer una copia de seguridad de Outlook regularmente.
Puedes optar por hacer una copia de los archivos PST de tu ordenador a otro dispositivo o aplicar un profesional software de copia de seguridad de Outlook como EaseUS Todo Backup para obtener ayuda.
Para usuarios de Mac: Cómo transferir archivos de Outlook de un Mac a otro
Para migrar Outlook de un Mac a otro Mac:
Paso 1. Exporta el archivo .olm (correo electrónico, calendario, contactos, tareas y notas).
1. Selecciona Exportar en la pestaña Herramientas.
2. Ve a la casilla "Exportar a archivo (.olm)", elige los elementos que quieras transferir y haz clic en "Continuar".
3. Guarda como un archivo .olm: En el cuadro "Guardar como", selecciona las Descargas bajo los Favoritos. Luego haz clic en "Guardar".
Utiliza un disco duro externo para transferir los archivos a otro Mac. A continuación, empieza a importar los archivos seleccionados.
Paso 2. Importar el archivo en Outlook.
1. Ve a la pestaña "Herramientas" y haz clic en "Importar".
2. En el cuadro de importación, marca "Archivo de datos de Outlook para Mac (.olm)".
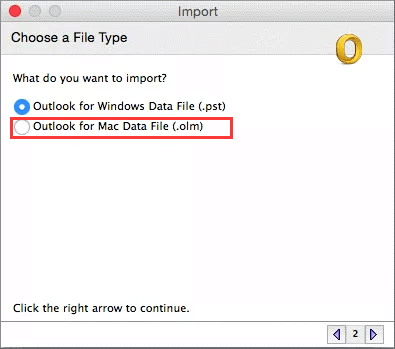
3. Selecciona "Archivo de Outlook para Mac (.olm) y haz clic en "Continuar".
4. Selecciona el archivo .olm y haz clic en "Importar".
5. Selecciona el archivo .olm y haz clic en "Continuar".
6. Una vez completado, haz clic en "Finalizar".
Sobre el autor
Actualizado por Pedro
Pedro es un editor experimentado de EaseUS centrado en la redacción de temas sobre tecnología. Familiarizado con todo tipo de software de recuperación de datos, copia de seguridad y restauración, software de edición de vídeo y grabación de pantalla, etc. Todos los temas que elige están orientados a proporcionar información más instructiva a los usuarios.
Reseñas y Premios
-
EaseUS Todo PCTrans Free is a useful and and reliable software solution created to serve in computer migration operations, be it from one machine to another or from an earlier version of your OS to a newer one.
Seguir leyendo -
EaseUS Todo PCTrans is by the folks at EaseUS who make incredible tools that let you manage your backups and recover your dead hard disks. While it is not an official tool, EaseUS has a reputation for being very good with their software and code.
Seguir leyendo
-
It offers the ability to move your entire user account from your old computer, meaning everything is quickly migrated. You still get to keep your Windows installation (and the relevant drivers for your new PC), but you also get all your apps, settings, preferences, images, documents and other important data.
Seguir leyendo
Artículos relacionados
-
Liberar espacio en disco en Windows Server 2016 | 5 maneras
![author icon]() Luis/2025/04/02
Luis/2025/04/02 -
Tutorial de transferencia de archivos peer to peer con guía detallada en 2025
![author icon]() Luis/2025/04/02
Luis/2025/04/02 -
Guía para Transferir Archivos y Configuración de un PC a otro Windows 10
![author icon]() Pedro/2025/04/02
Pedro/2025/04/02 -
Cómo arreglar la pantalla negra del portátil Dell
![author icon]() Luis/2025/04/02
Luis/2025/04/02
