Índice de la página
Reseñas y premios
Adobe es un conocido software para PC especializado en herramientas reconocidas para distribuir y desarrollar distintos materiales: multimedia, películas, impresos, gráficos, fotografía, etc.
Puede que necesites estas aplicaciones para completar tu trabajo diario, y puede que necesites varios programas de Adobe. Sin embargo, sólo puedes almacenar algunos de ellos en la ubicación principal utilizando una unidad C, ya que afectará al funcionamiento de tu sistema. Puede que te surja una duda: "¿Puedo instalar Adobe en la unidad D?". Pues aquí estamos para ayudarte con valiosas respuestas a estas preguntas.
🚩Leermás: Cómo desinstalar Adobe Creative Cloud | 3 maneras
¿Puedo instalar Adobe en la unidad D
Depende de la situación:
● para Adobe Creative Cloud:
No, no puedes instalar Adobe en la Unidad D en Adobe Creative Cloud. La razón es que la aplicación de escritorio de "Creative Cloud" debe instalarse en la partición en la que está presente el sistema operativo, es decir, en la unidad principal.
● para programas de Adobe:
Sí, puedes instalar Adobe en la unidad D para Programas Adobe en cualquier unidad disponible en tu PC. Adobe Programs consta de una larga lista de programas, como Photoshop, Illustrator, After Effects, Adobe XD, Substance, Acrobat Reader, InDesign CC, Lightroom, Spark, Fresco, Rush, Dimension y muchos más.
Después de conocer ahora varios programas de Adobe, debes querer saber cómo hacer que los programas de Adobe estén en la unidad D. Te proporcionaremos soluciones detalladas para esta tarea. Si crees que es útil para ti, haz clic en los botones sociales y compártelo con otras personas que lo necesiten.
Cómo instalar Adobe en la unidad D
Puedes mover los programas de Adobe a la unidad D fácilmente en este pasaje. Esta guía mencionará dos formas como referencia: una herramienta de terceros - EaseUS Todo PCTrans, para la forma automática y una forma manual a través de Adobe CC. Aquí tienes una breve comparación de las dos formas, y puedes elegir según tu preferencia:
| 🆚Comparación | 🏅EaseUSTodo PCTrans | 🥈AdobeCreative Cloud |
|---|---|---|
| ⏱️Duration | 2-3 minutos | más de 5 minutos |
| 🧑💻Difficulty | Fácil con 3 pasos | Más complejo |
| 👣Método de transferencia | Transfiere programas de Adobe a la unidad D de forma inteligente y automática. | Transfiere programas de Adobe manualmente cambiando la ubicación de instalación de Adobe Apps |
| 🖥️Suitable Situación | Para la transformación de programas instalados | Para programas desinstalados |
| ✍️Suitable Usuarios | Para todas las personas, incluidos los principiantes. | Para todas las personas, pero son más adecuadas las personas con experiencia. |
Claramente, EaseUS Todo PCTrans te proporcionará una forma compacta, simplificada y práctica de llevar a cabo esta tarea - puede hacer maravillas transfiriendo Programas de Adobe a la Unidad D y haciendo mucho más. No requiere que realices el tedioso proceso de reinstalación. Descárgalo y podrás disfrutar de sus ventajas.
Sin embargo, te proporcionaremos guías paso a paso para las dos soluciones. Continúa leyendo y sigue los pasos para cambiar la ubicación de los programas de Adobe.
Método 1. Transferir programas de Adobe a la unidad D mediante EaseUS Todo PCTrans
EaseUS Todo PCTrans es un potente software que te ayuda con múltiples funcionalidades como un paquete. Sin embargo, la función más atractiva te ayuda a seguir transfiriendo Programas de Adobe a la Unidad D sin reinstalarlos. Proporciona la función"Migración de aplicaciones" para transferir todos tus programas instalados en la unidad C a la unidad D.
Sigue los pasos y transfiere tus programas de Adobe a la unidad D sin perder datos:
Paso 1. Ejecuta EaseUS Todo PCTrans en tu PC
Ve a "Migración de aplicaciones" y haz clic en "Iniciar" para continuar.

Paso 2. Selecciona los programas que quieres mover de la unidad C a otra unidad
1. Marca la unidad C y selecciona los programas (marcados como "Sí") que quieras transferir.
2. Haz clic en el icono del triángulo para seleccionar otra unidad de tu ordenador como destino, y haz clic en "Transferir" para iniciar el proceso.

Paso 3. Termina la transferencia
Espera pacientemente a que finalice el proceso de transferencia y pulsa "Aceptar" para confirmar.

Cuando lo haya hecho, puedes reiniciar el PC si es necesario. Esto mantendrá todos los cambios en tu PC y luego podrás ejecutar y programas desde otro disco duro sin necesidad de reinstalarlos.
Otras características de EaseUS Todo PCTrans:
Como potente software todo en uno de transferencia de archivos y PC, también te ayuda a transferir configuraciones, migrar cuentas de usuario, programas y, por supuesto, tus valiosos datos a un nuevo dispositivo. Para más funciones:
- Mover Adobe premiere a otra unidad
- Transfiere programas al nuevo ordenador gratis
- Transferir juegos de PC a Steam Deck
- Mover Descargas de la Unidad C a la Unidad D
- Transfiere juegos/aplicaciones/archivos grandes a un disco duro externo o a otro PC
¡Descárgalo gratis y disfruta de toda la comodidad migratoria que te ofrece!
Método 2. Cambiar la ubicación de instalación de Adobe Apps a través de Adobe Creative Cloud
Adobe Creative Cloud es un conjunto de servicios y software relacionados con la nube. Adobe lo distribuye para diseño gráfico, fotografía, aplicaciones creativas, etc. Se instala en el directorio predeterminado utilizado por el sistema. También puedes modificar la ubicación donde se instalan las aplicaciones utilizando la versión de escritorio de Creative Cloud.
Paso 1: Selecciona los iconos de Creative Cloud en la barra de tareas de Windows. También puedes utilizar la barra de menús de macOS para abrir la versión de escritorio de la aplicación.
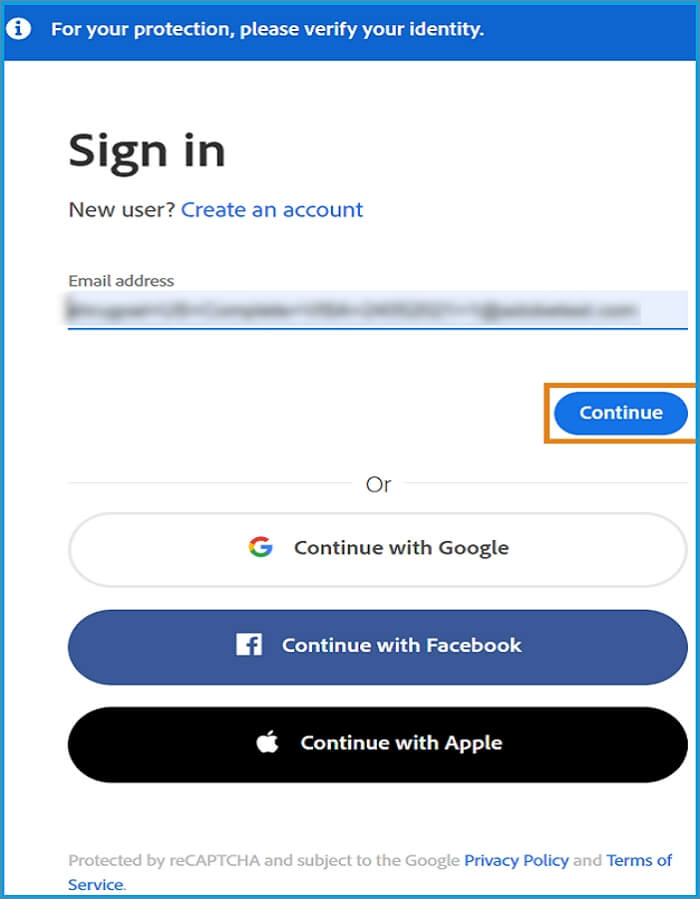
Paso 2: Selecciona el icono "Cuenta" de la esquina superior derecha y elige la opción "Preferencias".
Paso 3: Ahora, utilizando la barra lateral, selecciona Editar iconos. Aparecerá junto a la ubicación Instalar. Elige un lugar donde quieras completar la instalación de las aplicaciones relacionadas con tu nube Creative.
Paso 4: Ahora, pulsa sobre la opción "Hecho" para aplicar los cambios. Una vez realizados los cambios, verás la instalación de las aplicaciones en una ubicación diferente.

Leer más: Instalar aplicaciones de Adobe en un disco duro externo
Conclusión
Ya te hemos hablado de tu consulta "¿puedo instalar Adobe en la unidad D? Al igual que otras apps, debes saber que éstas no se pueden mover ni desplazar a otras ubicaciones mediante las simples opciones "Copiar" y "Pegar". No sólo dañará la información de tu ubicación al fallar el arranque, sino que también te imposibilitará utilizar las apps de Adobe como antes.
Por tanto, si quieres mover aplicaciones relacionadas con Adobe a una ubicación totalmente nueva de tu elección, EaseUS Todo PCTrans puede ayudarte más cómodamente. Te recomendamos que lo descargues y empieces a utilizarlo inmediatamente para erradicar los problemas.
Preguntas frecuentes sobre ¿Puedo instalar Adobe en la unidad D?
¿Tienes más preguntas relacionadas con el tema explicado anteriormente? Puedes encontrar respuestas interesantes y útiles sobre la instalación de la unidad D de Adobe. Consúltalas ahora mismo.
1. ¿En qué unidad instalo Adobe?
Normalmente, todas las aplicaciones se instalan en la unidad C, pero si no dispones del espacio necesario, también puedes instalar Adobe en la unidad D.
2. ¿Cómo traslado Photoshop de la unidad C a la unidad D?
Puedes mover Photoshop de la unidad C a la unidad D. Los pasos que puedes seguir son los siguientes:.
Paso 1. Abre una aplicación en Creative Cloud y selecciona "Preferencias".
Paso 2. Cambia a la pestaña "Creative Cloud" y pulsa "Cambiar..." para elegir una nueva ubicación para Photoshop.
Paso 3. Pulsa sobre la opción "Desinstalar" y procede a su reinstalación.
3. ¿Cómo instalo aplicaciones de Adobe en mi unidad D?
Puedes realizar la instalación de las aplicaciones de Adobe en tu unidad D cambiando la ubicación predeterminada de instalación o descarga de Windows:
Paso 1. Abre Ajustes y pulsa en "Ajustes del sistema".
Paso 2. Toca la opción "Cambiar dónde se guarda el nuevo contenido".
Paso 3. Cambia la ubicación por defecto para la instalación a la unidad D.
Paso 4. Aplica un nuevo directorio para la instalación.
Sobre el autor
Actualizado por Luis
Luis es un entusiasta de la tecnología, cuyo objetivo es hacer que la vida tecnológica de los lectores sea fácil y agradable. Le encanta explorar nuevas tecnologías y escribir consejos técnicos.
Reseñas y Premios
-
EaseUS Todo PCTrans Free is a useful and and reliable software solution created to serve in computer migration operations, be it from one machine to another or from an earlier version of your OS to a newer one.
Seguir leyendo -
EaseUS Todo PCTrans is by the folks at EaseUS who make incredible tools that let you manage your backups and recover your dead hard disks. While it is not an official tool, EaseUS has a reputation for being very good with their software and code.
Seguir leyendo
-
It offers the ability to move your entire user account from your old computer, meaning everything is quickly migrated. You still get to keep your Windows installation (and the relevant drivers for your new PC), but you also get all your apps, settings, preferences, images, documents and other important data.
Seguir leyendo
Artículos relacionados
-
Cómo transferir archivos de PC a PC con OneDrive
![author icon]() Luis/2025/10/17
Luis/2025/10/17 -
¿Cómo mover las aplicaciones instaladas de Windows 11/10 a otro disco duro o partición?
![author icon]() Luis/2025/10/17
Luis/2025/10/17 -
Cómo desinstalar Genshin Impact en PC/PlayStation/Móvil🥇
![author icon]() Luis/2025/10/17
Luis/2025/10/17 -
Mejor Software de Transferencia de Archivos de PC Gratis
![author icon]() Luna/2025/10/17
Luna/2025/10/17
