Índice de la página
Reseñas y premios
Si estás buscando una forma de Restablecer de Fábrica Windows 11 sin Mover Aplicaciones/Programas, entonces estás en el lugar adecuado. La mayoría de nosotros optamos por la configuración de fábrica, y una de las razones principales es hacer que nuestro PC funcione como un ordenador nuevo. Pero siempre viene con el problema de perder todos los datos esenciales de nuestro PC. Por lo tanto, aquí tienes un método alternativo para restablecer de fábrica Windows 11 sin mover Aplicaciones/Programas, que es EaseUS. Con este software, nunca te preocuparás de perder ningún dato en el futuro. Sigue todos los pasos que se mencionan a continuación para Restablecer de Fábrica Windows 11 sin Mover Aplicaciones/Programas con la ayuda de EaseUS.
| Soluciones viables | Solución de problemas paso a paso |
|---|---|
| 1. Transferir aplicaciones a otra unidad local | Paso 1. Ejecuta EaseUS Todo PCTrans y selecciona el modo de transferencia...Pasos completos |
| 2. Ejecuta el Restablecimiento de Fábrica en Windows 11 | Pulsa en la barra de búsqueda de las ventanas y escribe Configuración...Pasos completos |
¿Reiniciar de Fábrica mueve los programas?
El restablecimiento de fábrica es una de las formas maravillosas a través de las cuales podemos mejorar el rendimiento y la velocidad de nuestro PC. Restablece la misma posición que tenía cuando se compró por primera vez. Sin embargo, si piensas que la configuración de fábrica mueve los programas, entonces estás en lo cierto. La configuración de fábrica elimina los programas y otros archivos que hayas instalado. También lleva todos los ajustes a la posición por defecto. Por tanto, recuerda que si realizas un restablecimiento de fábrica, estarás borrando todas las nuevas actualizaciones que hayas hecho en tu PC a lo largo del tiempo.
Pero los datos no se eliminan completamente de tu ordenador. Aunque los datos se eliminen del software, siguen vivos en el hardware. Si necesitas borrarlos, sólo tienes dos opciones. O tienes que sobrescribir la información con otra nueva, o tienes que destruirla.
Las principales ventajas de los ajustes de fábrica son su facilidad de uso. Todos sabemos que los ajustes de fábrica se pueden hacer en muy poco tiempo. Tampoco necesitamos ningún permiso para borrar los datos. La segunda ventaja es que se puede realizar de forma remota, concretamente cuando te tomas tu seguridad informática de forma estricta. También nos ayuda a deshacernos de cualquier malware en tu PC, haciéndolo seguro para venderlo o dárselo a otros.
La mayoría de nosotros utilizamos siempre los ajustes de fábrica debido a su proceso sencillo y claro, que requiere unos pocos clics. Pero no es recomendable hacer los ajustes de fábrica todo el tiempo. A veces puede ser una mala idea recurrir a los ajustes de fábrica. Sigue todos los consejos de esta página para mantener a salvo todos los archivos y programas antes de ejecutar los ajustes de fábrica.
¿Cómo puedo restablecer de fábrica Windows 11 sin mover aplicaciones ni programas?
Hay dos procesos diferentes para hacer el Restablecimiento de Fábrica de Windows 11 Sin Mover Aplicaciones, Programas. Sigue el método que prefieras paso a paso para hacerlo con éxito. Ambos métodos son sencillos y fáciles de seguir.
1. Transferir aplicaciones a otra unidad local
Esta es una de las opciones más fáciles y seguras que existen. Puedes realizar los ajustes de fábrica sin mover los datos transfiriendo todos los datos esenciales a otra unidad local o disco duro externo. Puedes hacerlo fácilmente utilizando EaseUS Todo PCTrans Free y el sistema de copias de seguridad. EaseUS es un software que puedes utilizar para transferir y hacer copias de seguridad de todos los datos esenciales sin coste alguno. Puedes descargarlo y utilizarlo fácilmente. Además de migrar todos los archivos antiguos, también nos ayuda a recuperar archivos y otros programas de un ordenador muerto.
Esta herramienta te ayuda a transferir archivos, configuraciones, aplicaciones y perfiles de usuario de forma segura. Es compatible con todas las aplicaciones más utilizadas Lines, Whatsapp, AutoCAD y Dropbox, entre otras. Transfiere automáticamente todos los archivos en muy poco tiempo. Dispone de tres modos de transferencia.
EaseUS Todo PCTrans
- Transferencia mediante conexión de red: Ayuda a transferir todos los archivos esenciales entre 2 PCs de la misma LAN.
- Transferencia local: Nos ayuda a transferir aplicaciones entre discos locales de un ordenador.
- Transferencia mediante archivos de imagen: A través de esto, puedes exportar fácilmente archivos de imagen creados de un PC a otro.
Paso 1. Ejecuta EaseUS Todo PCTrans y selecciona el modo de transferencia
En la pantalla principal de EaseUS Todo PCTrans, ve a la sección "Migración de aplicaciones" y haz clic en "Iniciar" para continuar.

Paso 2. Selecciona aplicaciones y otra unidad para transferir
1. Selecciona la partición de origen y marca las aplicaciones, programas y software (marcados como "Sí") que quieras migrar.
2. Haz clic en el icono del triángulo para seleccionar otra unidad o disco como dispositivo de destino y haz clic en "Transferir" para iniciar la migración.

Paso 3. Finaliza el proceso de migración
Cuando termine el proceso de transferencia, pulsa "Aceptar" para finalizar.
Puedes reiniciar tu PC para conservar todos los cambios, y deberías poder volver a ejecutar tus aplicaciones migradas en la otra unidad.

Puedes seleccionar una opción de estas tres según tus necesidades. También disponen de una versión profesional. Puedes optar por ella si quieres transferir más datos ilimitados y para otras funciones adicionales.
2. Ejecuta el Restablecimiento de Fábrica en Windows 11
El restablecimiento de fábrica es otra de las mejores opciones para ti. Antes de ejecutar el restablecimiento de fábrica en tu PC, es posible que se te pida que insertes un medio de recuperación, que a veces es esencial para encontrar los archivos que faltan. Esto puede depender principalmente de tu PC. Si tienes Windows 8.1 o Windows RT 8.1 ya instalado al comprar tu PC, entonces puede que necesites un disco o una unidad de memoria USB que generalmente vienen con tu PC. Si no los tienes, puedes utilizar fácilmente una unidad USB de 16 GB o más para crear uno.
Sigue los siguientes pasos para restablecer de fábrica Windows 11. Los pasos se han mostrado junto con imágenes para que te resulte fácil seguirlos.
- Pulsa en la barra de búsqueda de las ventanas y escribe Configuración.
- Pulsa sobre la opción Abrir que aparece en la pantalla.
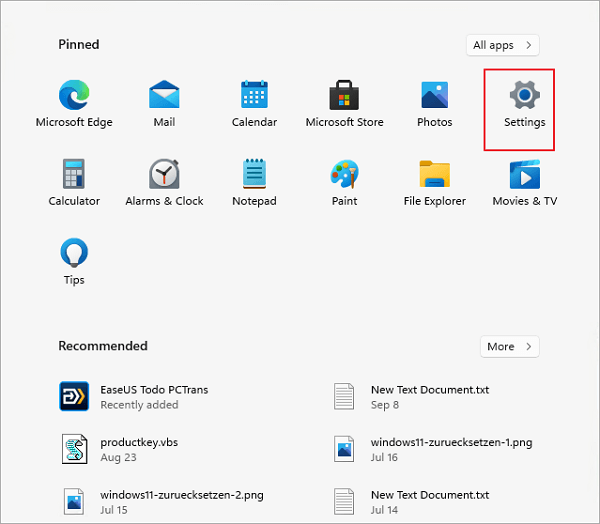
- Selecciona Actualización y Seguridad de entre todas las opciones disponibles en la pestaña Configuración.
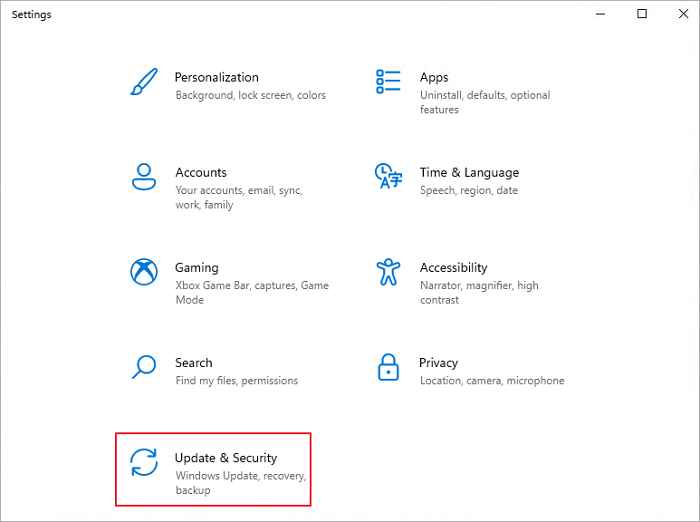
● Busca la pestaña de recuperación en el menú de la izquierda y pulsa sobre ella.
● Ahora haz clic en la opción Reiniciar PC.
● Entonces aparecerá una página con 2 opciones diferentes. Si quieres conservar los archivos, haz clic en la opción Conservar archivos. Esto eliminará sólo las aplicaciones y la configuración, pero no los archivos personales. Si quieres eliminarlo todo, incluidos los archivos personales, haz clic en Eliminar todo. Como estamos intentando hacer un restablecimiento de fábrica sin mover archivos, haz clic en la opción Mantener archivos.

- A continuación, elige una opción para reinstalar windows. Puedes elegir una opción entre descarga en la nube o reinstalación local. Es tu elección. Puedes elegir la reinstalación local, ya que utiliza el sistema operativo ya utilizado para reinstalar.
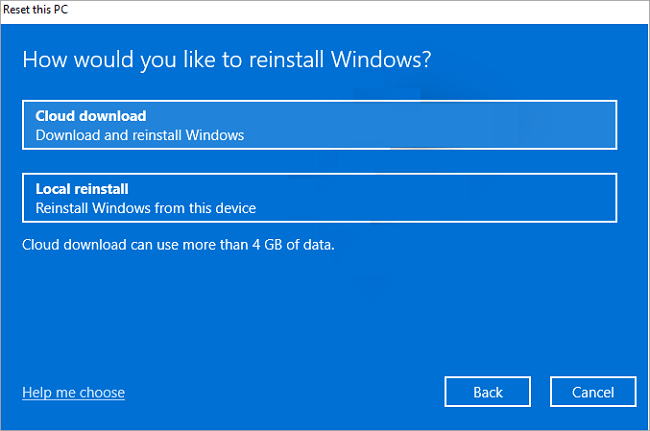
- Ahora, haz clic en la opción Elegir configuración de la página emergente si quieres cambiar alguna configuración.
- Luego pulsa siguiente.
- Ahora haz clic en la opción Restablecer comprobando bien todos los cambios.
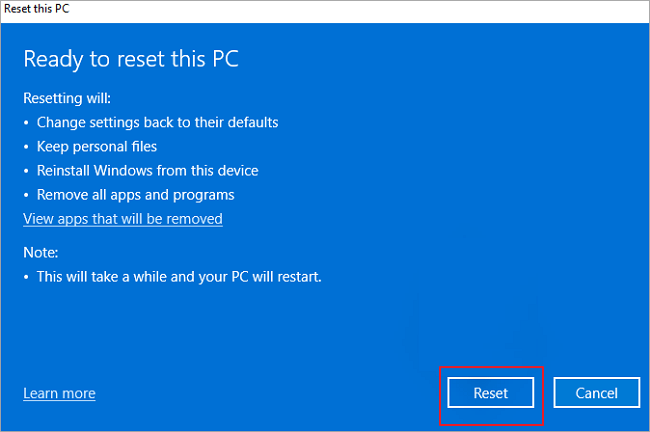
Mientras dure el proceso de instalación, ten en cuenta no interrumpir la alimentación, ya que puede perturbar todo el proceso de instalación. Espera un poco a que se reinicie y el proceso se completará. Después, podrás iniciar sesión en tu dispositivo utilizando la contraseña. Una vez completado el restablecimiento de fábrica, observarás un archivo emergente que enumera todas las aplicaciones eliminadas anteriormente. Si quieres, puedes volver a instalarlas fácilmente. Una vez completado todo el proceso, puedes volver a Windows 10 para asegurarte de que todos los datos seleccionados se han eliminado de tu dispositivo.
Cómo restaurar los datos y programas de la copia de seguridad tras el reinicio de Windows 11
Ahora que has completado el restablecimiento de fábrica a través de Windows 11, es el momento de restaurar todos los datos y programas de los que se ha hecho copia de seguridad. Como se ha mencionado anteriormente, puedes utilizar la herramienta "Copia de seguridad y restauración" de EaseUS Todo PCTrans para hacerlo de forma gratuita. Es fácil y muy cómodo de entender y utilizar. Todo lo que tienes que hacer es seguir la guía paso a paso que te proporcionan para restaurar todos los datos de la copia de seguridad de forma segura.
Paso 1. Crea un archivo de copia de seguridad.
1. Conecta tu unidad USB (flash)/disco duro externo al ordenador de origen. 2. Inicia Todo PCTrans, haz clic en "Copia de seguridad y restauración > Inicio" en la pantalla principal.

2. Selecciona "Copia de seguridad de datos" para continuar.

3. Pasa el ratón por las columnas "Aplicaciones", "Archivos" y "Cuentas" para elegir los datos, aplicaciones, etc. concretos, y haz clic en "Copia de seguridad" para crear un archivo de copia de seguridad.

Paso 2. Recupera mediante el archivo de copia de seguridad creado.
1. Conecta la unidad USB que almacena el archivo de copia de seguridad creado al PC de destino.
Asegúrate de que tu PC de destino tiene EaseUS Todo PCTrans, abre PCTransImage y haz doble clic en el archivo de copia de seguridad. Si no, haz clic en PCTrans_setup.exe para instalar esta herramienta.

2. Ahora, puedes seleccionar las Aplicaciones/Archivos/Cuentas que quieras restaurar. Haz clic en "Restaurar".

3. Espera un poco y pulsa "Aceptar" para finalizar el proceso de restauración.

Junto con una seguridad del 100%, este software ofrece una garantía de devolución del dinero de 30 días para quienes utilicen las versiones de pago o profesionales de este software. También te proporcionan un servicio de atención al cliente en línea a cualquier hora en caso de que tengas algún problema al utilizar el software. Puedes consultar su sitio web oficial para obtener más información.
Conclusión
Este es el procedimiento completo para Restablecer de Fábrica Windows 11 sin Mover Aplicaciones o Programas. Es sencillo y fácil de usar. Se recomienda crear una copia de seguridad de datos y programas siempre que sus datos y programas sean esenciales antes de restablecer Windows 11. La versión de Windows 11 ha facilitado mucho el restablecimiento de fábrica en comparación con Windows 10. También puedes aprovechar el software gratuito EaseUS para recuperar los datos y programas en poco tiempo. Restablecer tu PC regularmente puede ayudarte mucho. Puede salvarte de muchos problemas futuros al utilizar tu PC. Así que haz un restablecimiento de fábrica rutinario sin falta. Los programas como EaseUS Todo PCTrans facilitan todos los procesos, ya que siempre intentan simplificarlos y actualizarlos de vez en cuando.
Sigue estos pasos para restablecer de fábrica Windows 11 sin mover ninguna aplicación o programa y listo.
Sobre el autor
Actualizado por Luis
Luis es un entusiasta de la tecnología, cuyo objetivo es hacer que la vida tecnológica de los lectores sea fácil y agradable. Le encanta explorar nuevas tecnologías y escribir consejos técnicos.
Reseñas y Premios
-
EaseUS Todo PCTrans Free is a useful and and reliable software solution created to serve in computer migration operations, be it from one machine to another or from an earlier version of your OS to a newer one.
Seguir leyendo -
EaseUS Todo PCTrans is by the folks at EaseUS who make incredible tools that let you manage your backups and recover your dead hard disks. While it is not an official tool, EaseUS has a reputation for being very good with their software and code.
Seguir leyendo
-
It offers the ability to move your entire user account from your old computer, meaning everything is quickly migrated. You still get to keep your Windows installation (and the relevant drivers for your new PC), but you also get all your apps, settings, preferences, images, documents and other important data.
Seguir leyendo
Artículos relacionados
-
Cómo mover juegos de Blizzard a otra unidad o PC en Windows 11/10
![author icon]() Luna/2025/10/17
Luna/2025/10/17 -
Copia de seguridad y restauración de bases de datos SQL de un servidor a otro
![author icon]() Luis/2025/10/17
Luis/2025/10/17 -
Cómo transferir todo del ordenador antiguo al nuevo Windows 11
![author icon]() Luis/2025/10/17
Luis/2025/10/17 -
Cómo realizar una transferencia remota de archivos - 7 formas rápidas
![author icon]() Luis/2025/10/17
Luis/2025/10/17
