Índice de la página
Reseñas y premios
La transferencia de archivos de un ordenador portátil a otro puede ser una tarea difícil como tal. Sin embargo, ¿cómo encontrar las mejores opciones para pasar archivos entre portátiles con Windows 11? Eso puede ser un poco complicado, por lo que hemos pensado en enumerar las mejores opciones que pueden ayudarle a transferir archivos de un ordenador portátil a otro con Windows 11.
6 formas de transferir archivos entre portátiles en Windows 11
Ahora que ha pasado al nuevo entorno de Windows 11, le conviene comprobar las excelentes opciones para transferir los archivos de portátil a portátil.
Para ayudarle a transferir completamente los archivos del viejo portátil a un nuevo portátil con Windows 11, hemos recopilado 6 métodos que le permitirán ejecutar la tarea de migración de archivos entre portátiles con facilidad. A continuación, busque su método favorito para obtener ayuda:
- Método 1. Ejecutar el software de transferencia de datos
- Método 2. Transferir archivos entre portátiles con OneDrive
- Método 3. Utilizar un disco duro externo
- Método 4. Transferir datos con Bluetooth
- Método 5. Transferencia de datos a través de la red compartida con cable Ethernet
- Método 6. Transferir datos con el correo electrónico
Método 1. Ejecutar el software de transferencia de datos
El software de transferencia de datos o software independiente, puede ser una de las mejores opciones para obtener un gran rendimiento a la hora de transferir sus archivos de portátil a portátil. Una de las principales opciones desde este punto de vista es EaseUS Todo PCTrans. El software está disponible tanto en la versión gratuita como en la Pro.
El software puede ser una excelente opción para migrar prácticamente todo de un antiguo portátil a Windows 11. Puede ayudarle con las necesidades de transferencia en lo que respecta a mover una gran cantidad de datos, aplicaciones y cuentas entre ordenadores. El software también puede recuperar los archivos y programas de un ordenador inservible con facilidad.
Paso 1. Instale e inicie EaseUS Todo PCTrans en ambos ordenadores. En el ordenador de origen, seleccione "De PC a PC" para continuar.

Paso 2. Asegúrese de haber elegido la dirección de transferencia correcta.
"Nuevo" - Mover los datos del ordenador antiguo al ordenador nuevo actual.
"Antiguo" - Mover los datos desde el ordenador antiguo actual al nuevo ordenador remoto.

Paso 3. Conecte dos PCs a través de la red introduciendo la contraseña de la cuenta o el código de verificación del PC de destino y haga clic en "Conectar" para continuar.
El código de verificación se encuentra en la parte superior derecha de la pantalla principal de "De PC a PC" en el ordenador de destino.

Paso 4. A continuación, elija "Archivos" para seleccionar los archivos a transferir. Seleccione los archivos específicos que quiera. Además, puede hacer clic en Editar para personalizar la ruta de almacenamiento de los datos transferidos.

Paso 5. Ahora, haga clic en "Transferir" para comenzar a transferir archivos de PC a PC. El tamaño del archivo determina el tiempo de transferencia. Espere pacientemente.

Este software viene con una serie de características excelentes y avanzadas:
- Se puede mover todo con seguridad - La herramienta le permite el intercambio de información para transferir varias aplicaciones y datos. Es compatible con la mayoría de las aplicaciones y programas comunes que incluyen MS Office (Word, Excel, Outlook, etc.), Photoshop, software de Adobe, AutoCAD y Dropbox.
- Transferencia de datos rápida y automática - Cuando se configura un nuevo PC, la transferencia automática de datos puede ayudar a tener los programas instalados y listos para su uso.
- Función de rescate de datos - La función de rescate de datos es otra ventaja añadida que le permite recuperar datos incluso de un ordenador que no funciona. También puede ser una excelente opción para ayudarle a recuperar los datos de un ordenador que arranca muy lentamente.
Método 2. Transferir archivos de portátil a portátil con OneDrive
La transferencia de archivos con la ayuda de OneDrive puede ser otra excelente opción para proporcionarle un alto grado de eficiencia.

El método para transferir los archivos usando OneDrive puede incluir:
- Instalar y configurar OneDrive en su antiguo portátil.
- Copiar todos los archivos del antiguo portátil en OneDrive. También, puede copiar solo aquellos archivos que desee transferir.
- Instalar y configurar OneDrive en el nuevo portátil. Asegúrese de haber iniciado sesión con la misma cuenta de Microsoft en el nuevo portátil.
- Descargar los archivos de OneDrive
Eso es todo. Este método también le proporciona una funcionalidad fácil de manejar, en la que puede seleccionar los archivos exactos que desea transferir a un nuevo portátil.
Método 3. Utilizar un disco duro externo
El uso de un disco duro externo puede ser bastante ventajoso y le proporcionará un mayor grado de experiencia. Pero, por supuesto, si no está dispuesto a invertir en un nuevo disco duro, puede utilizar cualquier disco duro existente en buenas condiciones.

Los pasos deberían ser extremadamente sencillos y fáciles de seguir:
- Conecte el disco duro externo a su antiguo portátil
- Copie los archivos que desea transferir a su nuevo portátil con Windows 11.
- Desconecte la unidad de disco del antiguo portátil
- Conéctelo al nuevo portátil
- Invierta el proceso. Es decir, copie los archivos de la unidad externa en su nuevo portátil.
La transferencia de los archivos no puede ser más sencilla y simple. El servicio le proporciona acceso a un beneficio adicional con la capacidad de copia de seguridad de sus archivos.
Método 4. Transferir datos con Bluetooth
El uso de Bluetooth puede ser una excelente opción para lograr la transferencia efectiva de archivos. Dado que estamos utilizando dos ordenadores portátiles para la transferencia de los archivos entre ellos, Bluetooth puede ser una de las opciones más simples y fáciles.
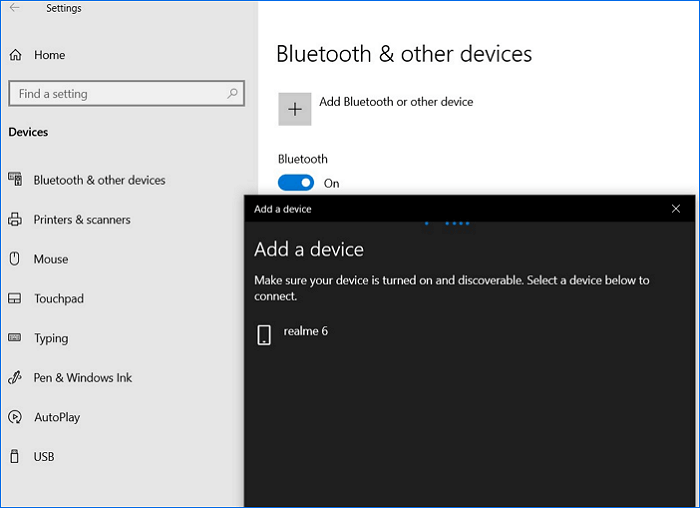
Los pasos son extremadamente simples y sencillos de seguir:
- Haga clic con el botón derecho en el icono de Bluetooth en el área de notificación
- Haga clic en la opción Enviar un archivo. Seleccione los archivos que desea enviar desde el Explorador de Archivos
- Seleccione los destinatarios de la lista de dispositivos emparejados.
- Siga las instrucciones en pantalla para transferir los archivos.
Método 5. Transferencia de datos a través de la red compartida con cable Ethernet
Otra opción fácil de usar para transferir los archivos entre Windows 11 es utilizar un cable Ethernet. Esta opción debe ser una de las más básicas y fáciles para proporcionarle un mejor grado de experiencia en el logro de resultados positivos.

Este es el proceso a seguir:
- Conecte los dos portátiles a un cable Ethernet.
- Habilite la opción de compartir en ambos dispositivos. Para ello, puede seguir la ruta en el panel de control, Red e Internet > Centro de redes y recursos compartidos > Cambiar la configuración avanzada de recursos compartidos.
- Realice los siguientes ajustes -
- 1. Activar la detección de redes
- 2. Activar el uso compartido de archivos e impresoras
- 3. Active el uso compartido para que cualquier persona con acceso a la red pueda leer y escribir en los ficheros de las carpetas públicas
- 4. Desactivar el uso compartido con contraseña
- Seleccione la carpeta que desea compartir y haga clic con el botón derecho del ratón sobre ella.
- Haga clic en Compartir con y seleccione las opciones de Personas específicas.
- Siga las indicaciones para compartir los archivos con el otro portátil.
Método 6. Transferir datos con el correo electrónico
El correo electrónico es otra gran opción para compartir sus archivos entre dos portátiles sin problemas y sin esfuerzo. De hecho, dado que ha configurado el cliente de correo electrónico en ambos portátiles, puede simplemente enviar los archivos por correo electrónico a sí mismo y así, obtener acceso a los archivos con facilidad.
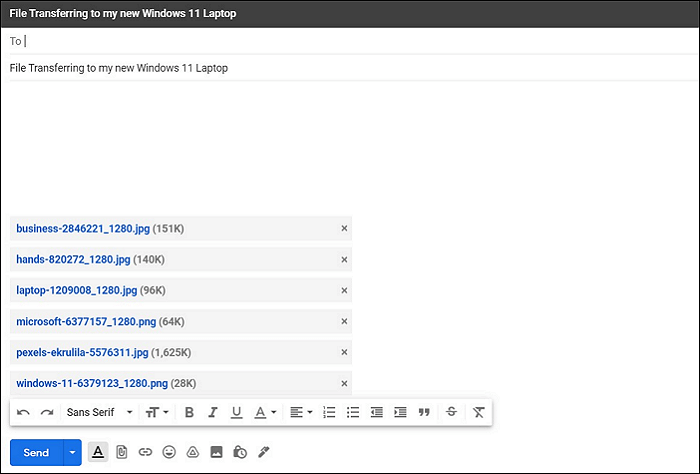
Así es como podrá transferir los datos con el correo electrónico:
- Desde su antiguo portátil, envíe los archivos por correo electrónico a su propia dirección de correo electrónico
- Acceda a su correo electrónico en el nuevo portátil.
- Consulte el correo electrónico que acaba de enviar y descargue el archivo.
Tenga en cuenta que los servicios de correo electrónico vienen con una limitación en el tamaño de los archivos adjuntos. En condiciones normales, la mayoría de los servicios de correo electrónico tienen un límite de tamaño de los archivos adjuntos que puede oscilar entre 10 y 25 MB.
Conclusión final
La transferencia de archivos entre dos portátiles puede ser, definitivamente, una tarea ardua si desea transferir todos sus datos para no tener que configurar todo en su ordenador portátil desde cero. Las diferentes opciones de transferencia de archivos que se describen en este tutorial y deben ayudarle a obtener acceso a un amplio grado de facilidad y funcionalidad.
Mientras que hay varias buenas opciones que pueden ser útiles a largo plazo, EaseUS Todo PCTrans, definitivamente, puede ser algo que redefina completamente su experiencia. La función de transferencia automática y rápida le permite transferir una gran cantidad de datos, incluyendo la cuenta de usuario y la configuración. Este software puede ser su mejor apuesta para transferir los datos entre ordenadores portátiles, ordenadores e, incluso, discos duros externos.
Sobre el autor
Actualizado por Pedro
Pedro es un editor experimentado de EaseUS centrado en la redacción de temas sobre tecnología. Familiarizado con todo tipo de software de recuperación de datos, copia de seguridad y restauración, software de edición de vídeo y grabación de pantalla, etc. Todos los temas que elige están orientados a proporcionar información más instructiva a los usuarios.
Reseñas y Premios
-
EaseUS Todo PCTrans Free is a useful and and reliable software solution created to serve in computer migration operations, be it from one machine to another or from an earlier version of your OS to a newer one.
Seguir leyendo -
EaseUS Todo PCTrans is by the folks at EaseUS who make incredible tools that let you manage your backups and recover your dead hard disks. While it is not an official tool, EaseUS has a reputation for being very good with their software and code.
Seguir leyendo
-
It offers the ability to move your entire user account from your old computer, meaning everything is quickly migrated. You still get to keep your Windows installation (and the relevant drivers for your new PC), but you also get all your apps, settings, preferences, images, documents and other important data.
Seguir leyendo
Artículos relacionados
-
Cómo mover Microsoft Office a otro disco
![author icon]() Luna/2025/04/02
Luna/2025/04/02 -
Cómo mover archivos con el símbolo del sistema - Guía detallada
![author icon]() Luis/2025/04/02
Luis/2025/04/02 -
Cómo transferir datos de Windows a Mac - Guía para principiantes
![author icon]() Luis/2025/04/02
Luis/2025/04/02 -
Cómo mover Foxit PhantomPDF a un nuevo ordenador
![author icon]() Luis/2025/04/02
Luis/2025/04/02
