Índice de la página
Reseñas y premios
| Soluciones viables | Solución de problemas paso a paso |
|---|---|
|
Método 1. EaseUS Todo PCTrans |
Paso 1. Ejecuta EaseUS Todo PCTrans tanto en el ordenador antiguo como en el nuevo. Haz clic en "PC a PC" ...Pasos completos |
| Método 2. Unidad externa/USB | Localiza la carpeta de perfiles de Firefox; Transfiere Mozilla Firefox del PC antiguo al nuevo...Pasos completos |
Guía paso a paso para transferir Mozilla Firefox de un PC antiguo a uno nuevo
¿Has comprado recientemente un ordenador nuevo y necesitas transferir Mozilla Firefox del PC antiguo al nuevo? Hay muchas formas de hacerlo. En primer lugar, comprende que Mozilla Firefox, como muchos navegadores de Internet, almacena tu configuración preferida, contraseñas de sitios, extensiones y marcadores en una carpeta de Perfil.
Por eso, cambiar de ordenador a veces requiere que transfieras esa carpeta. ¿Te preguntas cómo hacerlo? Sigue leyendo. Esta página explica cómo transferir Mozilla Firefox de un PC antiguo a uno nuevo.
¿Cómo transferir tus datos de Mozilla Firefox a un nuevo PC?
Muchos de nosotros estaríamos de acuerdo en casos en los que accedemos a sitios con contraseñas guardadas que no podemos volver a recordar. En otros ejemplos, tenemos un registro local de las contraseñas, pero es más cómodo que buscar cada contraseña cada vez que nos conectamos. ¿Qué ocurre entonces cuando cambias de PC?
Te ayudaría saber cómo transferir Mozilla Firefox del PC antiguo al nuevo. Los datos, ajustes y configuraciones esenciales se almacenan en la carpeta Perfil. Sin embargo, ten en cuenta que esta carpeta no contiene la aplicación Mozilla en sí. Consulta la siguiente sección para obtener consejos útiles para transferir con éxito los datos de Mozilla Firefox a un nuevo PC.
Trucos y consejos para transferir datos de Mozilla Firefox a un nuevo PC
Echa un vistazo a los diferentes métodos para transferir Mozilla Firefox de un PC antiguo a uno nuevo.
1. Utilizar software de transferencia
El EaseUS Todo PCTrans es el primer método que recomendamos para transferir eficazmente Firefox con sus datos a un nuevo PC. Como verás en la siguiente sección, los pasos para utilizar esta herramienta profesional son sencillos.
2. Utiliza una unidad externa/USB
Este método consiste en localizar la carpeta Perfil y transferirla utilizando una unidad externa/USB.
Mozilla Firefox: Guía paso a paso para mover Mozilla Firefox con datos a un ordenador nuevo
Sigue las siguientes guías paso a paso para transferir Mozilla Firefox de un PC antiguo a uno nuevo con éxito. Asegúrate de no saltarte ningún paso para conseguir los resultados deseados.
Método 1. Transferir Firefox a un nuevo PC con EaseUS Todo PCTrans
EaseUS Todo PCTrans es nuestra solución número 1 para transferir Mozilla Firefox de un PC antiguo a un PC nuevo. Es un software fiable y profesional que puede transferir archivos de PC a PC. Además de Firefox, también puede transferir archivos de otros navegadores de Internet.
¿Listo para empezar? Sigue los pasos que se indican a continuación.
Paso 1. Ejecuta EaseUS Todo PCTrans tanto en el ordenador antiguo como en el nuevo. Haz clic en "PC a PC" en la pantalla principal para continuar.
Paso 2. Elige la dirección de transferencia correcta.
"Nuevo": Transfiere los datos del PC antiguo al nuevo PC actual.
"Antiguo": Transfiere los datos del PC antiguo actual al PC remoto.

Paso 3. Conecta los dos PC en la misma LAN introduciendo la contraseña o el código de verificación del PC de destino. Elige la dirección de transmisión correcta y haz clic en "Conectar" para continuar.
El código de verificación está en la parte superior derecha de la pantalla principal "PC a PC" del ordenador de destino. Activa el botón situado detrás de Verificación de la conexión.

Paso 4. Ve a la sección "Archivos", selecciona los archivos individuales que necesitas mover.

Paso 5. Y, haz clic en el botón "Transferir" para iniciar la migración de datos. Espera a que termine la transferencia. El tiempo del proceso varía en función del tamaño de los archivos.

Método 2. Transferir Firefox a un nuevo PC usando una unidad externa/USB
El uso de una unidad externa/USB es otro método para que los usuarios de Windows migren los datos de su perfil de Mozilla Firefox a un nuevo ordenador. Sin embargo, los pasos se dividen en dos partes. La Parte A incluye la localización de la carpeta Perfil. La Parte B incluye otros pasos y trata sobre la copia y transferencia de la carpeta al nuevo PC.
Parte A. Localiza la carpeta Perfil de Firefox.
Hay dos métodos diferentes para encontrar la carpeta Perfil. O bien lo compruebas desde el navegador Mozilla Firefox, o bien utilizas el cuadro de diálogo Ejecutar.
a. Compruébalo desde Mozilla Firefox
Paso 1. Inicia la aplicación Mozilla Firefox y haz clic en el icono del menú situado en la esquina superior derecha.

Paso 2. En la lista desplegable, selecciona Ayuda > Información para solucionar problemas.

Paso 3. Se abre la página de Información para la resolución de problemas. Marca en la primera columna la etiqueta Carpeta de perfil y selecciona la opción Abrir carpeta que aparece junto a ella.

Paso 4. Se abre la carpeta. Localiza y haz clic en Perfiles en la barra de direcciones de las carpetas abiertas.
b. Utiliza el cuadro de diálogo Ejecutar
Paso 1. Comprueba que la aplicación Mozilla Firefox está cerrada.
Paso 2. Pulsa las teclas Windows + R para abrir el cuadro de diálogo Ejecutar .
Paso 3. Escribe %appdata%\mozilla\firefox\profiles\ en el cuadro y haz clic en Aceptar.

Paso 4. Esto te llevará a la carpeta Perfil.
Parte B. Transfiere Mozilla Firefox del PC antiguo al nuevo.
Ahora que has localizado la carpeta Perfil de Firefox, sigue los pasos que se indican a continuación para transferir Mozilla Firefox del PC antiguo al nuevo.
Paso 1. Conecta la unidad externa/USB al PC antiguo.
Paso 2. Haz clic con el botón derecho del ratón en la carpeta del perfil y elige Copiar.
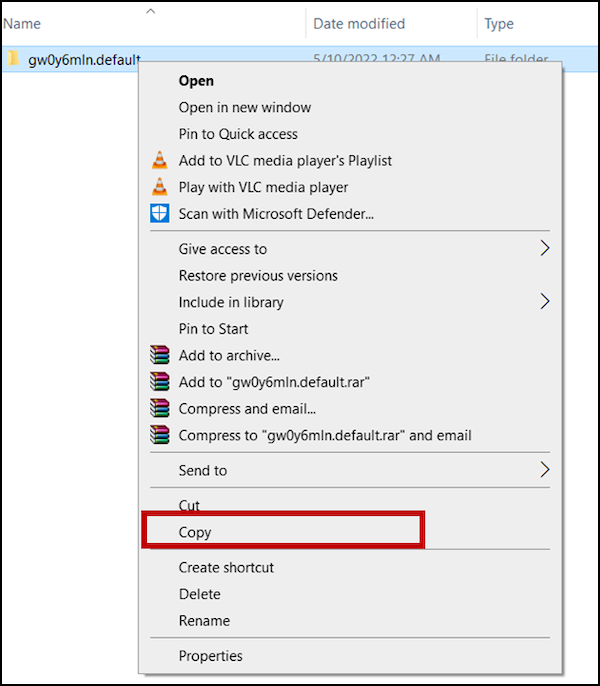
Paso 3. Localiza la unidad externa/USB, haz clic con el botón derecho y selecciona Pegar.
Paso 4. Ahora puedes desconectar la unidad externa/USB y conectarla al nuevo PC. Asegúrate de que el nuevo PC reconoce la unidad externa/USB. También debes cerrar el navegador Mozilla Firefox.
Paso 5. Abre la carpeta de la unidad externa/USB y copia la carpeta de perfiles.
Paso 6. Sigue cualquiera de los métodos de la Parte A para localizar la carpeta del Perfil de Firefox para este nuevo PC.
Paso 7. Haz clic con el botón derecho del ratón en la carpeta y selecciona Pegar. Elige Reemplazar si Windows te avisa de que ya existe un archivo con el mismo nombre.
Paso 8. Reinicia el ordenador y comprueba Mozilla Firefox para confirmar que se ha actualizado el perfil del navegador.
Conclusión: La transferencia de datos de Mozilla Firefox puede ser fácil con el método correcto
Al contrario de lo que algunos piensan, transferir Mozilla Firefox de un PC antiguo a uno nuevo no supone ningún esfuerzo. Pero eso implica conocer los procedimientos correctos. En esta página ya hemos hablado de dos métodos distintos. Aunque merece la pena comprobar ambas formas, recomendamos a los usuarios de Windows que prueben a utilizar EaseUS Todo PCTrans. Hace que el proceso de transferencia sea fluido. Otra ventaja es que el EaseUS Todo PCTrans realiza otras funciones además de ayudar a Windows 11 a mover la carpeta del usuario a otra unidad.
Sobre el autor
Actualizado por Luis
Luis es un entusiasta de la tecnología, cuyo objetivo es hacer que la vida tecnológica de los lectores sea fácil y agradable. Le encanta explorar nuevas tecnologías y escribir consejos técnicos.
Reseñas y Premios
-
EaseUS Todo PCTrans Free is a useful and and reliable software solution created to serve in computer migration operations, be it from one machine to another or from an earlier version of your OS to a newer one.
Seguir leyendo -
EaseUS Todo PCTrans is by the folks at EaseUS who make incredible tools that let you manage your backups and recover your dead hard disks. While it is not an official tool, EaseUS has a reputation for being very good with their software and code.
Seguir leyendo
-
It offers the ability to move your entire user account from your old computer, meaning everything is quickly migrated. You still get to keep your Windows installation (and the relevant drivers for your new PC), but you also get all your apps, settings, preferences, images, documents and other important data.
Seguir leyendo
Artículos relacionados
-
Cómo transferir iTunes a un nuevo ordenador [Windows y Mac]
![author icon]() Luis/2024/05/15
Luis/2024/05/15 -
Top 4 - Revisión de File Mover Windows 10 (Pros y Contras)
![author icon]() Luis/2024/05/16
Luis/2024/05/16 -
3 formas de transferir archivos a un nuevo ordenador con Windows 11
![author icon]() Luna/2024/06/17
Luna/2024/06/17 -
¿Cómo pasar juegos de disco local C al D? [Todo lo que necesitas]
![author icon]() Pedro/2024/06/17
Pedro/2024/06/17
