Índice de la página
Reseñas y premios
Tras la actualización de abril de 2018 de Windows 10 (versión 1803), se introdujo una nueva función: el uso compartido cercano que te permite compartir documentos, fotos, enlaces a sitios web y mucho más con dispositivos cercanos mediante Bluetooth o Wi-Fi. Funciona de forma muy parecida a AirDrop de Apple. Esta función también se ha llamado "Nearby Sharing". Pero sólo funciona entre dos PC con Windows 10 que tengan la función activada. No puedes compartir desde un móvil u otros sistemas operativos.
Cómo transferir archivos de Windows 10 usando Nearby Sharing
Nearby Sharing hace que compartir archivos de forma inalámbrica sea fácil y rápido. Puedes utilizarlo para compartir fotos en la aplicación Fotos, compartir enlaces de páginas web en Microsoft Edge, o incluso compartir archivos de forma inalámbrica en el Explorador de Archivos. Para utilizar Nearby Sharing, ambos ordenadores deben tener Bluetooth y deben ejecutar Windows 10 (versión 1803 o posterior). Aquí tienes un ejemplo de uso compartido de archivos mediante Nearby Sharing:
Paso 1. 1. Ve a "Ajustes > Sistema > Experiencias compartidas > Nearby Sharing". Actívalo. 2. Haz lo mismo en el PC con el que vas a compartir.
Paso 2. En "Nearby Sharing", selecciona "Todos cerca". Tu PC podrá compartir y recibir contenidos de todos los dispositivos cercanos, incluidos los que no tengas. Haz lo mismo en el PC con el que compartes.
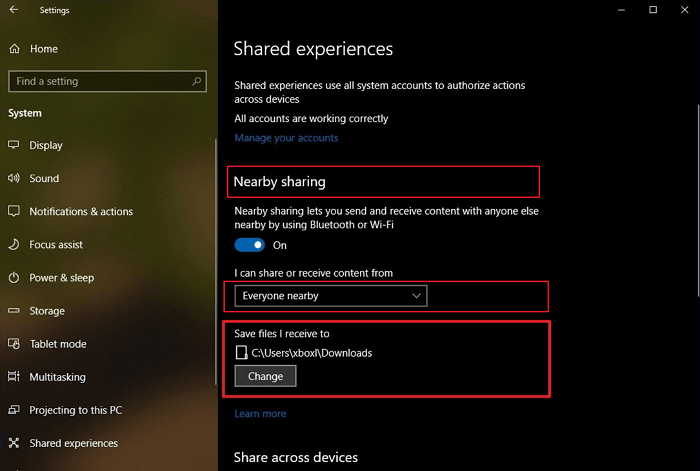
Paso 3. En el PC que tiene el documento que quieres compartir, abre el "Explorador de archivos" y busca el documento que quieres compartir. En el Explorador de Archivos, selecciona la pestaña "Compartir", selecciona "Compartir" y, a continuación, selecciona el nombre del dispositivo con el que quieres compartirlo. En el dispositivo con el que vas a compartir, selecciona "Guardar y abrir" o "Guardar" cuando aparezca la notificación.
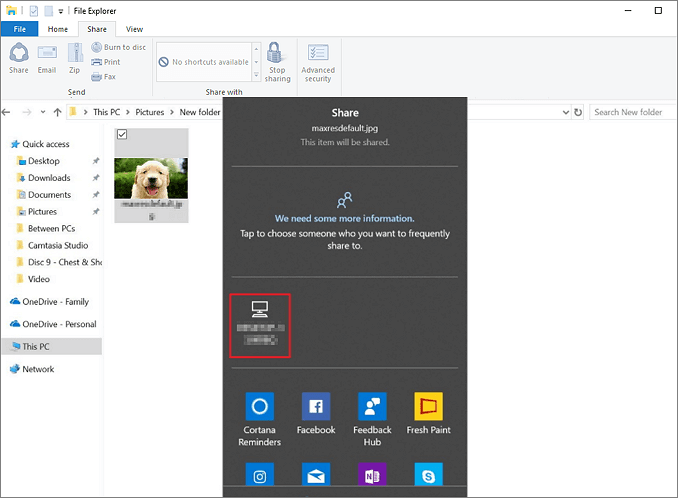
¿Qué puede causar el error de Nearby Sharing no funciona?
La posibilidad de compartir archivos entre PCs sin una memoria USB es más que bienvenida. Sin embargo, algunas personas han informado de que han tenido problemas al utilizar esta opción. Quieren compartir un archivo con otro dispositivo, pero Nearby Sharing no funciona. Según sus comentarios, las siguientes cosas son la causa principal:
- Windows 10 no es la versión 1803 o posterior.
- Es posible que el modo Bluetooth no admita el modo de baja energía, o que los adaptadores Bluetooth no sean adecuados.
- Dos PC se alejan el uno del otro.
- Otras razones desconocidas.
Cómo arreglar que el uso compartido cercano de Windows 10 no funciona
De acuerdo con las posibles razones anteriores, podemos solucionar tu problema en consecuencia. Puedes saber cómo arreglarlo cuando no funciona el envío de archivos a dispositivos cercanos en Windows 10.
Solución 1. Asegúrate de que Windows 10 es la versión 1803 o posterior
Como hemos mencionado antes, las funciones cercanas funcionaban en la actualización de abril de 2018 de Windows 10. Asegúrate de que tus dos PCs utilizan la versión 1803 de Windows 10 o versiones posteriores.
Paso 1. Ve a "Inicio > Configuración > Sistema > Acerca de".
Desplázate hasta la sección de especificaciones de Windows. Podrás ver la versión de Windows 10 junto a Versión, en la que debería aparecer "1803" o posterior. Haz lo mismo en el PC con el que vas a compartir.

Paso 2. Actualiza Windows 10.
Si el dispositivo no tiene instalada la versión 1803 o superior, entonces tienes que actualizarlo para obtener Nearby Sharing. Para ello, escribe "Actualizaciones" en el menú de Inicio y selecciona "Buscar actualizaciones".
Windows descargará e instalará automáticamente las actualizaciones, excepto en las conexiones con medidor. Si te encuentras con problemas de actualización de Windows 10, también podemos solucionar tus problemas de actualización de Windows 10.

Solución 2. Comprueba la compatibilidad de Bluetooth
Después de asegurarte de que tu Windows 10 es la versión 1803 o posterior, vuelve a intentar Nearby Sharing. Si sigue sin funcionar, comprueba si tu PC tiene soporte para Bluetooth con baja energía (LE) y los adaptadores.
Puedes comprobar si tu adaptador Bluetooth es compatible con la tecnología de baja energía (LE) siguiendo estos pasos:
Paso 1. En el Inicio, busca el "Administrador de dispositivos" y ábrelo.
Paso 2. Selecciona "Bluetooth". Haz clic con el botón derecho en el nombre de la radio Bluetooth y selecciona "Propiedades".

Paso 3. Haz clic en "Detalles". Selecciona "La radio Bluetooth es compatible con la función central de baja energía".
- Si el valor de la propiedad es "true", entonces tu dispositivo incluye soporte de baja energía y es un adaptador 4.0 o posterior.
- Si el valor de la propiedad es "false", tu adaptador Bluetooth no admite el modo de bajo consumo. Puedes considerar la posibilidad de comprar uno externo.
Solución 3. Mantener dos ordenadores/portátiles más cerca
Si tu "Nearby Sharing" sigue sin funcionar, puedes reunirlos. El Bluetooth tiene un alcance moderado cuando se trata de la conectividad. El rango principal de funcionamiento de la tecnología Bluetooth es de unos 10 metros. Ambos dispositivos tienen que estar bastante cerca para que Nearby Sharing funcione correctamente.
- Acerca los dispositivos y comprueba si eso ayuda. Además, debes activar el uso compartido de la red para todos los dispositivos.
Solución 4. Transferencia de archivos de un PC a otro mediante un software gratuito en Windows 11/10/8/7
Si has probado todas las formas de arreglar el no funcionamiento de Nearby Sharing, y falla todo el tiempo. Entonces, puedes utilizar su alternativa - EaseUS Todo PCTrans Free. Este software de transferencia de PC, fácil y gratuito, ayuda a transferir tus datos, aplicaciones y configuraciones de cuentas de un PC a otro en un solo clic. Puede migrar archivos incluso si tu dispositivo utiliza Windows XP, Windows Vista, Windows 7/8/10/11. Puedes compartir archivos entre dos portátiles o dos PCs fácilmente. Descarga la versión gratuita y sigue los siguientes pasos para ahorrar tiempo y energía.
Paso 1. Instale e inicie EaseUS Todo PCTrans en ambos ordenadores. En el ordenador de origen, seleccione "De PC a PC" para continuar.

Paso 2. Asegúrese de haber elegido la dirección de transferencia correcta.
"Nuevo" - Mover los datos del ordenador antiguo al ordenador nuevo actual.
"Antiguo" - Mover los datos desde el ordenador antiguo actual al nuevo ordenador remoto.

Paso 3. Conecte dos PCs a través de la red introduciendo la contraseña de la cuenta o el código de verificación del PC de destino y haga clic en "Conectar" para continuar.
El código de verificación se encuentra en la parte superior derecha de la pantalla principal de "De PC a PC" en el ordenador de destino.

Paso 4. A continuación, elija "Archivos" para seleccionar los archivos a transferir. Seleccione los archivos específicos que quiera. Además, puede hacer clic en Editar para personalizar la ruta de almacenamiento de los datos transferidos.

Paso 5. Ahora, haga clic en "Transferir" para comenzar a transferir archivos de PC a PC. El tamaño del archivo determina el tiempo de transferencia. Espere pacientemente.

Este software viene con una serie de características excelentes y avanzadas:
- Se puede mover todo con seguridad - La herramienta le permite el intercambio de información para transferir varias aplicaciones y datos. Es compatible con la mayoría de las aplicaciones y programas comunes que incluyen MS Office (Word, Excel, Outlook, etc.), Photoshop, software de Adobe, AutoCAD y Dropbox.
- Transferencia de datos rápida y automática - Cuando se configura un nuevo PC, la transferencia automática de datos puede ayudar a tener los programas instalados y listos para su uso.
- Función de rescate de datos - La función de rescate de datos es otra ventaja añadida que le permite recuperar datos incluso de un ordenador que no funciona. También puede ser una excelente opción para ayudarle a recuperar los datos de un ordenador que arranca muy lentamente.
Conclusión
el uso compartido cercano de Windows 10 va acompañada de muchos problemas a la vez que proporciona comodidad. Puede transferir datos fácilmente, pero tiene restricciones estrictas en la versión de Windows. A menudo puedes encontrar problemas durante el proceso. Los métodos anteriores pueden ayudarte a resolver estos problemas de forma eficaz. Puedes probarlos uno por uno. Al mismo tiempo, deberías aprender otras formas efectivas de cómo transferir archivos de PC a PC. EaseUS Todo PCTrans es una herramienta fácil de usar que puede ayudarte a compartir datos, aplicaciones y cuenta de usuario entre PCs rápidamente. Puedes probarla si el uso compartido cercano de Windows 10 no funciona bien.
Sobre el autor
Actualizado por Luis
Luis es un entusiasta de la tecnología, cuyo objetivo es hacer que la vida tecnológica de los lectores sea fácil y agradable. Le encanta explorar nuevas tecnologías y escribir consejos técnicos.
Reseñas y Premios
-
EaseUS Todo PCTrans Free is a useful and and reliable software solution created to serve in computer migration operations, be it from one machine to another or from an earlier version of your OS to a newer one.
Seguir leyendo -
EaseUS Todo PCTrans is by the folks at EaseUS who make incredible tools that let you manage your backups and recover your dead hard disks. While it is not an official tool, EaseUS has a reputation for being very good with their software and code.
Seguir leyendo
-
It offers the ability to move your entire user account from your old computer, meaning everything is quickly migrated. You still get to keep your Windows installation (and the relevant drivers for your new PC), but you also get all your apps, settings, preferences, images, documents and other important data.
Seguir leyendo
Artículos relacionados
-
Cómo mover archivos de un OneDrive a otro [Gratis y rápido]
![author icon]() Luis/2024/05/16
Luis/2024/05/16 -
Cómo mover Minecraft a otro disco duro en Windows 10
![author icon]() Pedro/2024/06/17
Pedro/2024/06/17 -
Mover Juegos de Epic Games como Fortnite a otro Disco/PC
![author icon]() Pedro/2024/06/17
Pedro/2024/06/17 -
Cómo mover Adobe Photoshop a otro disco o a otra computadora
![author icon]() Luna/2024/06/17
Luna/2024/06/17
