Solucionado | Faltan 4 métodos para imprimir Adobe en PDF
Última actualización el 15/08/2025 porLuis en Tutoriales de Editor de PDF
Para quienes no sepan qué es Adobe Print to PDF, es una función de "impresión" que permite imprimir en formato PDF. ¿Por qué lo de imprimir está entre paréntesis? Porque cuando utilizas Adobe Print to PDF, en realidad estás guardando documentos en PDF. Sí, la impresora es en realidad un conversor disfrazado de impresora. Sin embargo, hay algunas ocasiones en las que falta la función Adobe Print to PDF.
Pero una vez que leas este artículo, seguro que lo recuperas en un abrir y cerrar de ojos.
Consejos adicionales: El mejor editor de PDF en Windows
¿Por qué falla Adobe Print to PDF y cómo solucionarlo?
La razón por la que falta la impresión en PDF de Adobe Reader PC es sencilla. Se debe a que faltaba el archivo cuando instalaste la instalación de Acrobat Standard DC en tu dispositivo. Si te has encontrado con un caso así, puedes solucionar el problema instalando la impresora manualmente, etc. De hecho, en realidad hay 4 métodos para que Adobe imprima el PDF que falta.
4 Métodos para Adobe Print to PDF que fallan
Hay varias formas de intentar recuperar la impresión en PDF perdida. Aquí tienes algunas de ellas:
1. Instalar Adobe Print to PDF manualmente
Puedes instalar manualmente el Adobe Reader DC Imprimir en PDF que falta para no tener que volver a instalar todo el software. Sin embargo, te llevará varios pasos hacerlo:
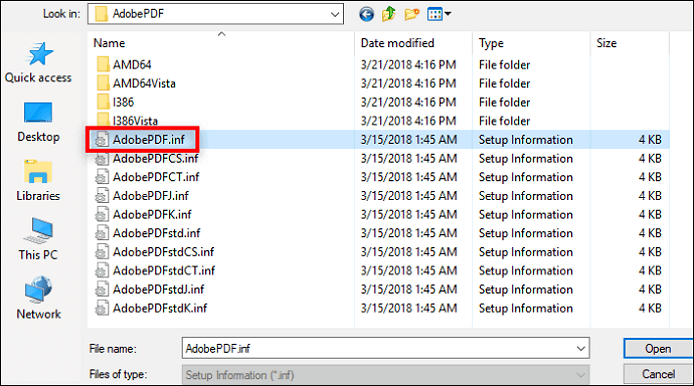
Paso 1. Ve a "Inicio" > "Panel de control" > "Dispositivos e impresoras" > "Añadir una impresora" > "Añadir un dispositivo" en la barra de herramientas. Paso 2. Busca "Añadir una impresora local" y haz clic en la impresora que falta Imprimir en Adobe PDF. Si la impresora no está, haz clic en "La impresora que quiero no está en la lista".
Paso 2. Busca la opción "Añadir una impresora local o de red con configuración manual" en el cuadro "Añadir impresora" y, a continuación, haz clic en "Siguiente".
Paso 3. Selecciona "Utilizar un puerto existente" y busca "Documentos\*.pdf (Adobe PDF)" en la lista. En la siguiente sección, elige "Disponer de disco" > "Examinar" y ve a esta ubicación: C:\Archivos de Programa (x86)\Adobe\Acrobat\Xtras\AdobePDF.
Paso 4. En la carpeta AdobePDF, abre "AdobePDF.inf". Verás varios "Adobe PDF Converter". Elige el sexto de la parte superior y ve a "Siguiente". Cuando tengas la impresora correcta, ponle el nombre Adobe PDF. Ésa es la primera solución.
[Recomendado] Las 6 mejores impresoras PDF para Mac en 2022
¡Conoce las 6 mejores impresoras PDF para Mac recomendadas en 2022!

2. Restablecer la configuración de preferencias de Acrobat
A veces, restablecer las preferencias originales puede hacer que vuelva a aparecer la opción Imprimir en PDF de Adobe Reader DC que falta. Ten en cuenta que al hacer esto se eliminará tu configuración personalizada, así que es mejor que no lo hagas si quieres mantener la configuración así. A continuación se indican los pasos para hacerlo:
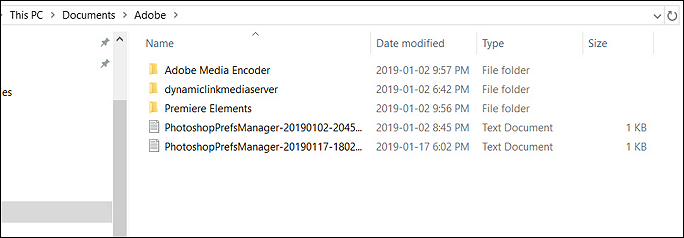
Paso 1. Ve a "Explorador de Windows" > "Preferencias" en la carpeta Acrobat. Ten en cuenta que la carpeta está oculta, así que desocúltala.
Paso 2. Una vez que hayas desocultado y encontrado la carpeta, mueve la carpeta Preferencias a otra unidad. Puedes moverla como administrador si no puedes hacerlo normalmente.
Paso 3. Reinicia Acrobat y comprueba si la impresora funciona.
3. Utiliza la opción Reparar de Adobe
Adobe tiene una opción de reparación integrada que permite a sus usuarios arreglar automáticamente el software cuando está roto o le faltan algunas funciones. Hacer esto es bastante fácil, ya que puedes realizar la reparación en menos de 5 pasos:
Abre Adobe Acrobat DC. Busca "Ayuda" en la barra de herramientas. A continuación, haz clic en "Ayuda" > "Reparar instalación" para que Adobe pueda reparar el software. Comprueba si Adobe Print está ahí o no.
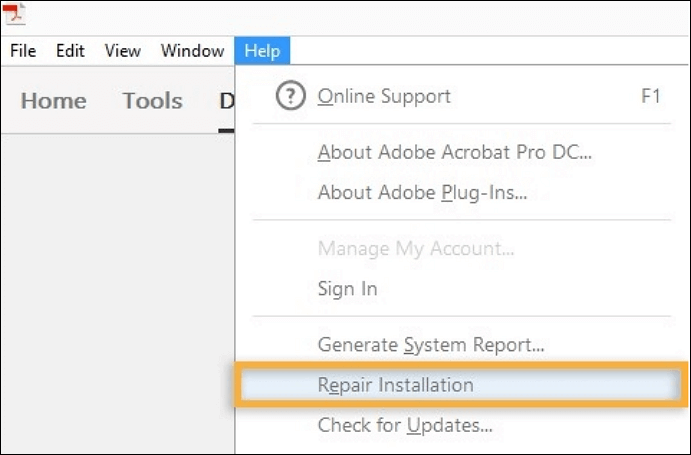
4. Reinstala Adobe
Si todas las opciones anteriores no funcionan, puedes reinstalar el software. Sin embargo, reinstalar el software te llevará algún tiempo teniendo en cuenta su tamaño. Es mejor realizar este paso como último recurso o cuando no tengas otra opción:
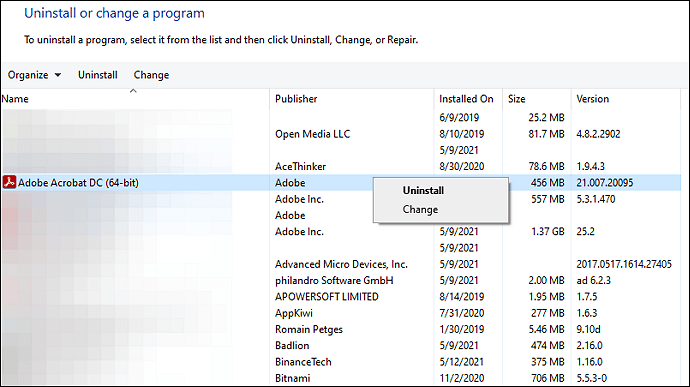
Ve a "Windows" > "Configuración" > "Aplicaciones". Busca Adobe Acrobat DC y haz clic en él. A continuación, elige "Desinstalar" y espera a que finalice la desinstalación. Una vez finalizada la desinstalación, ve al sitio web de Acrobat y descarga el software.
Consejos adicionales: El mejor editor de PDF en Windows
Si no quieres obtener el Adobe Print to PDF que falta, prueba con otro software como EaseUS PDF Editor. Al igual que Imprimir a PDF de Adobe que falta, también puedes guardar el archivo como PDF utilizando su modo de impresión. Este software de edición de Windows también tiene un método práctico para el tamaño y manejo de las páginas, donde hay algunos ajustes para póster, múltiple y folleto. Así, no necesitas manejar manualmente el tamaño cuando sólo necesitas hacer clic en unos pocos botones.
Por supuesto, EaseUS PDF Editor es mucho más que su función de impresión. Este software tiene varias funciones PDF que te permiten retocar el PDF antes de guardarlo. Tiene funciones para añadir formularios y firmas digitales en PDF, añadir resaltes, eliminar y reorganizar las páginas, y muchas más. Además, puedes hacer todo tipo de ediciones antes de guardar la forma final del archivo como PDF, lo que te da más acceso a la flexibilidad cuando se trata de tus archivos.
EaseUS Editor de PDF:
- Imprimir PDF sin márgenes
- Guarda Word, Excel y PPT como PDF
- Edita el texto, las imágenes y los formularios
- Imprime PDF asegurados con unos simples clics
- Haz que el PDF sea convertible, editable y permita búsquedas
Preguntas frecuentes sobre la falta de Adobe Print to PDF
A continuación se enumeran algunas preguntas relacionadas recogidas del público.
1. ¿Cómo activo la impresión en Adobe PDF?
Habilita la impresión en Adobe PDF practicando los métodos explicados anteriormente, en concreto la instalación manual de la impresión en PDF.
2. ¿Por qué ha desaparecido mi impresora Adobe PDF?
Hay dos razones principales por las que desaparece tu impresora PDF de Adobe. Puede ser que hayas desinstalado el software o que hayas instalado una actualización pero no hayas completado toda la instalación. Para poder utilizar la impresora PDF de Adobe, necesitarás tener el software completo aunque no lo utilices.




