3 maneras de Cómo imprimir un PDF protegido
Última actualización el 15/08/2025 porLuna en Tutoriales de Editor de PDF
El PDF es un formato de archivo común que se utiliza para almacenar documentos tanto profesionales como personales. Este formato se prefiere para varios tipos de documentos, ya que conserva el formato del documento y evita la mayoría de los tipos de edición. También puedes encontrarte con archivos PDF protegidos con contraseña, y verás que son un poco más difíciles de imprimir un PDF protegido.
El simple hecho de hacer clic en el botón de impresión de un PDF seguro no permite imprimir el archivo. Hay algunas cosas que debe hacer antes de poder imprimir este tipo de archivos, y esta guía explica exactamente cómo imprimir archivos PDF protegidos.
Parte 1. ¿Por qué no puedo imprimir PDF protegido?
No puedes imprimir un PDF protegido porque el autor original del PDF ha aplicado restricciones al archivo. Si ha jugado lo suficiente con los archivos PDF, probablemente sabrá que muchos lectores de PDF le permiten aplicar contraseñas así como restricciones a sus archivos PDF.
Si alguien no quiere que sus PDF se impriman, aplicará una restricción, y esta restricción impedirá que se impriman esos PDF protegidos. Por eso, la función de impresión normal no funciona cuando intenta imprimir un archivo PDF protegido en su ordenador.
Parte 2. Cómo imprimir un PDF protegido eliminando la restricción
Por suerte, hay formas de imprimir PDFs protegidos por contraseña. Una de ellas es eliminar la restricción de impresión de tus archivos PDF. Para ello, debes conocer la contraseña de tu PDF. Entonces, puedes seguir cualquiera de los siguientes métodos para imprimir tus archivos PDF protegidos.
Opción 1. EaseUS PDF Editor ayuda a imprimir PDF protegido
EaseUS PDF Editor es una de las mejores impresoras de PDF gratuitas, que puede funcionar perfectamente en Windows 7/8/8.1/10. Para imprimir un PDF protegido, sólo tienes que introducir la contraseña, y luego hacer clic en el botón de impresión para hacerlo. Para la mayoría de los usuarios, es posible que quieran editar sus archivos PDF, como añadir contenidos u otras cosas, y casi todas sus necesidades de edición pueden ser satisfechas mediante el uso de software de edición de PDF, ya que ofrece un montón de herramientas de edición útiles.
¿Quieres conocer más funciones? Echa un vistazo a las siguientes listas.
- Comprimir, rotar y recortar archivos PDF de forma flexible
- Convertir archivos PDF a otros formatos de archivo o viceversa
- Gestionar los archivos PDF como quieras
- Soportar más de 10 idiomas de OCR
Cómo imprimir archivos PDF protegidos en Windows 10:
Paso 1. Descarga e instala EaseUS PDF Editor, luego haz clic en "Abrir archivos..." para seleccionar el archivo que quieres imprimir.

Paso 2. Elige tu documento PDF e introduce la contraseña en la casilla.
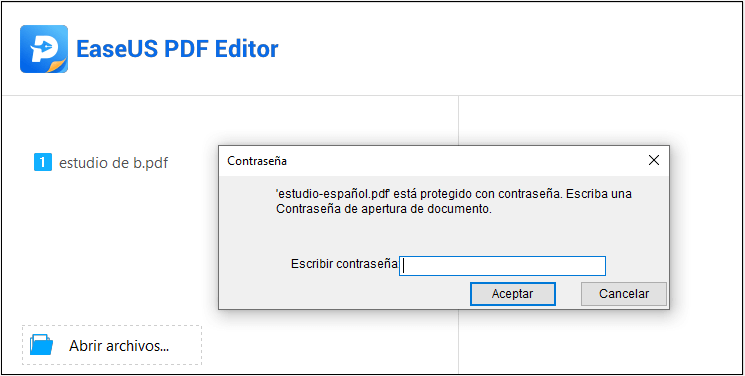
Paso 3. A continuación, haz clic en "Archivo" > "Imprimir" para abrir la ventana de impresión. O puedes pulsar "Ctrl + P" para abrirla directamente.
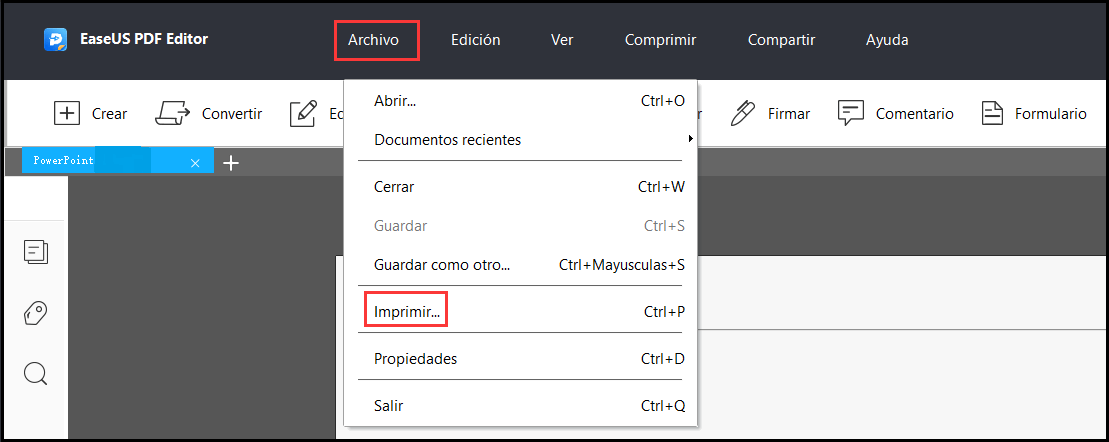
Paso 4. Aquí puedes elegir la impresora, las páginas, el tamaño y mucho más para imprimir tu documento PDF.
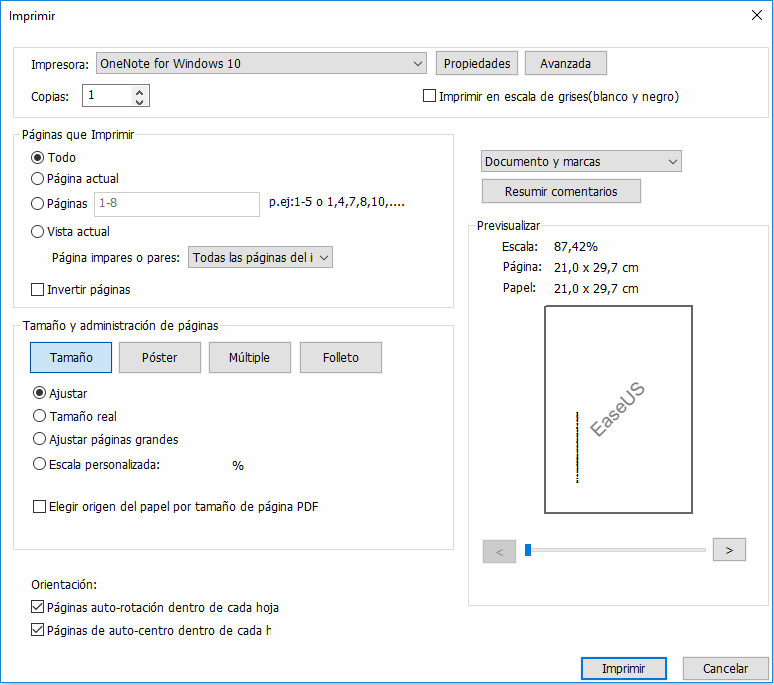
Opción 2. Usar Adobe Reader para imprimir PDFs bloqueados
Cuando se trata de manipular archivos PDF, la solución a la que recurren la mayoría de los usuarios es Adobe Reader. Después de todo, este es el lector y editor de PDF por defecto en la mayoría de los ordenadores de los usuarios. Si también utilizas este programa, te alegrará saber que puedes utilizar esta herramienta para imprimir tus PDFs que están protegidos por contraseña. De esta manera, no necesitas instalar ninguna otra herramienta para poder imprimir tus archivos PDF protegidos.
Cómo imprimir un archivo PDF bloqueado con Adobe Reader:
Paso 1. Haz clic con el botón derecho del ratón en el archivo PDF dondequiera que se encuentre en tu ordenador y selecciona "Abrir con" seguido de "Adobe Reader".
Paso 2. Una vez que el archivo se abra en el programa, haz clic en "Archivo" > "Propiedades". A continuación, haz clic en la pestaña que dice "Seguridad" para ver las restricciones que se han aplicado a tu archivo PDF.
Paso 3. En la pestaña "Seguridad", haz clic en el menú desplegable junto a "Método de seguridad" y elige "Sin seguridad". En este punto, se te pedirá que introduzcas tu contraseña de restricciones. Hágalo y continúe.
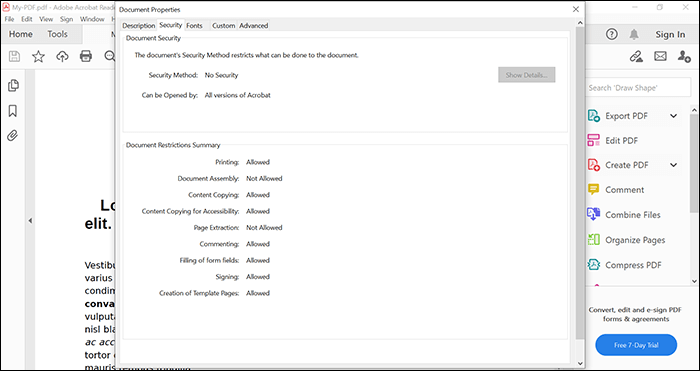
Paso 4. Vuelve a tu PDF y pulsa "Ctrl + S" para guardar tu archivo. También puedes empezar directamente a imprimir el PDF haciendo clic en la opción "Archivo > Imprimir".
Parte 3. Cómo imprimir un PDF bloqueado sin contraseña
Si no conoces las contraseñas de los archivos PDF, los siguientes métodos te ayudarán a imprimir un PDF protegido de forma rápida y sencilla.
Utiliza Chrome para imprimir PDF protegido
Si vas a imprimir un PDF protegido en diferentes ocasiones, es mejor que elimines la contraseña del PDF, para que el trabajo de impresión sea más fácil de realizar. Para eliminar la contraseña de un PDF sólo es necesario conocer la contraseña actual. Una vez que introduzcas esta contraseña y hagas clic en una opción, el PDF protegido se convertirá en no protegido.
Este PDF desprotegido puede entonces imprimirse desde cualquier impresora en cualquier ordenador. No es necesario introducir una contraseña ni nada para poder imprimir este archivo. Este archivo actúa y funciona como cualquier otro archivo normal en su ordenador. Tenga en cuenta que necesitará conocer la contraseña correcta de su PDF para utilizar este método.
Paso 1. Abre una ventana del Explorador de Archivos y navega hasta donde se encuentra tu PDF. Haz clic con el botón derecho del ratón en tu PDF y selecciona la opción que dice "Abrir con" seguida de "Google Chrome".
Paso 2. Cuando se abra el PDF, verás unas opciones en la esquina superior derecha de tu pantalla. Haz clic en el icono que es para imprimir documentos, ya que estarás enviando tu PDF actual a un trabajo de impresión virtual.
Paso 3. Aparecerá un cuadro de diálogo que le permitirá especificar la configuración de su nuevo trabajo de impresión. En esta pantalla, elige "Guardar como PDF" en el menú desplegable "Destino", especifica opcionalmente otras opciones y, por último, haz clic en "Guardar" en la parte inferior.
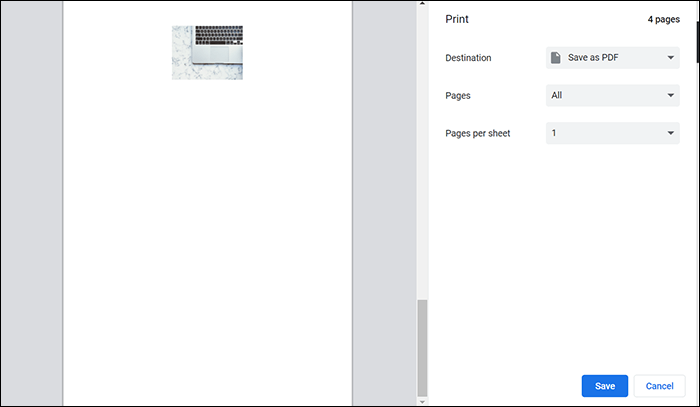
Paso 4. Abre el archivo PDF guardado, y ahora es una versión no protegida del PDF original protegido. Ahora puedes utilizar la función de impresión en cualquiera de tus lectores de PDF para imprimir este archivo PDF.
Conclusión
Hay varias formas de evitar la impresión de los archivos PDF protegidos. Utilice uno de los métodos descritos anteriormente para conseguir imprimir sus PDFs protegidos por contraseña. Incluso puede eliminar la protección por contraseña de los PDF, para que se puedan imprimir como otros documentos normales.
Para los usuarios de Windows, EaseUS PDF Editor es una buena opción. Facilita la edición, visualización, impresión, gestión y conversión de sus archivos PDF en segundos.



![[Guía completa] Cómo incrustar fuentes en PDF](/images/es/related-articles/5.jpg)
