Cómo cambiar el lector de PDF predeterminado en Windows y Mac
Última actualización el 15/08/2025 porLuis en Tutoriales de Editor de PDF
PDF es un tipo de documento adecuado que se utiliza para conservar las características de formato independientemente de quién lo abra. Es compatible con los principales sistemas informáticos, así como con todos los dispositivos móviles. Puedes ver tus archivos PDF de varias maneras.
Hoy en día, la mayoría de los ordenadores tienen un lector de PDF predeterminado, que es una aplicación que permite leer, imprimir y editar archivos PDF. Tanto si utilizas Windows como macOS, encontrarás un lector de PDF predeterminado en tu ordenador. En el caso de Windows, es Microsoft Edge, y en el caso de macOS, Preview. Pero, ¿qué hacer si quieres cambiar el lector de PDF predeterminado? Sigue leyendo para descubrir cómo hacerlo.
Cómo cambiar el lector de PDF predeterminado en Windows
Excepto la visualización e impresión, así como otras funciones básicas en Windows, a veces quieres editar tus archivos PDF con un editor de PDF de terceros como EaseUS PDF Editor. Y establecerlo como el lector de PDF predeterminado puede ayudarte a completar el trabajo rápidamente, pero ¿cómo? ¿Es difícil?
En realidad, encontrarás que es una tarea fácil si sigues los siguientes pasos:
Paso 1. Arranca tu ordenador con Windows. Entra en tu cuenta y abre la barra de búsqueda en la esquina inferior izquierda. Escribe "Panel de Control" y lanza la aplicación del Panel de Control.
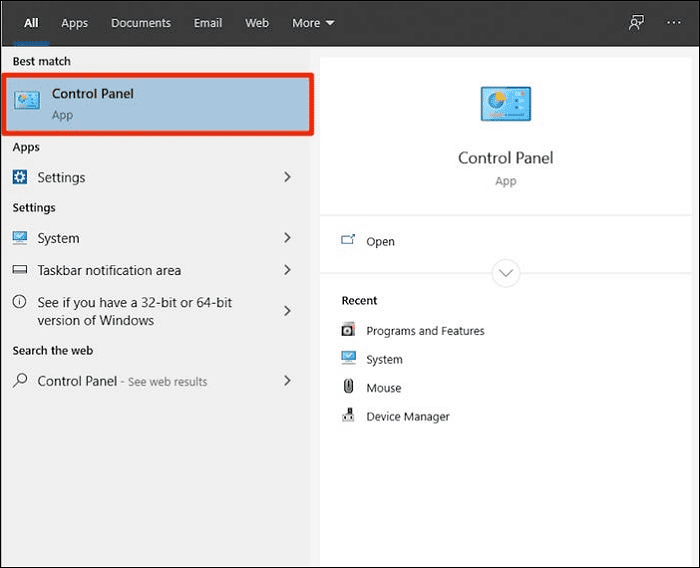
Paso 2. En la aplicación Panel de Control, busca "Programas predeterminados", luego haz clic en la opción "Asociar un tipo de archivo o protocolo con un programa".
Paso 3. Verás una ventana emergente llamada "Aplicaciones predeterminadas", haz clic en "Elegir aplicaciones predeterminadas por tipo de archivo".
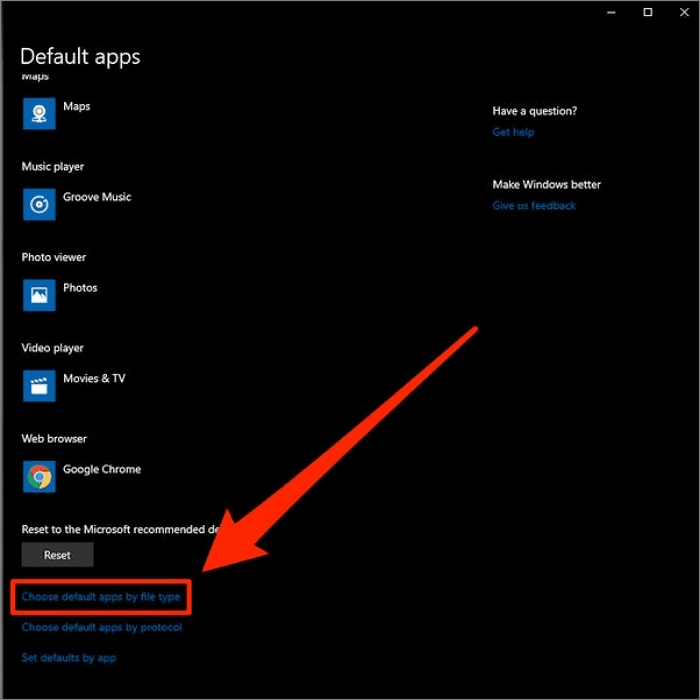
Paso 4. Busca el tipo de archivo ".pdf" en la sección "Extensiones". Para una búsqueda más rápida, ten en cuenta que los tipos de archivo están ordenados alfabéticamente.
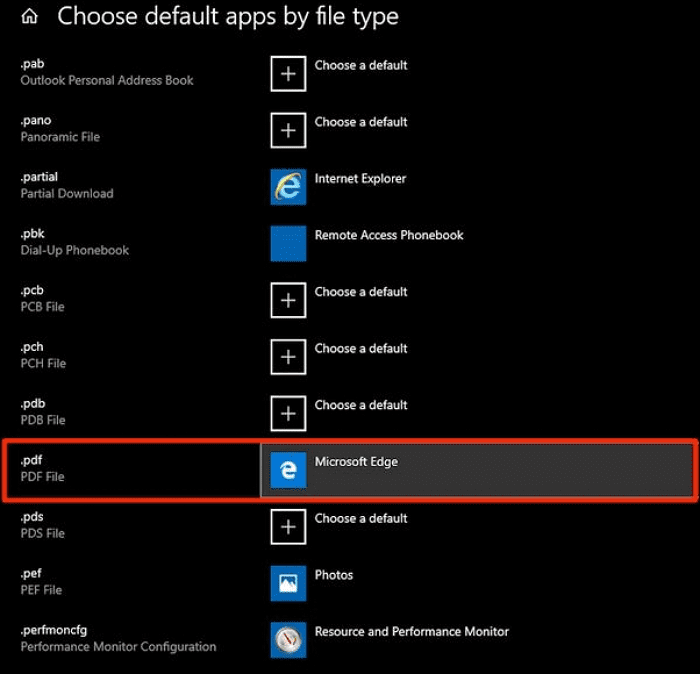
Paso 5. Después de encontrar el tipo de archivo ".pdf", haz clic en el programa predeterminado, que debería ser Microsoft Edge. Aparecerá una pequeña ventana para elegir un nuevo lector de PDF predeterminado.
Cómo cambiar el lector predeterminado de PDF en Mac
Mac cuenta con la aplicación Vista Previa que abre automáticamente archivos PDF. Aunque Vista Previa es una buena herramienta para leer PDF y realizar anotaciones sencillas, carece de algunas capacidades de edición de PDF en el mundo real. En Vista Previa, no puedes editar texto o rellenar un formulario interactivo complejo. Necesitarás una aplicación más avanzada para esto. Si ya tienes un nuevo editor de PDF avanzado y quieres saber cómocambiar el lector de PDF predeterminado en macOS, leelos siguientes pasos:
Paso 1. Arranca tu ordenador Mac. Abre tu cuenta, haz clic con el botón derecho en el archivo PDF que quieras abrir.
Paso 2. A continuación, haz clic en "Open With (Abrir con)" en el menú emergente. Allí verás tu lector de PDF predeterminado, que debería ser Vista Previa. Vuelve a hacer clic con el botón derecho en tu archivo PDF y haz clic en "Get Info (Obtener información)".
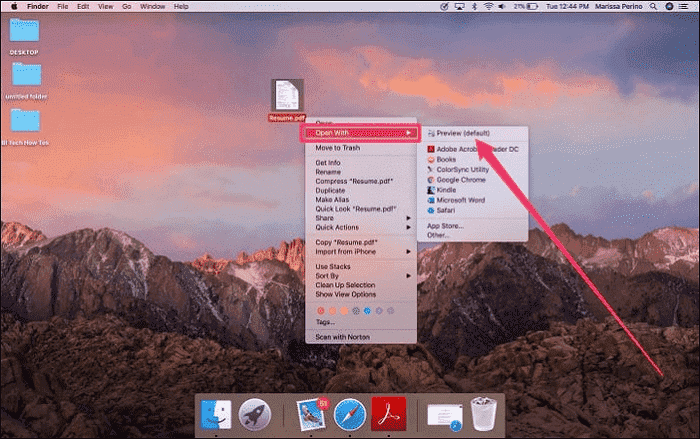
Paso 3. Verás una nueva ventana emergente que muestra la información general del archivo PDF. Ve a la sección "Open with (Abrir con)" y haz clic en la flecha gris a la derecha de la pestaña.
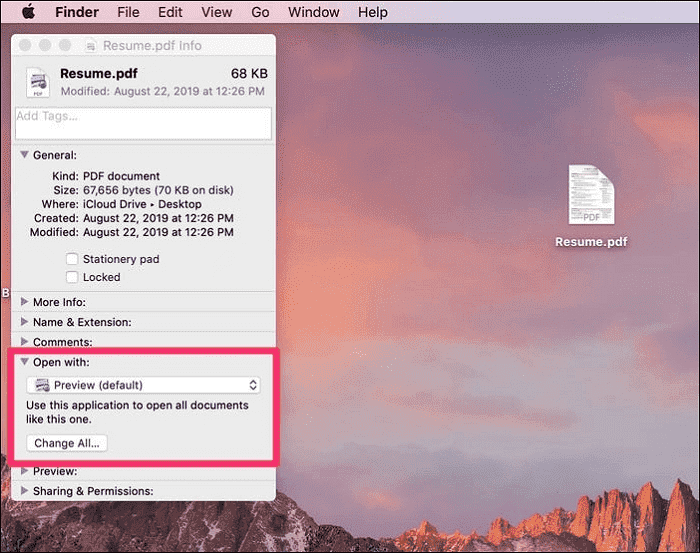
Paso 4. Haz clic en el nuevo programa predeterminado que quieras utilizar. Si has instalado Microsoft OneNote o Nitro Reader, puedes elegir cualquiera de ellos en este paso.
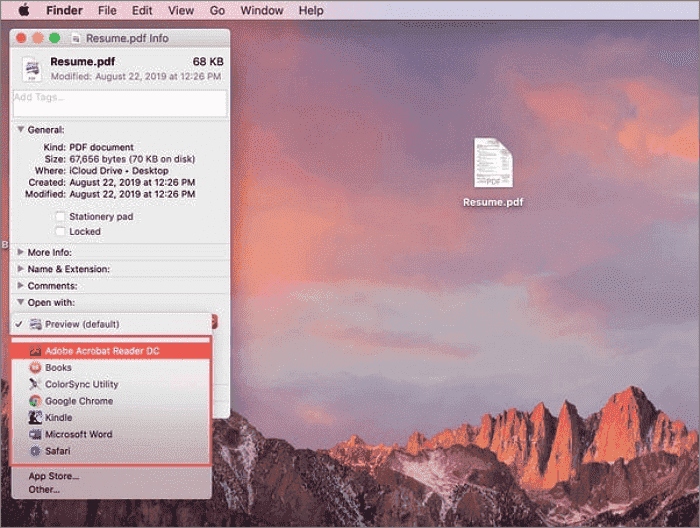
Paso 5. Una vez que hayas seleccionado el nuevo lector de PDF predeterminado, haz clic en "Change All (Cambiar todo)" en la sección denominada "Use this application to open all documents like this one (Usar esta aplicación para abrir todos los documentos como éste)". Aparecerá una nueva ventana emergente de confirmación. Haz clic en "Continue (Continuar)".
Cómo establecer EaseUS PDF Editor como el lector de PDF predeterminado
Si estás buscando un lector, editor y convertidor de PDF todo en uno, no puedes perder EaseUS PDF Editor. Con una interfaz de usuario sencilla, este software te permite leer y modificar los archivos PDF como quieras.
Usando este editor de PDF de Windows, puedes leer tu documento PDF en modo de pantalla completa, y cuando necesites añadir algunas notas o comentarios, también puedes utilizar este software para realizar el trabajo.
Además, este programa te permite proteger PDF con contraseña, firmar los PDF y gestionar las páginas PDF con unos simples clics. Para obtener más funciones avanzadas, simplemente haz clic en la parte inferior:
- Colocar o quitar marca de agua PDF
- Copiar texto de un PDF
- Restringir la capacidad de edición para otros usuarios
- Reducir el tamaño de PDF
- Firmar electrónicamente cualquier documento en formato PDF
Si quieres saber cómo hacer que EaseUS sea tu lector de PDF predeterminado, sigue los siguientes pasos:
Paso 1. Inicia este programa en tu ordenador, luego haz clic en "Abrir archivos" para importar cualquier archivo PDF.

Paso 2. Haz clic en "Ayuda" > "Establecer por defecto el lector de PDF". Una vez hecho esto, habrás establecido este programa como lector de PDF predeterminado.
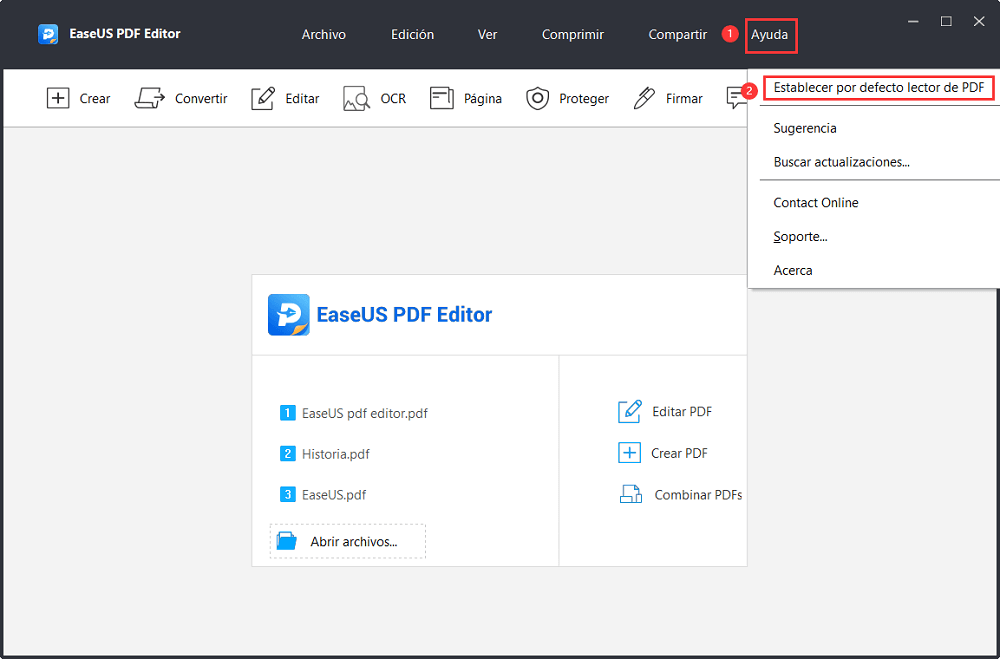
Conclusión
En esta página, hemos compartido algunas formas de cambiar el lector de PDF predeterminado, ya sea en un ordenador Windows o Mac. Esperamos que puedas obtener ayuda aquí.



