Cómo copiar y pegar de PDF a Word sin perder el formato en 2025
Última actualización el 15/08/2025 porLuis en Tutoriales de Editor de PDF
- Actualización:
- Recientemente, Microsoft está realizando un cambio en su marca Microsoft Office. Microsoft Office pasará a llamarse Microsoft 365. Tras el cambio de nombre oficial, el contenido de nuestro artículo se actualizará en consecuencia.
Normalmente se considera que el PDF es el formato de archivo más fiable, ya que no se puede modificar fácilmente. Sin embargo, esto también significa que no es tan cómodo como un archivo Word, que puede modificarse en cualquier momento. Por lo tanto, a veces necesitas convertir un archivo PDF en un archivo Word editable o copiar el contenido de un archivo PDF y pegarlo en un documento Word.
En la mayoría de los casos, puedes copiar y pegar fácilmente el contenido de un archivo PDF. Sin embargo, no puedes hacerlo si el PDF es una imagen o está protegido con contraseña. Por no decir que para mantenerlo limpio y ordenado, necesitas copiar y pegar el archivo PDF sin perder el formato. En este artículo, te mostraremos cómo hacerlo con tutoriales detallados y herramientas adecuadas.
Parte 1. Copiar y pegar de PDF a Word con Adobe Acrobat
Adobe Acrobat es uno de los programas más populares para editar archivos PDF. Con esta herramienta, puedes leer, crear, editar y aplicar muchas otras funciones libremente a documentos PDF. Incluso puedes convertir tus archivos PDF en muchos otros formatos de archivo como doc./docx. con su función de conversión.
La conversión es bastante sencilla, en este artículo te mostraremos principalmente cómo utilizar su función de copiar y pegar para pasar el contenido de un PDF a un archivo de Word. Si quieres copiar PDF a Word sin perder el formato, sólo tienes que seguir la guía paso a paso que te ofrecemos a continuación.
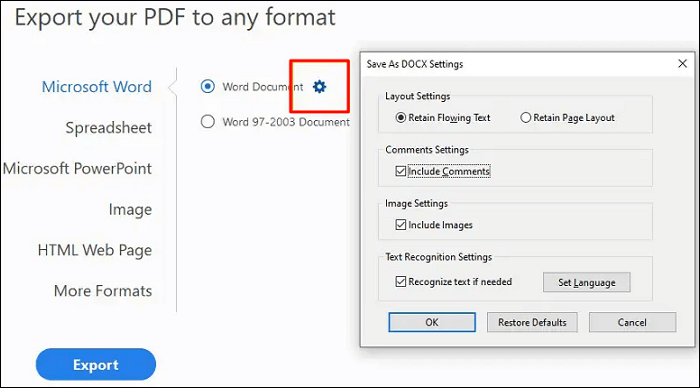
Copiar y pegar todo el texto de una página
Paso 1. Elige "Ver" > "Visualización de página" > "Vista de página única".
Paso 2. Elige "Editar" > "Seleccionar todo", o puedes hacer clic cuatro veces en el texto, lo que selecciona todo el texto de la página independientemente del diseño de ésta.
Paso 3. Abre un archivo de Word y pega en él el contenido del PDF que has copiado.
Copiar y pegar el texto seleccionado
Paso 1. Utiliza el ratón para seleccionar cualquier cantidad de texto de la página.
Paso 2. Elige "Edición" > "Copiar" para copiar el texto seleccionado, o puedes hacer clic con el botón derecho en el texto seleccionado y luego seleccionar "Copiar" o "Copiar con formato". Como quieres conservar el formato, te sugerimos que elijas esta última opción.
Paso 3. Ahora, puedes abrir un archivo de Word y pegar en él el contenido del PDF que has copiado.
2022 | Cómo copiar la firma de un PDF en pocos pasos
¡Aprende a copiar la firma de un PDF en unos pocos pasos!

Parte 2. Copiar y pegar de PDF a Word sin perder el formato
Para pasar el contenido de un archivo PDF a un documento de Word, puedes utilizar EaseUS PDF Editor. Este programa soporta casi todos los formatos de archivo populares, y con él podrás migrar texto PDF a Word fácilmente. Y si quieres, el formato original se mantendrá igual.
Esta herramienta puede ayudarte a conseguir tu objetivo de dos formas. Puedes abrir un PDF con ella y utilizar la función de edición para copiar y pegar el contenido en un Word con el formato original, o puedes convertir el archivo PDF en un documento Word con su función de conversión. A continuación se detallan sus principales características, echémosle un vistazo.
- Copia y pega el contenido del PDF sin perder el formato del texto
- Convierte fácilmente archivos PDF a otros formatos de documento como docx.
- Las funciones de OCR incluso hacen que un PDF escaneado sea editable
- Edita la fuente del texto, el tamaño, el color, el espaciado, la colocación, etc.
- Crea formularios, rellénalos y compártelos con otros de forma segura
Ahora, descarga EaseUS PDF Editor y sigue los pasos que se indican a continuación para copiar y pegar contenido PDF.
Paso 1. Primero, inicia EaseUS PDF Editor y haz clic en Abrir para importar el documento PDF que quieras editar.

Paso 2. Una vez abierto, elige la opción Editar en la barra de herramientas superior. Para editar el texto de tu PDF, sólo tienes que seleccionar el texto de tu archivo, y podrás ajustar la fuente, el color de la fuente, la posición, el espaciado entre caracteres, el espaciado entre líneas y mucho más. Si es necesario, puedes subrayar, tachar y poner en negrita el texto.

Paso 3. Además, puedes copiar, pegar y borrar el texto que hayas seleccionado haciendo clic con el botón derecho del ratón cuando hayas elegido el texto.

Paso 3. Para exportar tu PDF editado, haz clic en Archivo > Guardar.

[Adobe] Cómo convertir PDF a Word fácilmente en 2022
¡Aprende a convertir PDF a Word con Adobe fácilmente en 2022!

Parte 3. Copiar y pegar de PDF a Word con Google Drive
Para obtener el contenido de un archivo PDF codificado, puedes utilizar Google Drive para convertirlo en texto seleccionable, ya que Google Drive ofrece un servicio gratuito de OCR. Además, Google Drive permite a sus usuarios copiar y pegar desde un PDF protegido a un documento de Word. Por lo tanto, copiar y pegar desde un archivo PDF a Word con el formato original es bastante sencillo. Todo lo que tienes que hacer es seguir los pasos que se indican a continuación.
Paso 1. Busca y abre el sitio de Google Drive en tu navegador web. Accede a tu cuenta de Google con tu cuenta.
Paso 2. Haz clic en la opción "NUEVO" de la esquina superior izquierda para activarla. Selecciona "Subir archivo" en su menú desplegable.
Paso 3. Elige el archivo PDF que quieras importar en tu ordenador y haz clic en "Abrir" para confirmar.
Paso 4. Haz clic en la opción "Menú" de tres puntos de la barra de menú superior y selecciona "Abrir". A continuación, haz clic en "Google Docs" para que escanee el archivo PDF importado.
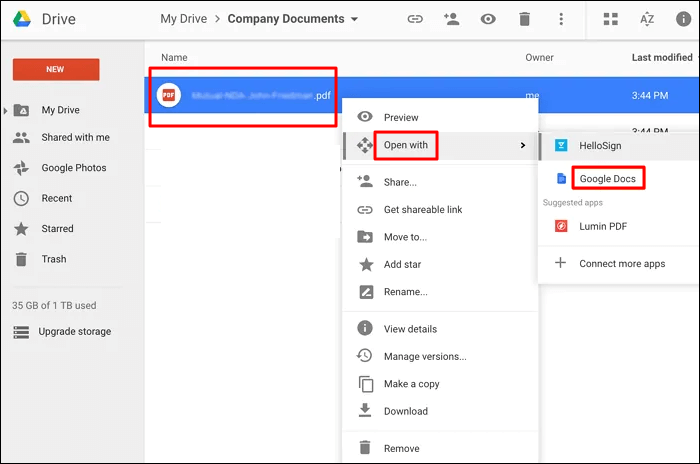
Paso 5. Elige "Editar" en la barra de menú bajo el nombre de tu archivo PDF y haz clic en "Seleccionar todo" para resaltar todo el texto. A continuación, haz clic con el botón derecho del ratón y elige "Copiar" (o puedes utilizar la tecla de acceso rápido Ctrl+C).
Paso 6. Abre un documento de Microsoft Word, haz clic con el botón derecho del ratón y elige el botón "Pegar" para pegar el contenido del PDF que acabas de copiar (o puedes utilizar la tecla de acceso rápido Ctrl+V).
Cómo pegar texto en PDF de 5 formas [2022 Actualizado]
¡Aprende a pegar texto en PDF de 5 formas [2022 Actualizado]!

Parte 4. Copiar y pegar PDF con ABBYY FineReader
ABBYY FineReader está considerado por algunos como una de las mejores alternativas a Adobe Acrobat. Es capaz de abrir, editar y convertir archivos PDF, incluidos los nativos, escaneados, impresos o protegidos. Además, integra funciones como editar, proteger, firmar, crear y convertir PDFs, etc. Para convertir tu archivo PDF en un documento Word, sigue la siguiente guía.
Paso 1. Descarga e instala ABBYY FineReader en tu ordenador y ejecútalo.
Paso 2. Haz clic en "Abrir" en el menú e importa el archivo PDF que quieras convertir.
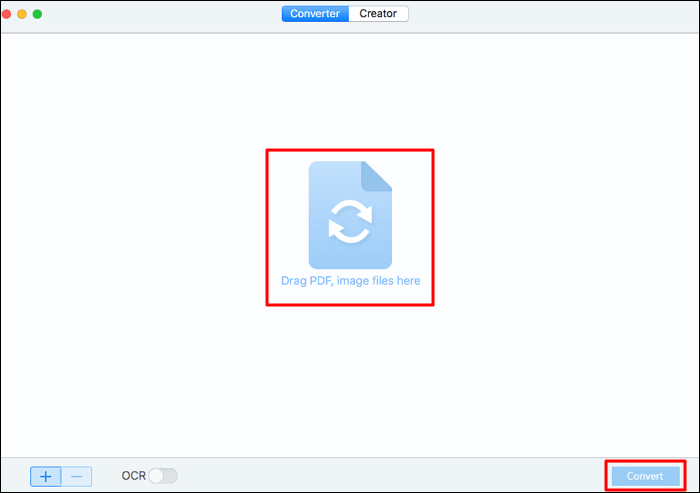
Paso 3. Si obtienes el contenido escaneándolo, debes elegir primero "Reconocer para OCR".
Paso 4. Elige Documento de Word como salida, entonces tu PDF se guardará como un documento de Word.
Conclusión
En este artículo, te ofrecemos cuatro herramientas para copiar y pegar el contenido de un archivo PDF en un documento Word. Todas ellas pueden ayudarte a conseguir tu objetivo, debes elegir la que más te convenga. A los usuarios de PC con Windows, les recomendamos sinceramente que descarguen EaseUS PDF Editor, ya que puede copiar y pegar de PDF a Word sin perder el formato.

![[2025] ¿Quién puede presentar el formulario fiscal 1040-SR y cómo rellenarlo?](/images/es/related-articles/8.jpg)


