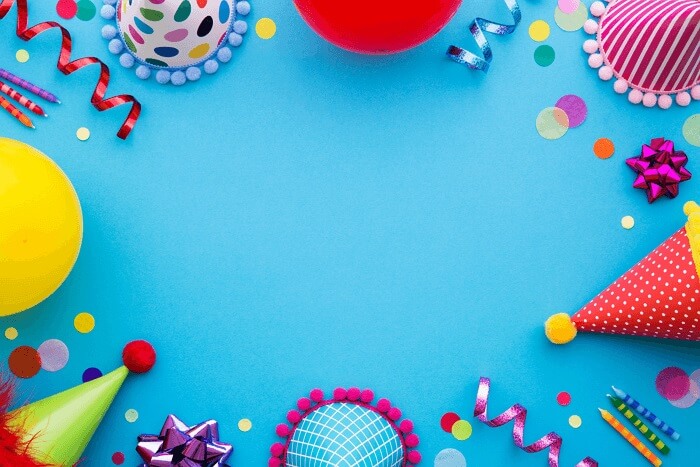[Gratis] Cómo firmar un PDF sin imprimirlo
Última actualización el 15/08/2025 porLuis en Tutoriales de Editor de PDF
Es un hecho que el papeleo lleva mucho tiempo. Antiguamente, siempre imprimíamos primero el papel y luego lo escaneábamos para los demás. En realidad, añadir una firma digital está ampliamente aceptado por el público. Se mejora la eficacia del trabajo, ya que simplifica el contenido del trabajo primario. En este post te ofrecemos varias formas de firmar un PDF sin imprimir. Eligiendo entre el editor PDF de Windows u otros, puedes editar fácilmente tus PDF.
Cómo firmar PDF sin imprimir en Windows
EaseUS PDF Editor es un editor multipropósito que proporciona la función de firmar electrónicamente un PDF. Con este software de edición de PDF, no tienes que imprimirlo manualmente y volver a escanearlo, ya que permite uno de los métodos más sencillos para añadir una firma a tus PDF. En lugar de eso, haz clic en algunos botones y mira nuestras claras guías, ¡y lo conseguirás fácilmente!
Además, cuando estás editando un PDF, hay más funciones útiles, como editar texto, imágenes, etc. Por ejemplo, puedes establecer el tamaño, tipo y color de la fuente. Y también, puedes cambiar el fondo e incluso la calidad de salida. Así que, encuéntrate a ti mismo en este potente editor mientras lo utilizas. A continuación encontrarás guías detalladas que puedes consultar.
Varias funciones sobre la firma en este editor:
- Añade libremente un campo de signo
- Arrastra una zona para certificar la firma
- Fusionar PDF
- Cambia el tamaño y el color de la letra
- Proteger con contraseña el PDF del documento después de firmarlo
Ahora mismo, pruébalo y descárgatelo gratis.
A continuación te explicamos cómo añadir una firma electrónica a un PDF utilizando esta potente herramienta. Sigue nuestra guía, ¡y podrás conseguirlo!
Paso 1. Inicia EaseUS PDF Editor y haz clic en "Herramientas". Luego, elige "Firma". Importa tu archivo PDF desde tu ordenador. Si el archivo está bloqueado, tendrás que introducir primero la contraseña para desbloquearlo.

Paso 2. En la siguiente ventana, verás una barra de herramientas que contiene "Firmas digitales", "Firma manuscrita", "Gestionar firmas", etc. Elige la que necesites.
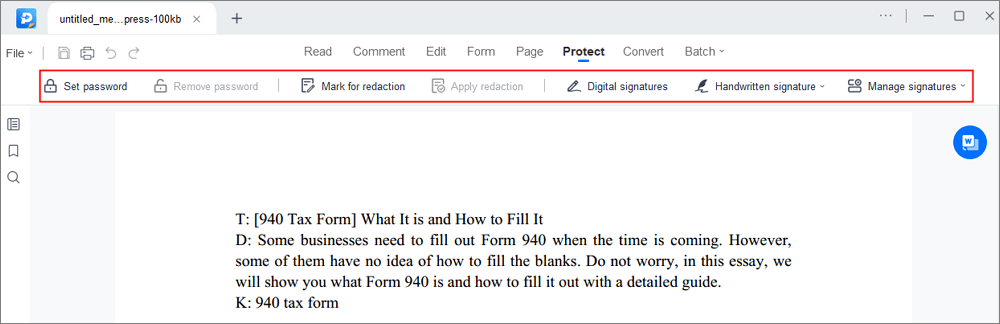
Paso 3. Después de editar, puedes hacer clic en "Archivo" > "Guardar como" para guardar el archivo PDF en tu ordenador.
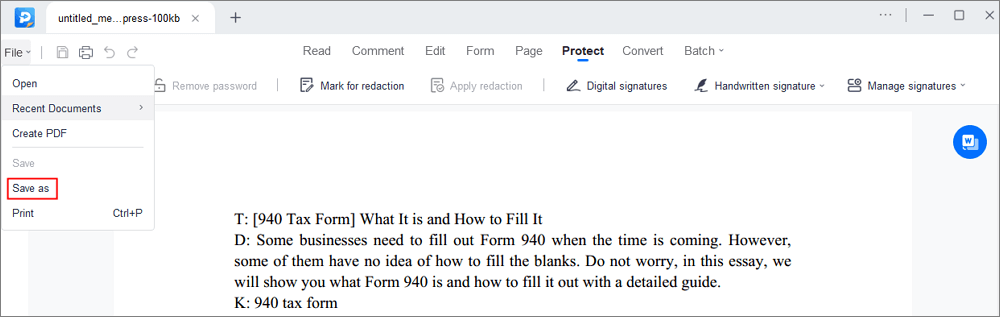
Por cierto, ¿quieres saber cómo eliminar tu marca de un PDF? Entonces, te aconsejo que leas este artículo.
Tres formas eficaces de Eliminar la Firma de un PDF
Si añades erróneamente la marca de tu nombre en el PDF, prueba las formas prácticas introducidas en este post, y podrás eliminarla rápidamente.

Cómo firmar un PDF sin imprimir en Mac
Imprimir papel es un derroche, ya que reduce recursos ecológicos como la madera, etc. Utilizando esta prevalente herramienta en macOS, no sólo podrás ahorrar gastos en papel, sino que minimizarás el tiempo de trabajo al añadir tu firma en los PDF.
La buena noticia es que esta herramienta predeterminada en Mac también permite una lista de funciones como peinar PDFs, eliminar páginas no deseadas, reordenar y anotar PDFs. Así que ya puedes probar esta aplicación para PDF, ya que está disponible en la mayoría de macOS.
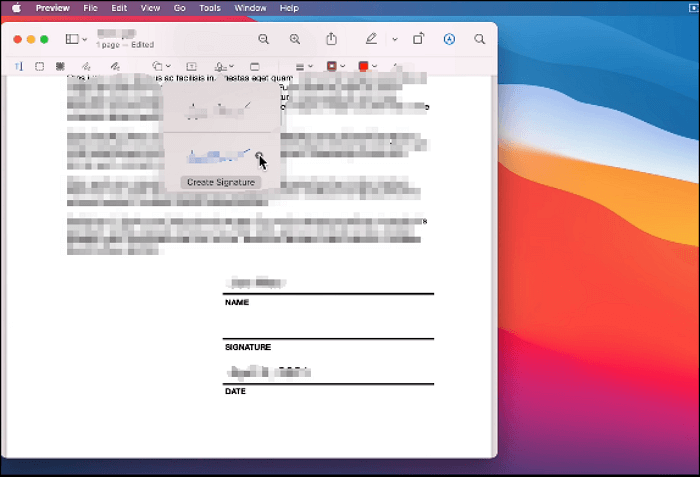
Las guías seguidas te ayudan a añadir tu marca a los PDF, y puedes seguirlas y realizar la tarea.
Paso 1. Abre el PDF en Vista Previa. Luego, elige "Ver" para seleccionar "Mostrar barra de herramientas de marcado".
Paso 2. Pulsa el botón situado junto a "Texto". A continuación, elige entre "Trackpad" o "Cámara". Para crear una firma, selecciona "Haz clic aquí para empezar". A continuación, empieza a dibujar mientras se muestra tu edición en la pantalla.
Paso 3. Haz clic en " Listo" si estás satisfecho con el efecto. Cuando hayas terminado, puedes seleccionar "Archivo" y elegir "Guardar".
Cómo firmar un PDF sin imprimir en línea
En esos casos, no tienes impresora ni escáner en casa. Este software de edición online te resultará beneficioso y cómodo. La plataforma online Adobe Acrobat te permite insertar tu marca desde cualquier navegador, como Google Chrome. Por ejemplo, crea una firma, añade un botón de rellenar y luego edita el nombre o algo en el formulario rellenable.
Mientras tanto, no tienes que preocuparte por los problemas de seguridad o privacidad al utilizar este software online. Su técnica avanzada ayuda mucho. No sólo rellena y firma formularios, sino que esta herramienta también ayuda a comprimir, dividir PDF, etc. Este editor online es conocido por sus potentes y funcionales capacidades para editar PDFs.
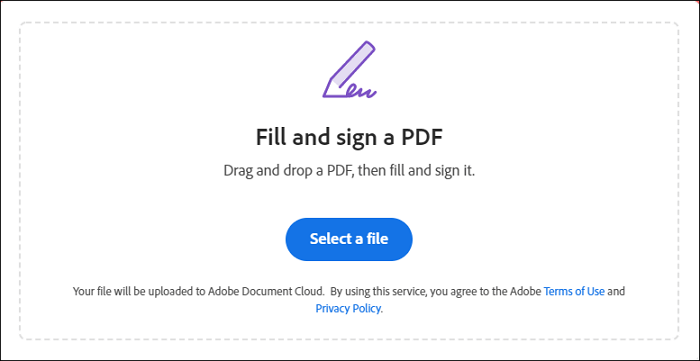
Aquí tienes los pasos para firmar el PDF electrónicamente. Echemos un vistazo!
Paso 1. Abre este editor online y haz clic en "Seleccionar un archivo". Elige el PDF que quieras editar. Otra forma es arrastrar y soltar un archivo en la caja web.
Paso 2. Utilizando la "Barra de herramientas " para editar en los campos del formulario, puedes añadir tu firma en esta casilla. A continuación, puedes hacer clic en " Siguiente " para continuar la operación.
Paso 3. Cuando lo hayas completado, descárgalo . O puedes obtener un enlace para compartirlo con otras personas en Internet.
Conclusión
Este post te ofrece tres plataformas y formas paso a paso de añadir una firma electrónica a documentos modernos como los PDF. Como ya has aprendido a añadir tu marca en un PDF, ya no tienes que comprar una impresora o un escáner. Por lo tanto, ayuda a ahorrar tiempo y también aumenta la eficacia del trabajo. En resumen, si eres usuario de Windows, EaseUS PDF Editor es la mejor elección. Pruébalo inmediatamente.