Pasos sencillos para eliminar la redacción de un PDF
Última actualización el 14/01/2025 porLuis en Tutoriales de Editor de PDF
Si hay alguna información sensible en tu archivo PDF, siempre optas por tachar texto en PDF con algún software de redacción de PDF, para protegerlos de filtraciones. Sin embargo, al redactar PDFs, puede que a veces redactes la información crucial que quieres tachar y no sepas cómo revertir el proceso de redacción. Si no terminas el proceso de edición, puedes eliminar la redacción de un PDF consultando varios métodos enumerados en este post. Así que ¡vamos con las soluciones!
- Aviso:
- El texto, las imágenes y las páginas redactadas se eliminarán permanentemente si has aplicado las redacciones y guardado los archivos editados. Así que ten cuidado al redactar la información de tus archivos PDF.
| Soluciones viables | Solución de problemas paso a paso |
|---|---|
| Arreglo 1. Adobe Acrobat Pro | Encuentra la marca de redacción incorrecta en tu documento PDF y haz clic con el botón derecho sobre ella...Pasos completos |
| Arreglo 2. Nitro | Haz clic en el área donde habías hecho una redacción errónea y, a continuación, pulsa Suprimir...Pasos completos |
| Arregla 3. AvePDF | Haz clic en el botón "Elegir archivo" para cargar el archivo PDF de destino...Pasos completos |
Parte 1. Cómo eliminar la redacción de un PDF con Adobe Acrobat Pro
Cuando se trata de redactar documentos PDF, es posible que lo primero que te venga a la cabeza sea Adobe Acrobat Pro. Como uno de los programas PDF más populares, se utiliza ampliamente en todo el mundo.
Este programa te permite eliminar información sensible de un párrafo, tabla, encabezado o imagen de tu documento mediante la redacción. Sin embargo, a veces puedes añadir una redacción errónea, en ese caso, también puedes contar con este versátil editor PDF para corregirla. Si quieres aplanar tu archivo PDF, puedes utilizar este programa para eliminar los campos rellenables en PDF. A continuación, te mostraremos el tutorial para eliminar el área redactada:
Eliminar la redacción de texto de un PDF:
Paso 1. Busca la marca de redacción incorrecta en tu documento PDF y haz clic con el botón derecho del ratón sobre ella.
Paso 2. Verás algunas opciones en el menú desplegable, luego haz clic en el botón "Eliminar".
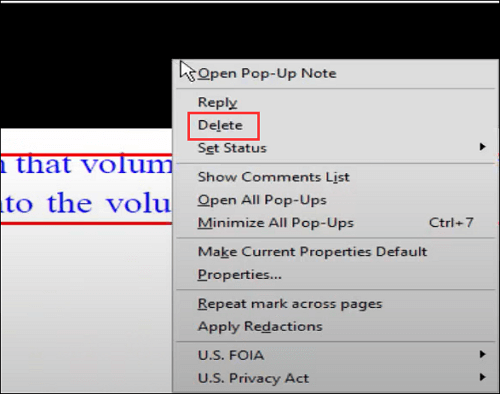
Paso 3. Por fin, verás que la marca de redacción ya no está en tu documento.
Eliminar la redacción de páginas del PDF:
Paso 1. Ve al menú "Herramientas" y, a continuación, elige el botón "Protección".
Paso 2. Navega por las páginas de tu archivo PDF y selecciona la redactada erróneamente.
Paso 3. Haz clic con el botón derecho en la página y pulsa el botón "Eliminar". Y ya está.
Lee también Cómo etiquetar un PDF
Parte 2. Cómo eliminar la marca de censura de un PDF con Nitro
Otra solución offline para eliminar la marca de redacción es Nitro. Al igual que Adobe Acrobat, también es un excelente software de redacción de PDF. Con su ayuda, puedes añadir, aplicar o eliminar fácilmente la redacción en el documento PDF con sencillos pasos.
Para eliminar una marca de redacción, puedes utilizar la herramienta Marcar para Redacción, Mano o Seleccionar y, a continuación, seguir uno de los pasos que se indican a continuación:
- Pulsa sobre el área en la que habías hecho una redacción errónea y, a continuación, pulsa Suprimir
- Busca la redacción incorrecta en el documento PDF y elige la opción "Eliminar" del menú

Parte 3. Cómo eliminar la redacción de un PDF con AvePDF Online
Si no quieres descargar ni instalar ninguna aplicación de escritorio, las herramientas online son una gran opción para ti. De hecho, hay muchos programas online que te permiten redactar o no los PDF.
Tras probar algunos programas populares de redacción en línea, hemos elegido uno llamado AvePDF. Gracias a su sencilla interfaz de usuario, puedes manejarlo rápidamente aunque tengas pocos conocimientos técnicos.
Además, utiliza los mejores métodos de encriptación para proteger tus datos, y todos los documentos se borrarán automáticamente de los servidores al cabo de 30 minutos.
Paso 1. Haz clic en el botón "Elegir archivo" para subir el archivo PDF de destino.
Paso 2. Elige "Añadir marcas de redacción" y, a continuación, selecciona el contenido que quieras redactar.
Paso 3. Haz clic en el área redactada y pulsa el botón "Eliminar" seguido de "SÍ" para eliminar la marca de redacción.
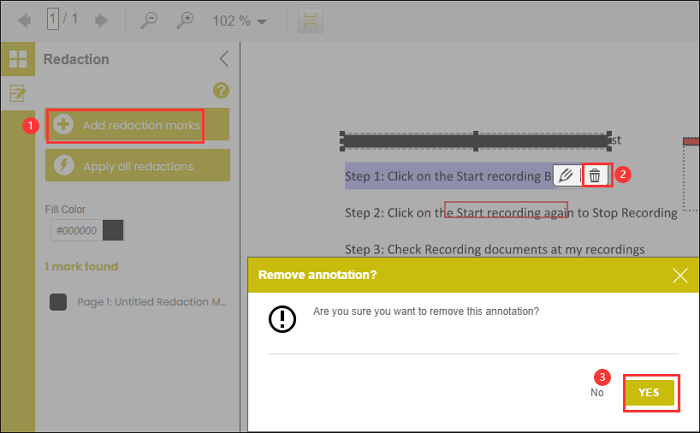
Parte 4. Cómo editar PDFs después de eliminar la redacción en Windows
Tras eliminar el área de redacción de tu PDF, puede que necesites editar la versión anterior en tu PC. Y en ese caso, un excelente programa de edición de PDF es imprescindible. Aquí compartiremos contigo un programa todo en uno: EaseUS PDF Editor.
Este programa ofrece una amplia variedad de herramientas de edición que satisfarán tus necesidades de edición en distintas ocasiones. Por ejemplo, puedes añadir o eliminar texto del PDF sin esfuerzo, insertar o extraer imágenes del PDF, o incrustar en él las fuentes que desees. Además de estas funciones básicas de edición, este editor PDF de Windows también te permite gestionar tus páginas añadiendo, eliminando o recortando, proteger tus archivos con contraseñas y marcas de agua, e incluso crear un PDF rellenable sin complicaciones.
Tanto si eres un profesional como un principiante, siempre confiarás en este programa en el trabajo o en el estudio.
Funciones sorprendentes:
- Convierte PDFs a otros formatos de archivo sin cambiar el diseño original
- Fusiona varios archivos PDF en uno solo para compartirlos
- Añade o cambia el fondo para una mejor experiencia de lectura
- Crea un archivo PDF editable a partir de uno escaneado con la función OCR
- Comprime o reduce el tamaño del PDF con un simple clic
A continuación, descarga este programa de edición de PDF todo en uno y ¡empieza a crear ahora!




