Cómo extraer imágenes de PDF de forma sencilla
Última actualización el 15/08/2025 porPedro en Tutoriales de Editor de PDF
Hay muchas razones por las que querrías extraer imágenes de PDF. Puede ser que quieras reproducir independientemente con las imágenes sacándolas de los archivos PDF. O puede que quieras enviar a alguien una imagen específica de tu documento PDF.
Para hacer cualquiera de las dos cosas, necesitarás un extractor de imágenes PDF para sacarlas de tus archivos PDF. Por suerte, es posible hacer esto en todas las plataformas principales que existen, incluyendo Windows, Mac y la web. Si estás usando una de estas plataformas, la guía que sigue te enseñará a sacar las imágenes de tus archivos PDF.
Parte 1. Cómo extraer imágenes de PDF en Windows
Windows tiene una herramienta para casi cualquier tarea que desees realizar en tus archivos. Hay varias herramientas disponibles para Windows que te permiten guardar imágenes de tus archivos PDF.
Herramienta 1. EaseUS PDF Editor
Este es un editor de PDF de Windows todo-en-uno que te permite gestionar las páginas y contenidos de PDF con simples clics. Este software puede ayudarte a insertar imagen en PDF o eliminarla de un PDF. Pero, ¿cómo guardar una imagen en un archivo PDF? Aunque la mayoría de los editores de PDF no te dan la posibilidad de descargar la imagen directamente, EaseUS PDF Editor proporciona una manera de hacerlo.
En este post se te enseñará cómo extraer imagen de PDF paso a paso. En primer lugar, necesitas descargar este editor de PDF e instalarlo en tu PC. Puede hacer clic en el siguiente botón para descargarlo ahora.
Cómo extraer fotos de PDF con EaseUS PDF Editor:
Paso 1. Inicia EaseUS PDF Editor y haz clic en el botón "Abrir archivos..." para importar tu PDF. Haga clic en el botón "Editar" y seleccione "Editar texto e imágenes" en la barra lateral de la derecha. Ahora, puede hacer clic con el botón derecho en la imagen que desea extraer y elegir "Copiar" la imagen.
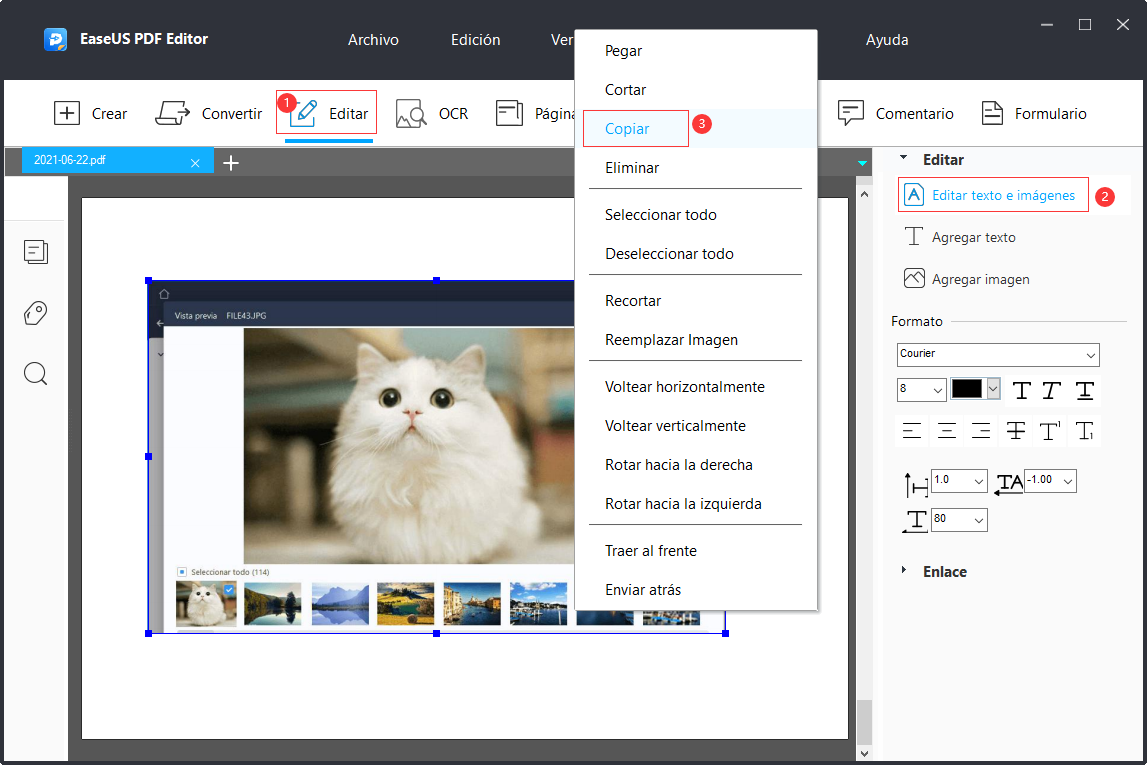
Paso 2. Haz clic en el botón "Página" y selecciona "Insertar página en blanco" para añadir una nueva página al PDF.
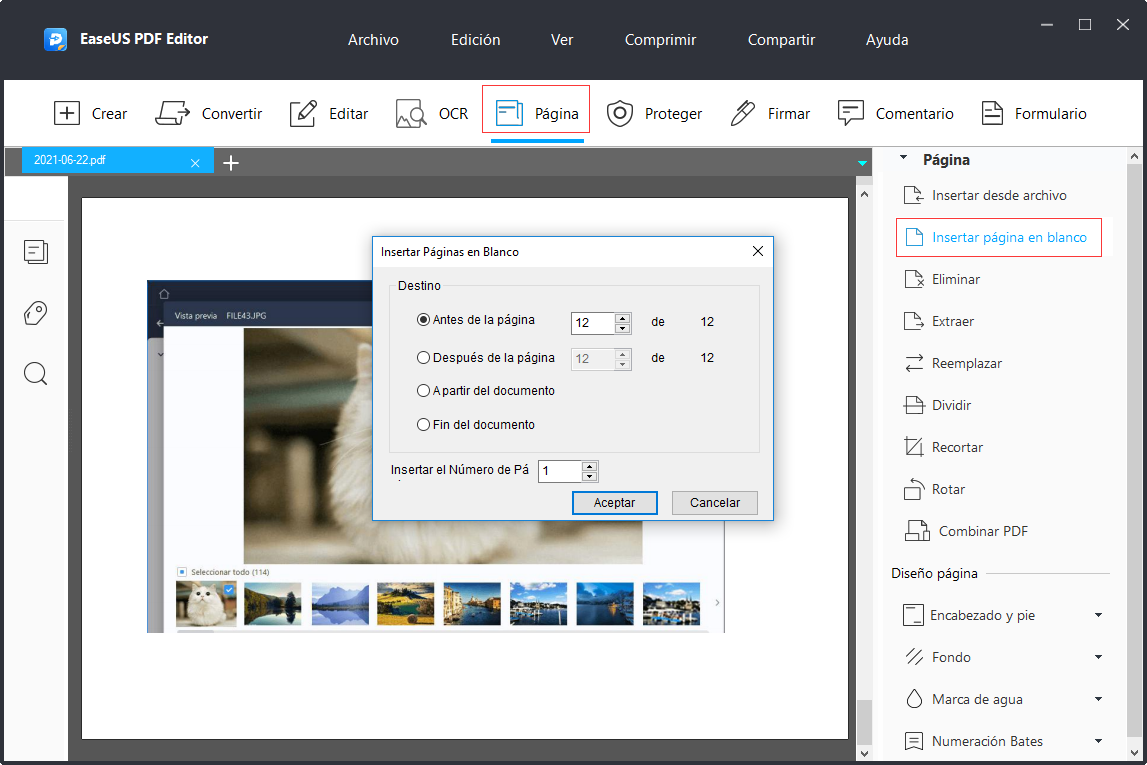
Paso 3. Navega hasta la nueva página que has añadido y pulsa "Ctrl" + "V" en tu teclado para pegar la imagen en la nueva página. A continuación, haz clic en el botón "Convertir" y selecciona "A PNG".
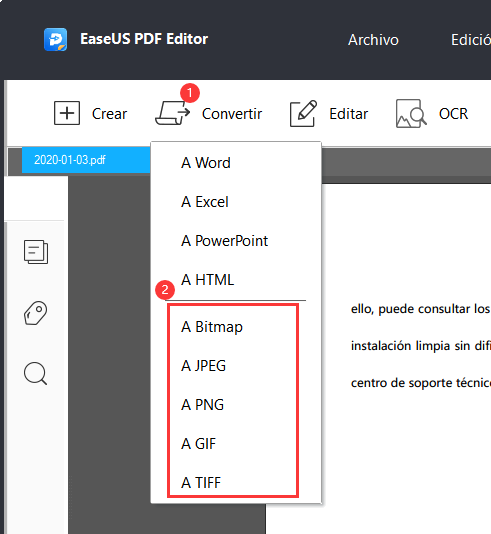
Paso 4. Selecciona la nueva página con la imagen que quieres extraer y haz clic en el botón "OK" para convertir la nueva página en una imagen.
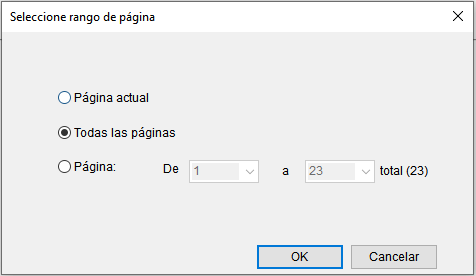
Herramienta 2. Adobe Reader
Si utilizas habitualmente archivos PDF en tu ordenador, es muy probable que tengas instalado Adobe Reader. Además de permitirte ver tus archivos PDF, este lector de PDF también puede ayudarte a extraer fotos de PDF. Con esta herramienta puedes extraer imágenes de PDF selectivamente a cualquier lugar de tu PC que desees.
Cómo extraer imágenes de PDF con Adobe Reader:
Paso 1. Busca tu archivo PDF en tu ordenador, haz clic con el botón derecho del ratón en el archivo y selecciona "Abrir con" seguido de "Adobe Reader". De este modo, se abrirá el archivo PDF.
Paso 2. Accede a la página donde se encuentra la imagen que quieres extraer. Haz clic con el botón derecho en la imagen y selecciona "Copiar imagen". Esto copia la imagen seleccionada a su portapapeles.
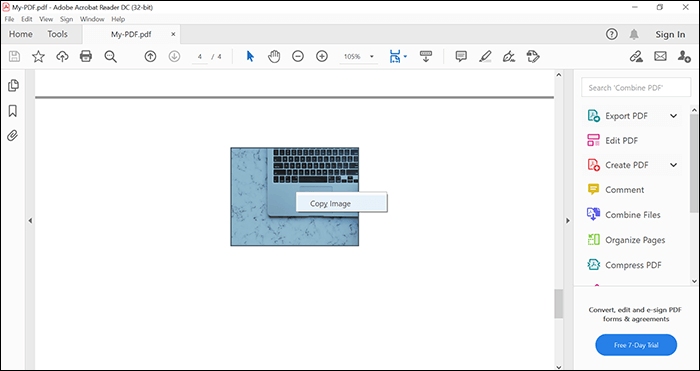
Paso 3. Utiliza el menú "Inicio" para abrir la aplicación "Paint". A continuación, pulsa "Ctrl + V" para pegar la imagen de tu documento PDF. Pulsa "Ctrl + S" para guardar tu archivo de imagen en Paint.
Herramienta 3. Adobe Photoshop
Aunque Adobe Photoshop se utiliza principalmente para editar imágenes, puedes utilizar este programa para extraer imágenes de PDF. Photoshop es totalmente compatible con los documentos PDF, lo que te permite editar tus PDF en esta aplicación. Esta aplicación te da la opción de extraer tus imágenes, y puedes decidir cuáles quieres sacar de tu documento.
Cómo extraer fotos de PDF usando Photoshop:
Paso 1. Haz clic con el botón derecho en tu archivo PDF y selecciona "Abrir con" seguido de "Adobe Photoshop".
Paso 2. Cuando se abra el PDF, selecciona el botón de opción "Imágenes", elige las imágenes que quieras extraer y haz clic en el botón "Aceptar". Si quieres seleccionar varias imágenes, mantén pulsada la tecla "Shift" de tu teclado mientras seleccionas las imágenes.
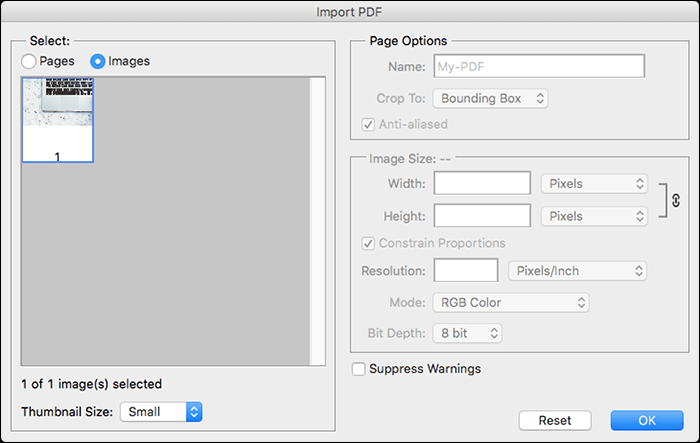
Paso 3. La imagen elegida se abrirá en Photoshop. Para guardarla, pulsa las teclas "Ctrl + S" de tu teclado o haz clic en el menú "Archivo" de la parte superior y elige "Guardar".
Parte 2. Extraer imágenes de PDF en Mac con Vista Previa
Cuando se trata de tareas como extraer imágenes de PDFs, los usuarios de macOS no se quedan fuera. Hay formas tanto integradas como de terceros para realizar esta tarea en tu ordenador Mac. Aquí hay algunas maneras para que puedas extraer imágenes de PDF.
La herramienta Vista Previa es el abridor de archivos por defecto para muchos tipos de archivos, incluido el PDF, en el Mac. Además de ver los archivos PDF, puedes utilizar esta herramienta para extraer las imágenes de tus archivos PDF. Es sencillo hacerlo, ya que todo lo que necesitas es hacer clic en una opción de la barra de herramientas para seleccionar y copiar las imágenes de tus documentos PDF.
Paso 1. Haz clic con el botón derecho en tu archivo PDF en una ventana del Finder y selecciona "Abrir con" seguido de "Vista previa".
Paso 2. Haz clic en el botón "Mostrar barra de herramientas de marcado" en Vista Previa y luego elige la herramienta de selección. Utiliza esta herramienta para seleccionar la imagen que quieres extraer de tu archivo PDF. Pulsa "Comando + C" para copiar la imagen seleccionada.
Paso 3. Cuando tu imagen esté copiada, haz clic en "Archivo" > "Nuevo desde el portapapeles". Esto crea un nuevo archivo de imagen que contiene la imagen del documento PDF.
Parte 3. Cómo extraer imágenes de PDF online gratis
En caso de que sólo tengas unos pocos PDFs de los que extraer imágenes, puedes utilizar una de las muchas herramientas online para la tarea. Esto te ahorra la molestia de instalar aplicaciones en tu ordenador. Estas son algunas de las herramientas que puedes utilizar para extraer imágenes de PDF online de forma gratuita.
Herramienta 1. iLovePDF
Hay muchas herramientas online que puedes utilizar para extraer imágenes de tus archivos PDF. Una de estas herramientas es iLovePDF, que te permite extraer todas las imágenes a la vez de tus documentos. No necesitas seleccionar manualmente cada imagen para sacarla de tu archivo PDF. Además, esta herramienta funciona desde casi cualquier navegador moderno que tengas en tu ordenador.
Cómo extraer imagen de PDF online:
Paso 1. Accede al sitio web con tu navegador y haz clic en el botón TODAS LAS HERRAMIENTAS PDF > Seleccionar archivo PDF para cargar tu PDF.
Paso 2. Haz clic en "Extraer imágenes" en la parte derecha de la pantalla y luego haz clic en el botón "Convertir a JPG" en la parte inferior. Así comenzará el proceso de extracción.
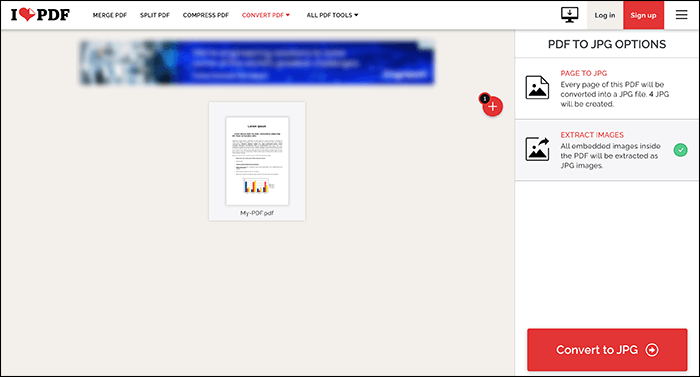
Paso 3. Una vez extraídas las imágenes, haz clic en el botón "Descargar las imágenes JPG" para guardar las imágenes en tu ordenador.
Herramienta 2. PDFCandy
PDFCandy es otra herramienta online que puedes utilizar para extraer imágenes de tus archivos PDF. A diferencia de otras herramientas, ésta tiene un algoritmo inteligente para encontrar imágenes en tus documentos y luego te permite guardar esas imágenes en tu ordenador. Tienes que subir tu archivo PDF, y el sitio se encarga del resto por ti.
Cómo extraer imagen de PDF en línea:
Paso 1. Abre el sitio con tu navegador favorito y haz clic en el botón "Agregar archivo". Añade tu archivo PDF de origen desde cualquier lugar de tu ordenador, y el archivo se cargará en el sitio.
Paso 2. Una vez cargado el archivo, el sitio comenzará a extraer las imágenes automáticamente.
Paso 3. Por último, haz clic en "Descargar archivo" para descargar las imágenes extraídas de tu archivo PDF.
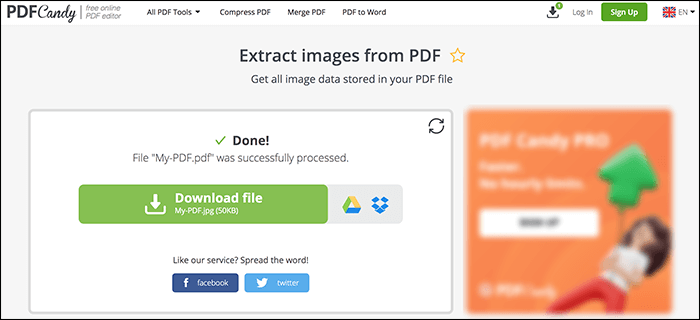
Conclusión
Extraer imágenes de PDFs puede parecer una tarea difícil al principio. Sin embargo, no es así. Utilizando algunos métodos fáciles de seguir como los anteriores, puedes extraer rápida y eficazmente todas las imágenes de todos tus documentos PDF. En algunas plataformas, ni siquiera es necesario instalar una aplicación de terceros para realizar la tarea.



![Imprimir PDF en Windows 7 [2025 ¡Nuevo!]](/images/es/related-articles/7.jpg)
