Cómo escanear documentos a PDF en Windows/Mac/Móvil
Última actualización el 15/08/2025 porLuis en Tutoriales de Editor de PDF
- Actualización:
- Recientemente, Microsoft está realizando un cambio en su marca Microsoft Office. Microsoft Office pasará a llamarse Microsoft 365. Tras el cambio de nombre oficial, el contenido de nuestro artículo se actualizará en consecuencia.
El formato de documento portátil o PDF es un formato de archivo muy popular que permite compartir archivos fácilmente. También ha ganado popularidad como medio de almacenar documentos de forma comprimida para ahorrar tiempo, sobre todo cuando tienes que buscar un documento entre montones de papeles.
Sin embargo, escanear un documento a PDF requiere un programa adecuado que pueda realizar la tarea sin esfuerzo. A continuación hemos enumerado algunas de las mejores formas de escanear un documento a PDF gratis en tu Windows, Mac y smartphone. También hemos añadido la mejor utilidad en línea, que puede ayudarte con lo mismo sin necesidad de descargas de software pesadas.
Cómo escanear un documento a PDF en Windows 10
Ahora puedes escanear varias imágenes JPEG o documentos en papel en un PDF utilizando Escaneado Avanzado a PDF Gratuito, lo que facilita el uso compartido y el archivado. Además, el resultado final es totalmente editable para satisfacer tus necesidades particulares.
Lo mejor de esta herramienta de escaneo de PDF para Windows 10 es que se puede utilizar sin ningún requisito de registro y tampoco impone ninguna limitación en su uso. Esta sofisticada utilidad de conversión de archivos conserva el diseño original de los formatos BMP, JPG, GIF, PNG, TIF, etc. al convertirlos a PDF.
Paso 1. Ahora haz clic en el botón "Escanear" para elegir entre los dispositivos de escaneo emparejados con tu ordenador. En la lista desplegable, puedes elegir el dispositivo que desees para escanear imágenes y documentos.
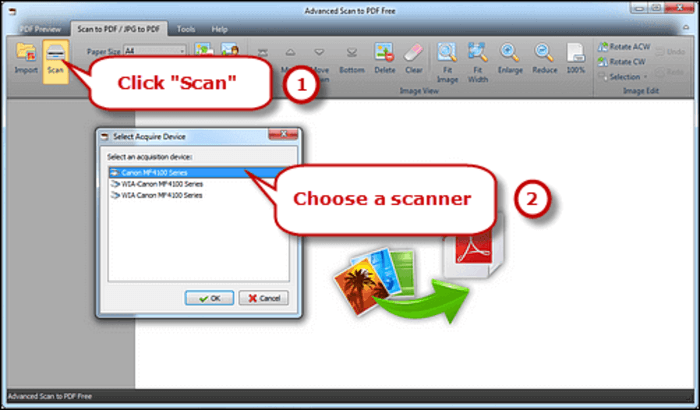
Paso 2. Una vez seleccionado el escáner, tendrás que añadir las páginas e imágenes una tras otra. Puedes hacerte una idea de cómo van a quedar haciendo clic en el botón "Vista previa".
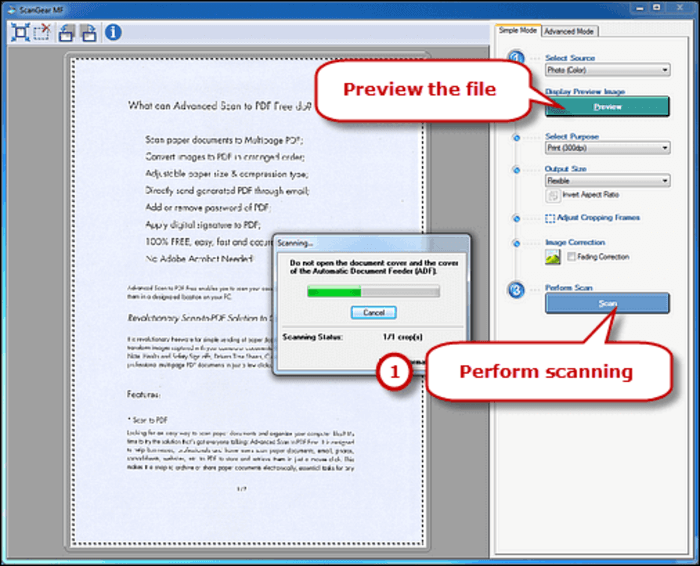
Paso 3. Puedes realizar más ediciones y ajustes cargando imágenes recién escaneadas en el programa. Cuando hayas decidido la orientación y el tamaño, debes concluir el proceso haciendo clic en "Guardar PDF". Al hacerlo, guardarás tu PDF en la carpeta de salida deseada para poder acceder a él más adelante.
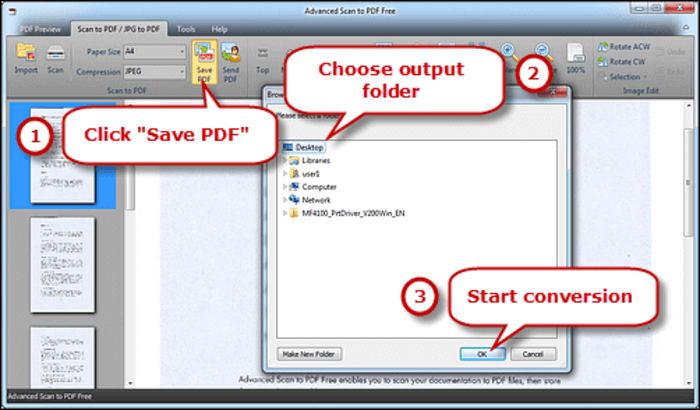
Convierte DOCX a PDF fácilmente con un tutorial detallado
¡Aprende a convertir DOCX a PDF fácilmente con un tutorial detallado!

Cómo escanear documentos a PDF en Mac
Tu búsqueda de una herramienta sencilla y gratuita de escaneo a pdf para Mac termina con la aplicación PDFScanner, que hará las delicias de los usuarios con su intuitiva interfaz. Los archivos resultantes se pueden guardar en formato PDF junto con una capa de texto invisible que se puede copiar y seleccionar según las preferencias. El Reconocimiento Óptico de Caracteres (OCR) permite buscar el documento para que puedas encontrarlo a través de Spotlight y herramientas de búsqueda similares.
Los usuarios también pueden enderezar las páginas torcidas automáticamente con este software gratuito de escaneado a pdf para Mac que garantiza una compatibilidad total con multihilo.
Paso 1. Configura el escáner y determina tus preferencias. A continuación, debes colocar el documento en el escáner antes de pulsar el botón Escanear. Al hacerlo, se inicia automáticamente el proceso de escaneado, y las páginas se van añadiendo al panel de vista previa a medida que llegan.
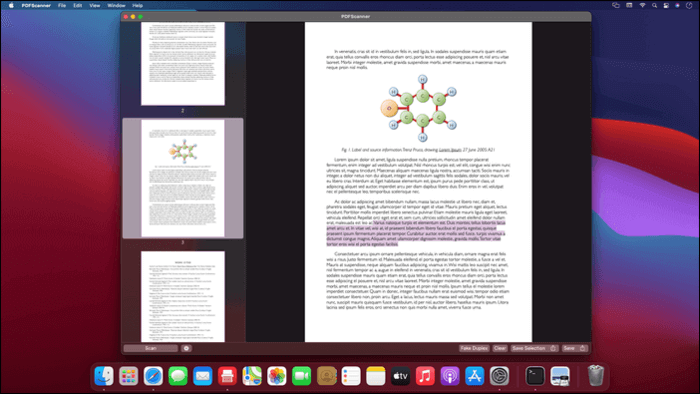
Paso 2. Tanto el OCR como la rotación automática se iniciarán automáticamente en segundo plano una vez recibida la primera página del escáner.
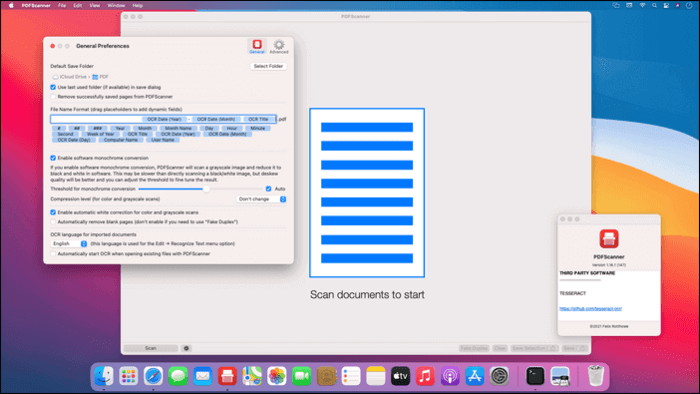
Paso 3. Para un documento a doble cara, tienes que girar el mismo y pulsar el botón Escanear. Cuando hayan llegado todas las páginas, tienes que pulsar el botón "Dúplex falso", y esto reordena el documento automáticamente.
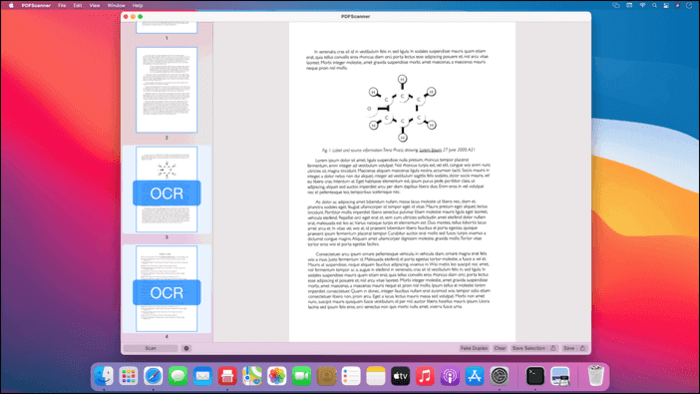
Por último, debes hacer clic en el botón Guardar y seleccionar la carpeta de destino para almacenarlo.
Cómo escanear a PDF en iPhone/Android
Aquí te mostraremos dos formas fáciles y fiables de escanear documentos a PDF en tus teléfonos móviles. Echémosles un vistazo.
1. Escáner Pro [iPhone]
Puedes hacer escaneados de alta calidad en cuestión de segundos con la app Scanner Pro, que permite trabajar con carnés de identidad, libros, facturas, recibos y otros documentos. Su avanzada tecnología permite a esta app de escáner PDF detectar bordes, eliminar sombras y corregir distorsiones automáticamente para conseguir un escaneado perfecto.
Los usuarios también tienen la opción de buscar cualquier documento y crear carpetas, ya que la utilidad móvil realiza copias de seguridad de los documentos escaneados en el almacenamiento en la nube.
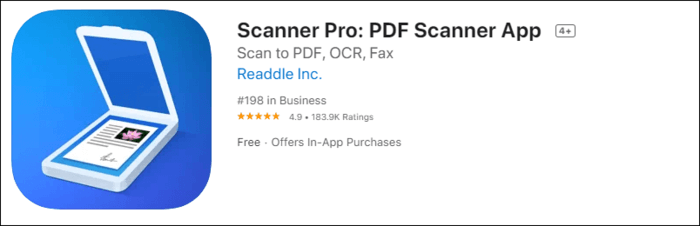
Paso 1. Inicia la aplicación y crea un nuevo escaneo pulsando el botón naranja +. Ahora debes asegurarte de que la cámara está correctamente alineada sobre el documento que intentas escanear.
Paso 2. Puedes elegir entre los filtros Blanco y negro, Color, Escala de grises y Foto en Scanner Pro según el tipo de documento que vayas a escanear. También puedes cambiar al modo Manual para hacer fotos simplemente pulsando el botón redondo del Obturador.
Paso 3. Sigue haciendo fotos de todos los documentos y páginas que quieras escanear con tu iPhone.
El número de páginas escaneadas se muestra en la esquina inferior derecha de la aplicación. Todas las páginas escaneadas pueden previsualizarse pulsando sobre las mismas. Los usuarios pueden incluso ajustar los niveles de brillo y contraste, cambiar el tamaño del documento, recortarlo o alterar los filtros haciendo clic en el botón Editar. Una vez que hayas terminado de hacer los ajustes, sólo tienes que hacer clic en Hecho.
2. Borrar exploración [Android]
Ahora es posible transformar tu smartphone android en un escáner de bolsillo con la aplicación Clear Scan, que permite obtener resultados rápidos independientemente del tipo de documento que tengas entre manos. Puedes confiar en esta herramienta para convertirlos fácilmente a formato PDF y compartirlos en distintas plataformas.
Algo único de Clear Scanner es que conserva la calidad original detectando automáticamente la esquina del archivo. Los usuarios también tienen la opción de recortar la parte que desean escanear. También dispone de una serie de funciones de corrección como eliminar sombras, enderezar la imagen, ajustar el brillo y muchas más para obtener resultados profesionales.
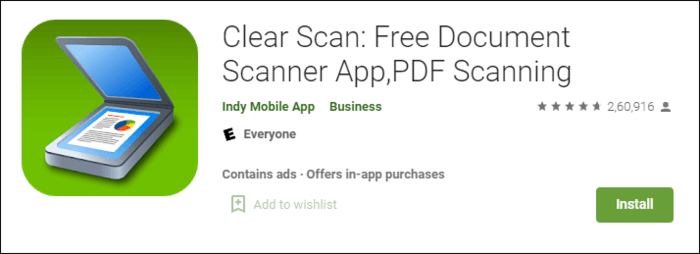
Paso 1. Tras descargar e iniciar la aplicación, tienes que importar un archivo o pulsar la cámara para iniciar el proceso.
Paso 2. Una vez cargado el archivo que desees, puedes arrastrar los manillares laterales para seleccionar su dimensión. En este paso, también puedes hacer otros ajustes como rotar la imagen, alterar su nivel de brillo, etc.
Paso 3. Cuando hayas terminado de hacer todas las modificaciones, tienes que guardar el archivo como PDF, en tu galería o en un dispositivo de almacenamiento interno o externo.
Cómo escanear archivos a PDF en línea
Si no quieres sobrecargar tu ordenador o smartphone con programas voluminosos, entonces un escáner PDF online puede ser tu mejor opción. El conversor de PDF online permite convertir archivos a PDF instantáneamente desde Microsoft Word y una serie de otros formatos. Los PDF que contengan escaneos de páginas de texto pueden convertirse en un archivo PDF en el que se puedan realizar búsquedas aprovechando su atributo OCR.
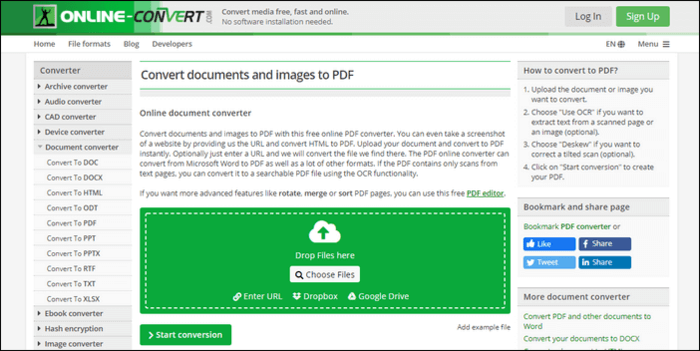
Paso 1. Abre tu navegador y visita el sitio web oficial.
Paso 2. Suelta los archivos a escanear o selecciónalos manualmente desde el almacenamiento de tu ordenador.
Paso 3. Una vez cargado el archivo, puedes determinar ajustes opcionales como elegir el idioma de origen, utilizar OCR y alinear automáticamente las imágenes escaneadas.
Una vez realizadas las selecciones necesarias, tendrás que hacer clic en el botón Iniciar conversión para iniciar el proceso.
Bonificación: Cómo hacer que un archivo PDF escaneado sea editable en Windows
Una vez que hayas escaneado tus documentos a PDF, verás que es imposible editar el texto. Si necesitas modificar esos PDF, puedes probar un estupendo software de edición de PDF llamado EaseUS PDF Editor.
Este programa es compatible con la tecnología OCR, que puede reconocer y convertir PDF basados en imágenes a un formato editable. También puede detectar y convertir con precisión hasta 29 idiomas, como inglés, francés, alemán, italiano, coreano, japonés, etc. Además, este editor PDF de Windows admite muchas opciones para que crees, conviertas, gestiones y protejas tus archivos PDF.
Cómo hacer OCR a un PDF en Windows:
Paso 1. Ejecuta este programa en tu ordenador Windows, e importa tus archivos PDF escaneados.
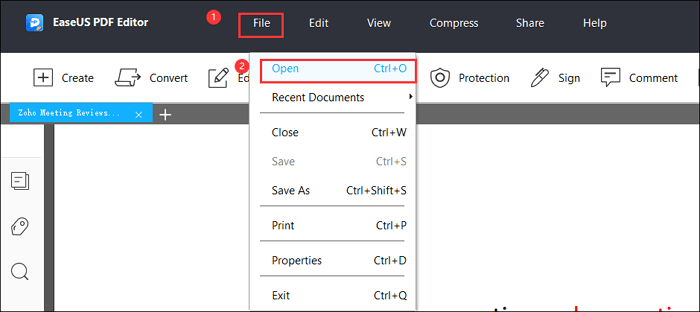
Paso 2. Haz clic en "OCR" en la barra de herramientas superior y podrás hacer algunos ajustes. Una vez hecho esto, haz clic en "Aceptar" para iniciar el proceso.
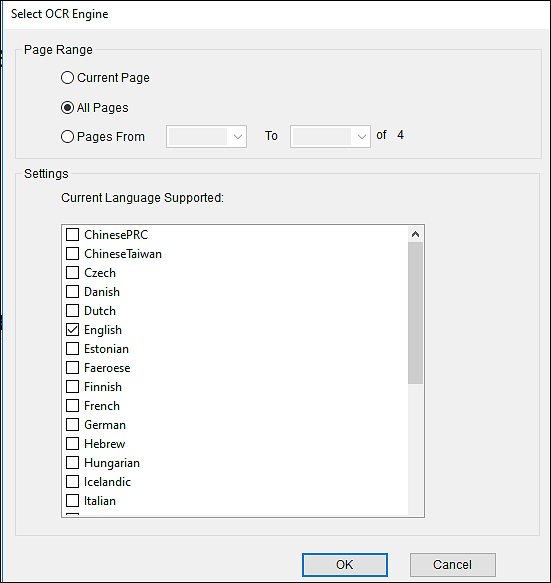
Paso 3. Cuando termine el proceso, podrás editar tu PDF como quieras.
Lo esencial
En esta página te mostramos tutoriales detallados sobre cómo escanear archivos a PDF en Windows, Mac, teléfono móvil e incluso online. Puedes elegir a cualquiera para completar tu trabajo de escaneado.




