Cómo imprimir varias páginas en una hoja PDF
Última actualización el 15/08/2025 porLuis en Tutoriales de Editor de PDF
Cuando se imprime un PDF, normalmente, cada página se imprime en una página separada. Sin embargo, es posible que desees imprimir varias páginas en una hoja pdf. Este método permite mostrar más datos en menos páginas. Por lo tanto, también puede ayudarte a ahorrar mucho papel.
Este post te mostrará cómo imprimir varias páginas en una hoja PDF. Tanto si eres un usuario de Windows como de Mac, hay tutoriales útiles para ti. Sigue leyendo y aprende a imprimir varias páginas ahora.
Artículo relacionado: >> Cómo eliminar fondo del PDF para imprimirlo
imprimir varias páginas en una hoja PDF en Windows 10
EaseUS PDF Editor es un editor de PDF para Windows, que te ofrece una interfaz fácil de usar para la impresión. Este potente software de edición de PDF proporciona a los usuarios muchas herramientas útiles como añadir texto a pdf, anotar archivos PDF y protegerlos con contraseñas.
Además de estas características, también podrás acceder a funciones avanzadas como la adición de formularios PDF, la firma de PDF, el reemplazo de texto y muchas más. Este software te permite completar varios tipos de tareas relacionadas con el PDF cuando usas un PC con Windows. Si necesitas imprimir los documentos PDF, también hay una herramienta de impresión disponible, y puedes usarla para imprimir varias páginas en una hoja PDF.
Características principales:
- Imprimir un pdf
- Añadir formularios al PDF y rellenarlos
- Ordenar paginas pdf libremente
- Ver PDF con opciones de lectura flexibles, como girar, hacer zoom, etc.
- Borrar el texto del PDF para eliminar la información sensible
Si quieres editar los archivos PDF para satisfacer tus necesidades, este programa es muy buena. Haz clic en este botón para descargar el software de forma gratuita ahora. Y puedes seguir el siguiente tutorial para imprimir el PDF con simples clics.
Pasos para imprimir varias páginas en una hoja PDF usando EaseUS PDF Editor:
Paso 1. Inicia EaseUS PDF Editor, y luego abre el PDF que quieres imprimir.
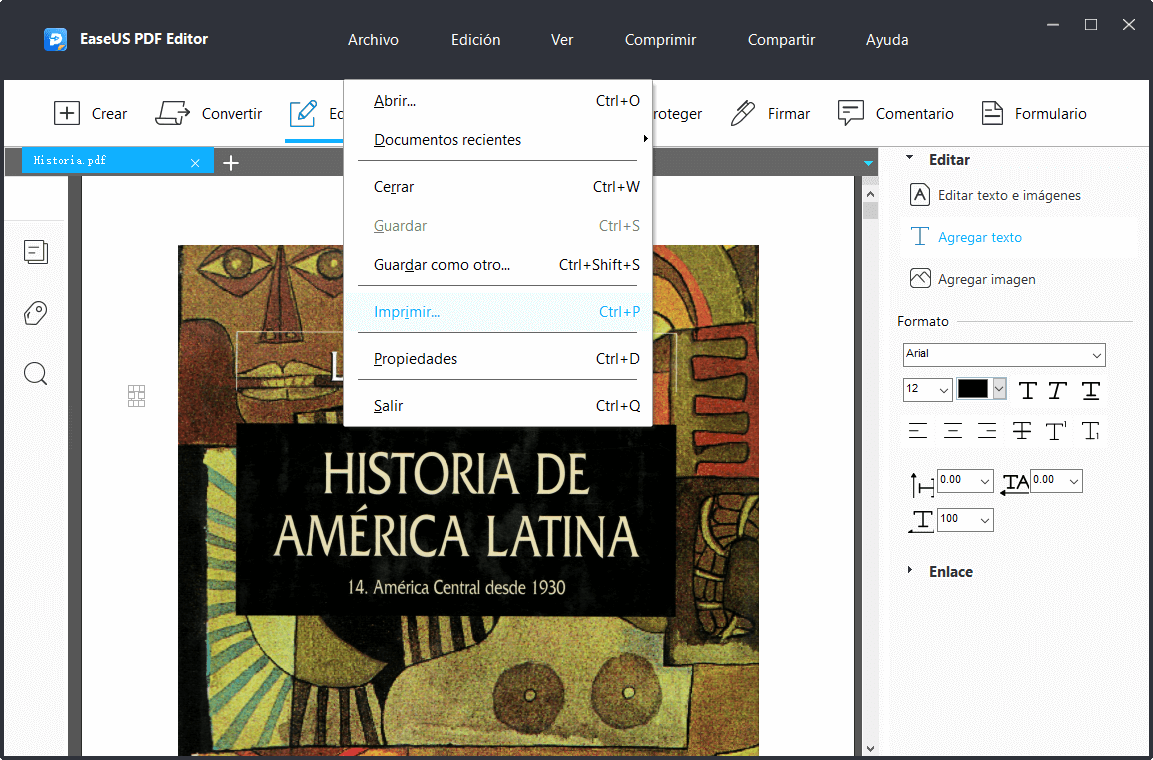
Paso 2. Una vez que el archivo PDF esté abierto, haz clic en "Archivo" > "Imprimir" para abrir las opciones de impresión. Se abrirá otra ventana que incluye todas las características relacionadas con la impresión.
Paso 3. Selecciona "Microsoft Print to PDF" como impresora y elige "Múltiple" en "Tamaño y administración de páginas". Junto con ello, configura el resto de las opciones dependiendo de tu elección.
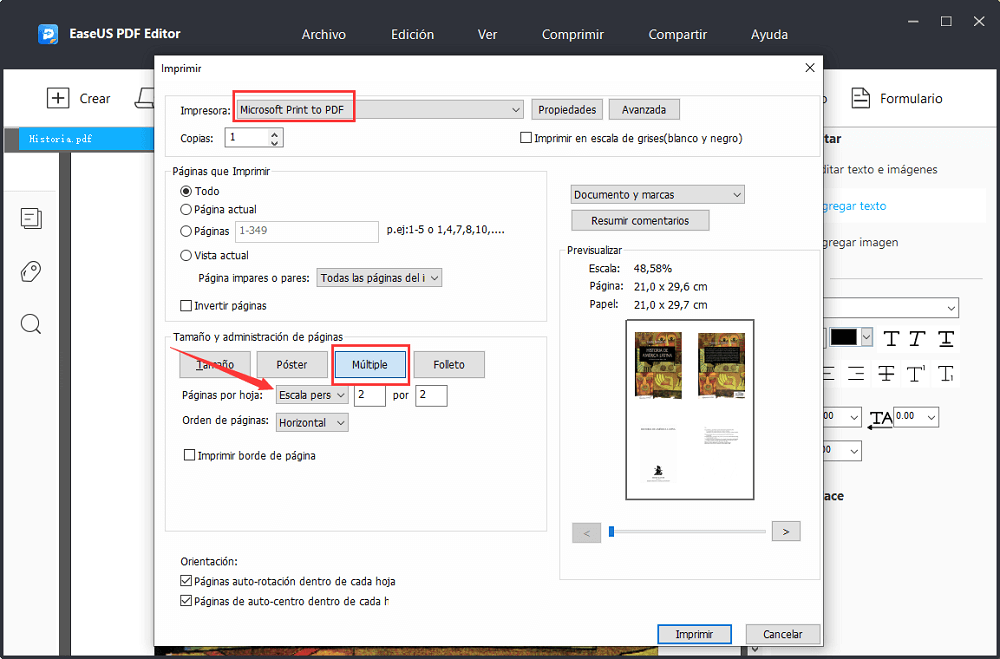
La vista previa mostrará claramente la vista previa del resultado final.
Paso 4. Haz clic en el botón "Imprimir" y elige una carpeta adecuada para guardar el PDF impreso. A continuación, puedes elegir "Guardar" para iniciar la impresión. Unos segundos después, podrás encontrar el PDF que necesitas en tu dispositivo.
Cómo imprimir varias páginas en una hoja PDF en Mac
La aplicación Vista Previa en Mac es una aplicación integrada que puede previsualizar casi cualquier tipo de archivo en macOS, incluyendo imágenes, PDF, Word y más. Cuando se trata de PDF, puedes ver las páginas una al lado de la otra, ver la información del archivo, acercar y alejar las páginas con mucho texto, etc.
La aplicación Vista Previa es una de las aplicaciones de PDF más sugeridas para macOS, no sólo porque está incorporada, sino porque puede manejar archivos PDF de gran tamaño, y ofrece un editor incorporado para anotar el PDF, reordenar las páginas, y más.
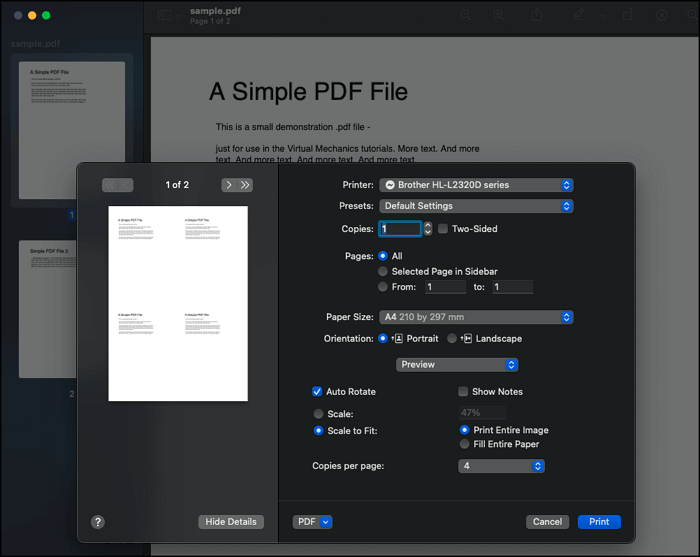
Características:
- Editar y gestionar archivos PDF
- Modificar páginas y combinar archivos PDF
- Gestionar imágenes fácilmente
- Ofrecer una experiencia de visualización de PDF más rápida
Pasos para imprimir varias páginas en una hoja PDF con vista previa:
Paso 1. Haz clic con el botón derecho del ratón en el archivo PDF y ábrelo con la aplicación Vista Previa. También puedes hacer doble clic para abrirlo con la aplicación Vista Previa si es la aplicación de lectura de PDF por defecto en macOS.
Paso 2. Haz clic en el menú emergente de Vista Previa y elige "Diseño". Elige el número de páginas que debe aparecer en cada página impresa en el menú emergente "Páginas por hoja".
Paso 3. Haz clic en "Imprimir" y elige guardarlo como archivo PDF. El cambio es permanente, y no se pueden deshacer los cambios una vez cerrado. Lo mejor sería probar los cambios en una copia del archivo PDF.
Cómo imprimir varias páginas en una hoja PDF en línea
Online2PDF.com es una herramienta en línea que ofrece diseño de PDF que puede imprimir varias páginas en una hoja pdf. Puede establecer varias páginas por hoja, dependiendo del tipo de documento que hayas elegido cargar.
La herramienta también puede convertir archivos a PDF, ofrece un editor para editar, desbloquear, fusionar archivos PDF, etc. Es una buena herramienta para aquellos que no quieren instalar ningún software en sus dispositivos. Sin embargo, ten en cuenta que subir datos confidenciales en línea puede no ser completamente seguro.
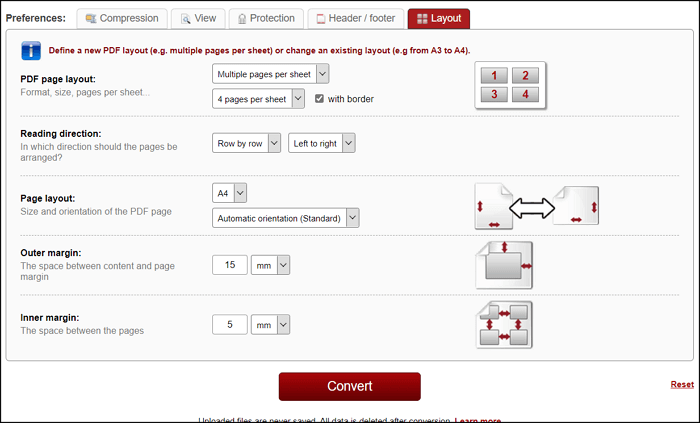
Características
- Organizar archivos rotando y reordenando
- Definir el encabezado y el pie de página
- Comprimir PDF
- El tamaño máximo de los archivos para cargar es de 100 MB
Pasos para imprimir varias páginas en una hoja PDF en línea:
Paso 1. Abre la herramienta en su navegador y haga clic en el botón "Selecciona los archivos". Puede cargar hasta 20 archivos. Además, hay un límite de tamaño máximo de archivo de 100 MB y de tamaño total de archivo de 150 MB.
Paso 2. Debajo de ella, tendrás acceso a la pestaña de diseño. Aquí puedes personalizar el diseño de la página, la dirección de lectura, el diseño de impresión y el margen exterior/interior. Sin embargo, no hay una vista previa en vivo del resultado final.
Paso 3. Selecciona "PDF" como salida y haz clic en el botón "Convertir".
Conclusión
Aunque puede parecer un concepto nuevo imprimir varias páginas en una hoja PDF, es útil cuando se tiene mucho contenido que distribuir en menos páginas. Ahí es donde estas herramientas entran en escena.
EaseUS PDF Editor ofrece muchas opciones que te permiten imprimir múltiples páginas PDF en un solo archivo PDF. Puedes ajustar la orientación, el rango de páginas y el orden de las páginas según tus necesidades.




