Cómo importar datos a formulario PDF
Última actualización el 15/08/2025 porLuis en Tutoriales de Editor de PDF
¿Tienes archivos de datos como la hoja de cálculo de Excel que te gustaría importar a un formulario rellenable en PDF pero no sabes cómo hacerlo? Entonces esta guía es para ti.
Importar datos a formulario PDF puede ser bastante difícil cuando no se tiene el conocimiento básico de cómo ejecutar la tarea. Además, la necesidad de contar con el programa o software de edición de PDF adecuado es otro factor.
Teniendo en cuenta estas limitaciones, hemos investigado para ver cómo se puede realizar esta tarea de forma fácil y rápida. Los resultados de nuestros hallazgos mostraron que hay 3 técnicas para hacer esto. A continuación se analiza cada una de ellas, así que sigue leyendo.
Parte 1. Cómo importar datos a un formulario PDF usando EaseUS PDF Editor
EaseUS PDF Editor es uno de los más destacados editores de PDF disponibles en Internet que permite la importación de datos de archivos de origen como Excel, Word, y más en forma de PDF. El conjunto de herramientas soporta características increíbles como la edición, conversión, fusión, compresión y creación de archivos PDF.
Otra función increíble de este software es que admite realizar OCR en PDF. Este componente te permite editar documentos escaneados sin comprometer la calidad de tus archivos.
Ya sea que seas principiante, no te resultará difícil de operar, y esto es debido a la simplicidad de la interfaz de usuario. El software es altamente seguro y tiene una excelente velocidad que no puede ser comparada con cualquier conjunto de herramientas que se encuentran en línea.
Características principales
- Añadir o eliminar marca de agua PDF
- Editar, convertir, fusionar, comprimir y generar PDF
- Añadir firmas a los archivos PDF con facilidad
- Cifrar y descifrar contraseñas de documentos PDF
Guía tutorial sobre cómo importar datos a formulario PDF usando EaseUS PDF Editor:
Paso 1. Haz clic en la opción "Abrir archivos" situada en el lado izquierdo de la interfaz del software. Se te dirigirá a tu unidad local donde se almacena el archivo PDF al que deseas importar datos.

Paso 2. A continuación, haz clic en la pestaña "Formulario" situada en el panel superior y aparecerá un nuevo panel en la parte derecha de tu pantalla. Aquí tienes una representación visual de esto:
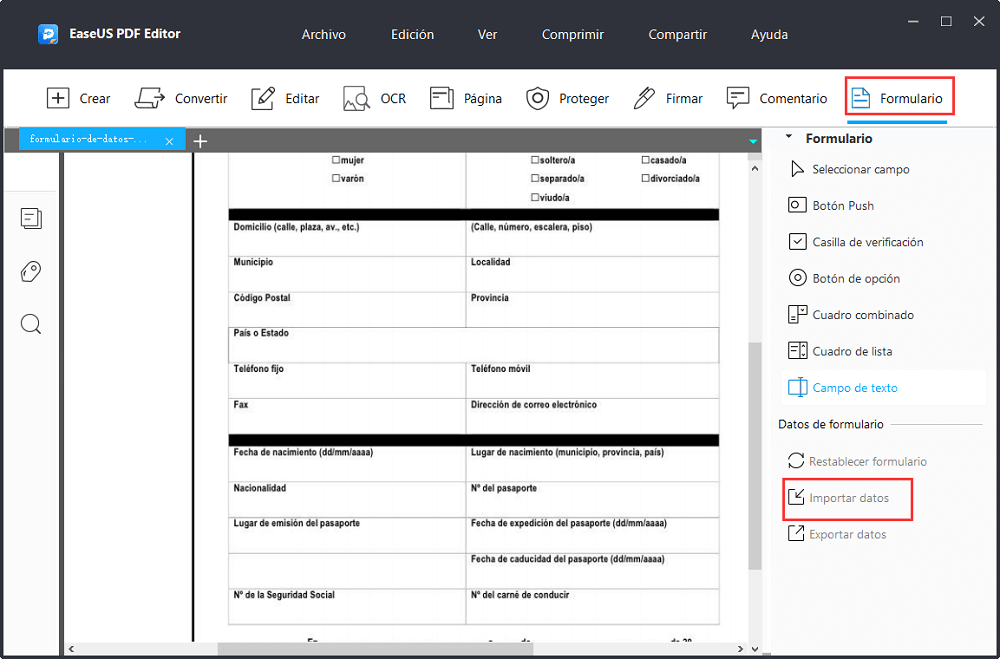
Ahora, selecciona la opción "Importar datos" para importar datos de otros formularios al archivo PDF que estás editando o creando.
Paso 3. Espera a que los datos terminen de importarse y comprueba el archivo PDF para confirmar que tienes todos los datos importados. Una vez comprobado, haz clic en "Archivo" y selecciona "Guardar" o "Guardar como otro" para exportar el archivo PDF editado a tu disco local.
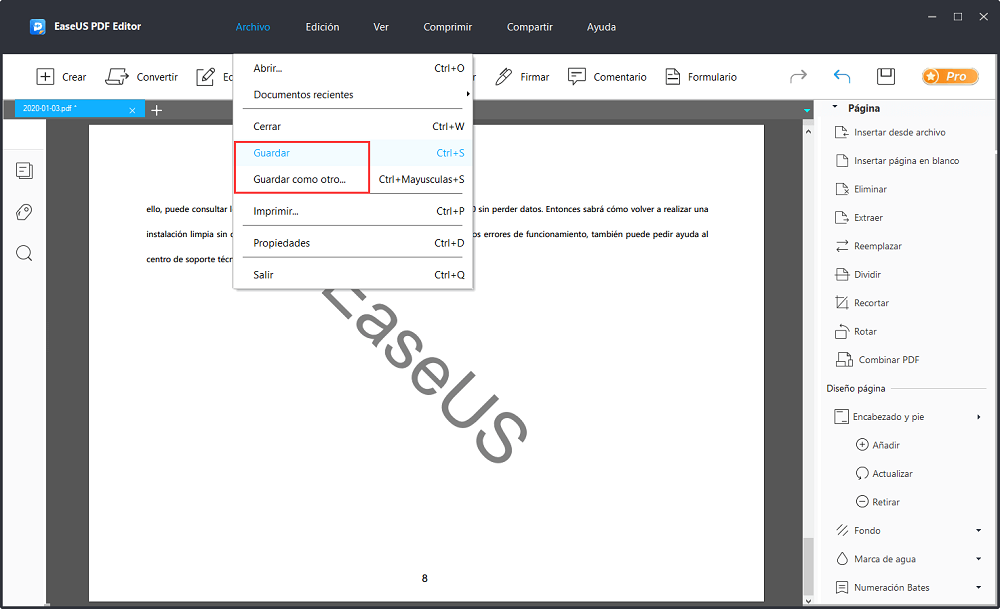
Parte 2. Cómo importar datos a formulario PDF con Adobe
Adobe Acrobat es otro potente software de edición de PDF con multitud de funcionalidades; crear, leer, editar y comprimir PDF. Este editor de PDF de Windows te permite importar datos a formulario PDF con una calidad superior. También puedes utilizarlo para voltear o girar las imágenes de los archivos PDF para que encajen en el documento.
Aunque Adobe tiene características maravillosas, no está exento de contras, ya que los usuarios finales suelen quejarse de la complejidad de la interfaz de usuario. Además, el servicio de suscripción premium es demasiado elevado, y salvo que seas una empresa, no puedes utilizar el software.
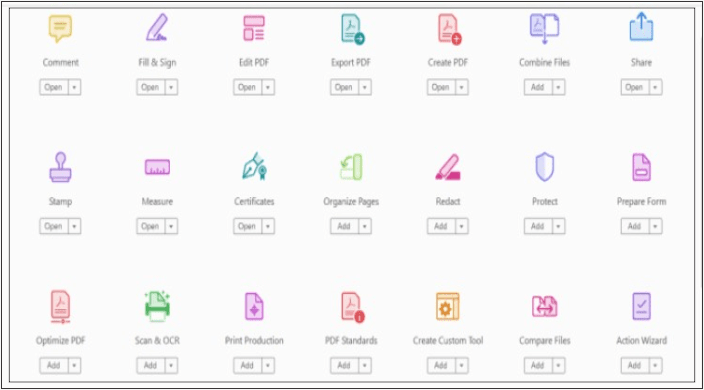
Características principales
- Editar, convertir, fusionar, importar y exportar datos a formularios PDF
- Borrar texto PDF, voltear/rotar imágenes y reordenar páginas
- Añadir firmas a los documentos PDF
- Compartir el archivo con los miembros de tu equipo para que puedan añadir un comentario o ver el documento PDF
- Leer fácilmente notas en el formato PDF
Guía paso a paso para importar datos a formulario PDF:
Paso 1. Inicia Adobe Acrobat y luego abre el formulario PDF al que deseas importar los datos.
Paso 2. Ahora, selecciona las opciones "Tools" > "Prepare Form" ("Herramientas" > "Preparar formulario"). Después, busca y haz clic en las opciones situadas en el panel derecho de la ventana del software "More" > "Clear Form" ("Más" > "Borrar formulario").
Paso 3. A continuación, haz clic en "More" > "Import Data". ("Más" > "Importar datos").
Paso 4. Al completar el paso anterior, aparecerá en tu pantalla un cuadro de diálogo con el título "Select file containing form file data (Seleccionar archivo que contiene datos de archivo de formulario)". Elige un formato que se corresponda con el archivo de datos que deseas importar en la opción "Archivo de tipo". Ahora, busca y selecciona el archivo y pulsa la opción "Abrir".
Parte 3. Cómo importar datos a formulario PDF con Foxit PhantomPDF
Foxit PhantomPDF es un editor de PDF de código abierto diseñado para que los usuarios del sistema operativo Windows puedan editar/modificar archivos PDF. El software es práctico y tiene múltiples funciones de edición de PDF como la división, la rotación, la conversión, la fusión y la extracción de PDFs.
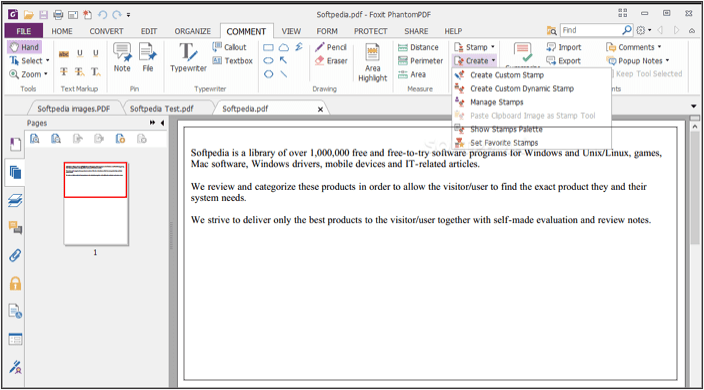
Características principales:
- Todas las funciones del software son 100% gratuitas
- Compatible con los sistemas operativos Linux, Mac y Windows
- Convertir de PDF a otros archivos de origen y viceversa
- Mezclar, girar, extraer y dividir archivos PDF
- Interfaz de usuario intuitiva
Guía paso a paso para importar datos a formulario PDF con Foxit PhantomPDF:
Paso 1. Con la ayuda de Foxit PhantomPDF, inicia el archivo PDF al que desea importar datos. Para ello, pulsa sobre "File" > "Open" ("Archivo" > "Abrir"), y aparecerá una nueva pestaña donde se almacenan tus archivos. Elige el archivo PDF que desees y haz clic en "Open (Abrir)".
Paso 2. Al abrir el archivo a través de Foxit, haz clic en la pestaña "Form (Formulario)" situada en el panel superior de la página de inicio del kit de herramientas. Selecciona "Import Data (Importar datos)" para poder cargar los datos de tu archivo fuente preferido.
Paso 3. A continuación, previsualiza el archivo PDF para confirmar que todos los datos se han importado completamente. Una vez que hayas verificado esto, utiliza las teclas de acceso rápido "Ctrl" + "S" para guardar el archivo PDF editado en el disco duro de tu PC.
Conclusión
Ahora tienes los conjuntos de herramientas de edición de PDF adecuados para importar datos a formulario PDF, y la guía tutorial sobre cómo utilizar cada uno, por lo que ejecutar la tarea debería ser fácil. Bueno, recomendamos el EaseUS PDF Editor. Las razones son debido a las características estéticas que tiene que no se pueden encontrar en cualquier otro software o programa de edición de PDF.




