4 Métodos para insertar formas en PDF online&offline
Última actualización el 15/08/2025 porLuis en Tutoriales de Editor de PDF
"Quiero añadir algunas formas en mi documento PDF, pero ¿cómo puedo hacerlo?"
Si tienes el mismo problema, obtendrás ayuda en este artículo. En realidad, es fácil añadir formas en PDF sólo si tienes las herramientas adecuadas como EaseUS PDF Editor.
En esta página, vamos a compartir 4 editores de PDF populares, y mostrar el tutorial paso a paso para insertar formas en PDF.
Parte 1. Cómo añadir formas en PDF con Adobe Acrobat DC
Cuando se trata de editar PDFs como añadir formas, Adobe Acrobat DC puede venir a tu mente primero. Sí, se considera como uno de los programas de edición de PDF más populares del mercado.
Este programa te permite crear PDF y modificarlo con muchas herramientas de edición básicas y avanzadas. Insertar formas en PDF es un pan comido y puedes consultar el siguiente tutorial si no sabes cómo utilizar este software.
Paso 1. Abre tu archivo PDF con Adobe Acrobat y haz clic en "Tools" (Herramientas)" > "Comment (Comentario)" en la barra de herramientas superior.
![]()
Paso 2. Para insertar formas en PDF, haz clic en el icono "Drawing Tools (Herramientas de dibujo)" y selecciona la opción "Expand Drawing Tools (Expandir herramientas de dibujo)".
Paso 3. A continuación, puedes elegir añadir formas como líneas, flechas, óvalos, rectángulos y muchas más según tus necesidades.
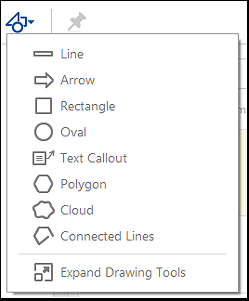
Si no te gustan estas formas, también puedes obtener muchas otras desde la opción Cloud y Polígono.
Paso 4. Después de seleccionar la forma, colócala en la ubicación correcta en su archivo PDF. Cuando estés satisfecho con tu archivo, puedes exportarlo y guardarlo en tu ordenador.
Parte 2. Cómo insertar formas en PDF con EaseUS PDF Editor
Aparte de Adobe Acrobat, hay un software recientemente lanzado llamado EaseUS PDF Editor, que te ayuda a insertar formas en PDF en unos pocos pasos.
Este programa está diseñado para usuarios de Windows 10/8/8.1/7, y es amigable para todos los niveles de usuarios, especialmente los principiantes. Proporcionando impresionantes funciones de edición, te permite añadir texto a pdf, insertar imágenes y enlaces a sus archivos fácilmente.
Además, este editor de PDF de Windows soporta la importación y exportación de más de 10 formatos de archivo, lo que significa que puedes convertir archivos PDF a otros formatos de archivo o viceversa. Y para proteger tu información de la visualización no autorizada, también te permite añadir una contraseña a tu archivo.
Ahora descarga este programa de edición de PDF y comienza a insertar formas en PDF.
Tutorial paso a paso de cómo añadir formas en PDF en Windows 10:
Paso 1. Inicia este programa de edición de PDF e importa el archivo PDF haciendo clic en "Abrir archivos...".

Paso 2. A continuación, haz clic en el icono Comentario > Anotaciones y elige la opción Marcas de dibujo. Entonces verás algunas formas que puedes aplicar.
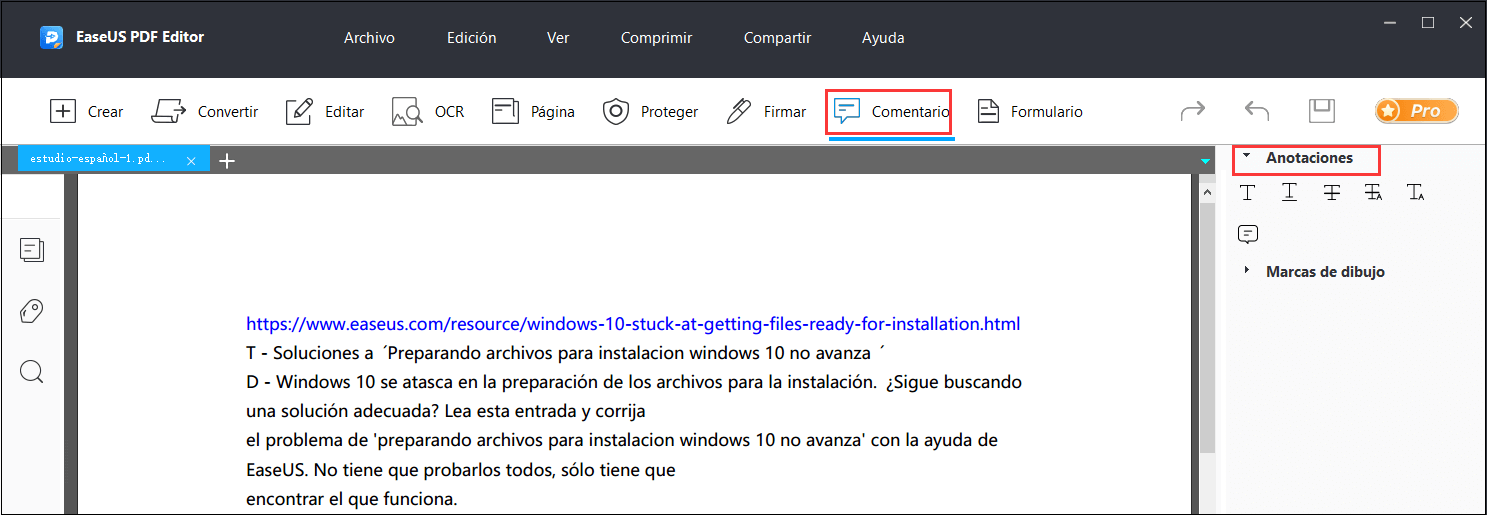
Paso 3. Selecciona la que quieras añadir y haz clic en cualquier posición de tu PDF.
Paso 4. Por último, haz clic en "Archivo" > "Guardar" para exportar el documento PDF editado.
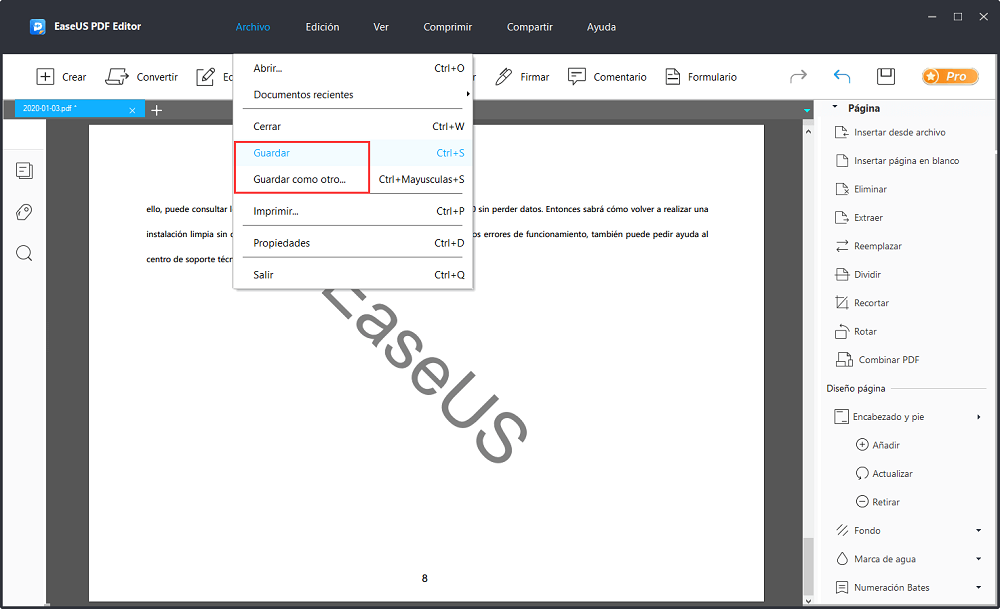
Parte 3. Cómo añadir formas en PDF utilizando la Preview (Vista Previa)
Para los usuarios de Mac que quieran insertar formas en PDF, Vista Previa es una buena opción.
Es un programa gratuito en tu Mac, y no necesitas descargarlo. Para añadir formas en PDF con Vista Previa, sólo tienes que seguir el siguiente tutorial:
Paso 1. Abre tu PDF en Vista Previa y haz clic en el botón de la caja de herramientas de la barra de herramientas principal para abrir la barra de herramientas de marcado.
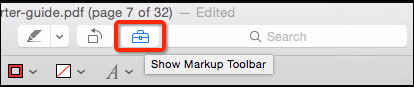
Paso 2. Para añadir una forma, haz clic en el icono de formas. A continuación, verá algunas formas comunes, como una línea, una flecha, un círculo, una estrella, etc.
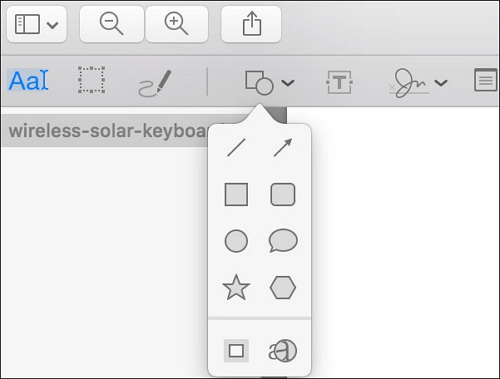
Paso 3. Selecciona la forma que te guste, y estará en el centro de tu PDF. Muévela para colocarla en la posición correcta.
Paso 4. Cuando termines la edición, puedes exportarlo en tu Mac.
Parte 4. Cómo insertar formas en PDF Online con Smallpdf
Si no quieres descargar e instalar ningún software en tu ordenador, puedes contar con el editor de PDF online. Aquí tomamos como ejemplo Smallpdf.
Esta herramienta online te permite dibujar en el PDF, resaltarlo e incluso añadir las formas o imágenes que quieras en los archivos PDF actuales. Además, ofrece funciones de conversión de PDF. Con él también puedes agregar páginas a PDF. Lo más importante es que es gratuito para todos. Si necesitas editar un PDF online, pruébalo.
A continuación te explicamos cómo insertar formas en PDF online:
Paso 1. Haz clic en "CHOOSE FILE (ELEGIR ARCHIVO)" para cargar el documento PDF al que quieres añadir formas.
Paso 2. Haz clic en el icono rectángulo y selecciona la forma de la lista desplegable. Aquí puedes ajustar el tamaño, el color y la posición si es necesario.
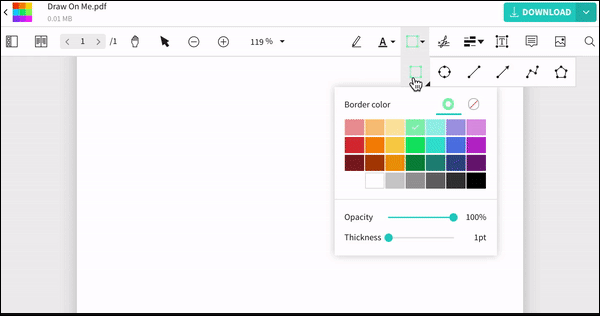
Paso 3. Por último, haz clic en el botón "Descargar" para guardarlo.
Conclusión
En este artículo puedes aprender 4 formas sencillas de insertar formas en tus archivos PDF online&offline. ¿Cuál software prefieres?
Si no estás seguro de elegir el programa de edición, te recomendamos EaseUS PDF Editor como la primera opción. Con su ayuda, puedes añadir formas o dibujar en PDF como quieras. Además, también te permite ver, editar, crear, convertir y gestionar sus archivos de forma flexible en PC con Windows.




