Cómo buscar PDF en Google como un profesional (Métodos fáciles que debes conocer)
Última actualización el 15/08/2025 porLuis en Tutoriales de Editor de PDF
Utilizar la función de búsqueda de Google es una tarea cotidiana para obtener los resultados deseados. Sin embargo, al buscar el tema o documento deseado, los resultados de la búsqueda te ofrecen múltiples archivos que dificultan la selección del documento concreto.
Incluso los resultados incluyen múltiples tipos de archivo, y es muy complejo localizar el tema y el tipo de archivo exactos. Por ejemplo, si buscas un archivo PDF de un tipo concreto, ¿cómo buscar PDF en Google? Aquí tienes los pasos para buscar no sólo PDF en Google, sino también otros tipos de archivo. Entra para conocer las ventajas de buscar PDF, tutoriales detallados para hacerlo y un consejo extra sobre software de edición.
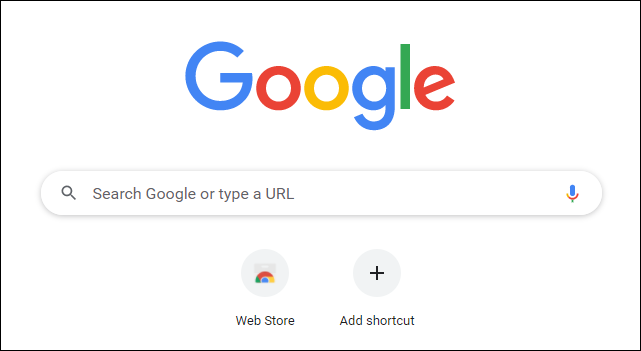
Cómo buscar PDF en Google
La función te ayuda a ahorrarte la frustración de revisar toneladas de resultados de búsqueda para encontrar el que necesitas. Limitar los resultados de la búsqueda a sólo los archivos PDF te ahorrará tiempo y esfuerzo, mejorando así tu productividad. La gente podrá obtener los resultados deseados de forma rápida. Por último, esta función es un salvavidas para investigadores y expertos profesionales que siempre están buscando archivos PDF.
Además, puede que también necesites buscar algo en el propio PDF. En este caso, sólo tienes que abrir el PDF en un lector/visualizador de PDF. Después, pulsa Ctrl+F para obtener una barra de búsqueda en la que puedes buscar cualquier palabra o frase en ese archivo PDF.
Aunque Google ofrece múltiples operadores para ayudarte a obtener los resultados de búsqueda específicos, la tarea de buscar PDF en Google puede completarse utilizando el operador Tipo de archivo.
También puedes añadir la palabra PDF con tu consulta a pesar de esta función. Además, si introduces el título exacto del PDF y lo entrecomillas, aumentarán las posibilidades de obtener los resultados deseados.
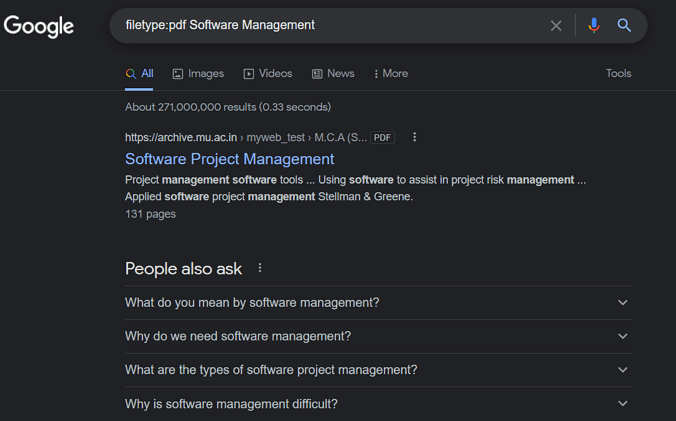
Aquí tienes las instrucciones de procedimiento sobre cómo buscar sólo PDF en Google:
Paso 1. En primer lugar, tienes que abrir el sitio web de Google en tu navegador. En el caso de tener Chrome, este paso consiste en abrir una pestaña y hacer clic en Google.
Paso 2. En el siguiente paso, introduce el "filetype:pdf" antes de escribir tu consulta de búsqueda. Por ejemplo, puedes introducir "filetype:pdf software management" o cualquier otro.
Paso 3. Por último, pulsa el icono de búsqueda presente en el extremo de la barra, que te presentará los múltiples archivos PDF relacionados con tu tema. ¡Eso es todo!
Cómo buscar otros archivos en Google
Google es un sitio web completo que ofrece millones e incluso billones de archivos. Busques lo que busques, puedes conseguirlo en Google. Sin embargo, debes tener en cuenta que Google no sólo trata de PDF; hay otros tipos de archivo famosos que puedes necesitar para tu campo de trabajo. Aunque el tipo de archivo difiera, el procedimiento de búsqueda es el mismo.
El Operador de tipo de archivo no sólo realiza una indexación de archivos PDF, sino también de otros tipos de archivo como PowerPoint, Docs, Excel y muchos otros. Sólo tienes que modificar el sufijo de esa forma específica.

Conozcamos el proceso para buscar otros archivos en Google:
Paso 1. El primer paso requiere navegar por el sitio web de Google en tu navegador, independientemente del dispositivo.
Paso 2. Ahora, ajusta la frase "filetype:ppt/doc/xls/rtf" al tipo de archivo que necesites. La abreviatura muestra PowerPoint, Word, Excel y Rich Document Format.
Paso 3. Por último, haz clic en el icono "Buscar" y busca el archivo que necesites. ¡Ya has terminado!
Consejos adicionales: El mejor editor de PDF para PC con Windows
Después de terminar de buscar y descargar los PDF necesarios desde Google Chrome, a menudo la gente necesita editar esos PDF. Para obtener una amplia variedad de funciones de edición, EaseUS PDF Editor es la solución definitiva.
EaseUS PDF Editor es un software completo que puede utilizarse como visor, conversor y editor de PDF. Soporta la conversión sin pérdidas de PDFs a PPT, Excel, Word, imágenes, etc. Puedes realizar la edición completa del contenido, como añadir/eliminar imágenes, texto, marcadores y mucho más. También puedes recortar, rotar, extraer o eliminar páginas de los PDF.
Además, la función OCR es excelente para hacer que tus PDF escaneados permitan búsquedas. Puedes proteger los PDF confidenciales encriptándolos con una contraseña. Incluso te permite hacer compresión fácilmente optimizando el documento. Por último, pero no por ello menos importante, puedes buscar texto en PDF utilizando el pequeño icono de búsqueda presente en la barra lateral izquierda.
Características:
- Ofrecer una interfaz limpia e intuitiva
- Fusiona varios PDF en uno solo con facilidad
- Añadir, actualizar o eliminar el fondo del PDF
- Ofrecerte a firmar y certificar un documento
- Comparte PDFs directamente por correo electrónico
Preguntas frecuentes sobre cómo buscar PDF en Google
1. ¿Cómo se buscan archivos PDF en Google?
Es fácil buscar archivos PDF en Google utilizando la función Tipo de archivo. Abre el sitio web de Google en tu navegador y añade la frase "filetype: pdf" antes de escribir tu frase de búsqueda. Incluso es posible escribir el término de búsqueda en la barra de búsqueda de Google y luego añadir la palabra "PDF". Eso es todo lo que hay que hacer.
2. ¿Cómo puedo hacer que un PDF permita búsquedas en Chrome?
Hacer que un PDF se pueda buscar en Chrome es posible utilizando la tecnología OCR. Para ello, sólo tienes que abrir una herramienta online como Convertio y seleccionar su herramienta OCR. El proceso consiste en subir el documento escaneado, completar el procesamiento y descargar el archivo de salida. Cuando incrustes este PDF en Chrome, se podrán realizar búsquedas en él.



![Los 6 mejores programas para escanear PDF [Windows/Android/iOS]](/images/es/related-articles/38.jpg)
