Cómo usar Microsoft Print a PDF para obtener archivos PDF
Última actualización el 15/08/2025 porLuna en Tutoriales de Editor de PDF
Microsoft Print a PDF es una función exclusiva de Windows 10 que te ayuda a convertir páginas web y archivos de Microsoft Office en PDF. En esta publicación encontrarás varias instrucciones prácticas para usar esta función. Vayamos directamente a la cuestión.
- Microsoft Print a PDF - para Windows 10
- Imprimir documentos de Office a PDF - Word/Excel/PPT
- Chrome Print a PDF - Para usuarios de Mac y teléfonos inteligentes
- EaseUS PDF Editor - un convertidor PDF de alta calidad
- Problemas de Microsoft Print a PDF
- Una forma mucho más flexible de imprimir en PDF
- Preguntas Frecuentes sobre Microsoft Print a PDF
Microsoft Print a PDF - para Windows 10
Microsoft Print a PDF es solo una forma intuitiva pero rápida de transformar documentos en archivos PDF en una impresora virtual.
Sin embargo, los archivos PDF producidos de esta manera te impedirán que realices más operaciones sobre ellos. Así, si deseas efectuar cambios en tus archivos PDF, como fusionar archivos PDF de otros recursos o editarlos, debes usar editores de PDF profesionales.
Además, debes tener en cuenta que esta función solo está disponible en Windows 10, y esta función debe habilitarse antes de la activación.
Cómo usar Microsoft Print a PDF en páginas web
Paso 1. Abre una página web. En la esquina superior derecha, haz clic en el icono de los tres puntos. También puede hacer clic en un lugar al azar de la página actual y selecciona imprimir.
Paso 2. Ahora, en la ventana emergente, elige Microsoft Print a PDF como destino.
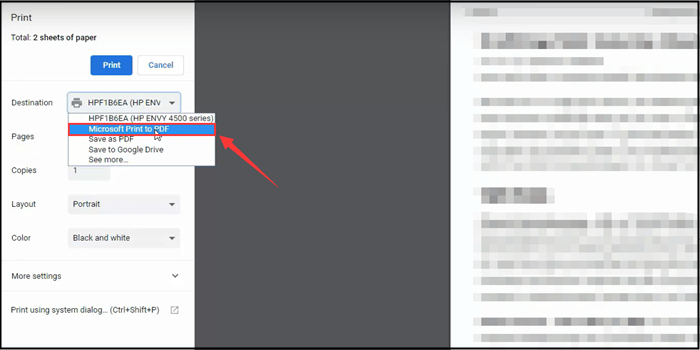
Paso 3. Presiona Imprimir.
Paso 4. Asigna un nombre a tu archivo y en la opción "Guardar como tipo" selecciona PDF.
Cómo habilitar Microsoft Print a PDF
Paso 1. Presiona la barra de búsqueda junto al botón "Inicio" y escribe "Características de Windows".
Paso 2. En la ventana emergente, desplázate hacia abajo para encontrar Microsoft Print a PDF.
Paso 3. Comprueba si esta opción está desmarcada antes. Y esta función está activada.
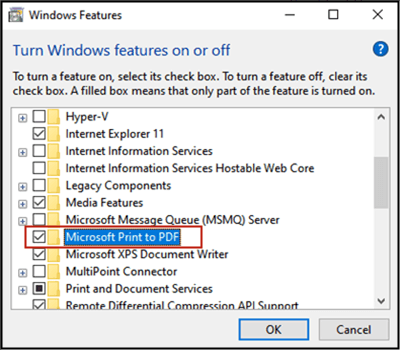
Imprimir documentos de Office a PDF - Word/Excel/PPT
Microsoft Print a PDF se puede aprovechar en Word, Excel y PowerPoint. Este método típico solo se usa para obtener la versión PDF de los archivos de Microsoft Office, lo que significa que aún no podrás editarlos.
Imprimir de Word a PDF
Si eres usuario de Windows 10, podrás usar Microsoft Print a PDF desde Word. Veamos cómo funciona.
Paso 1. Abre un archivo de Word y haz clic en la pestaña "Archivo".
Paso 2. Selecciona "Imprimir" para abrir el panel de configuración donde podrás decidir que impresora usar y la disposición de tus páginas.
Paso 3. Elige Microsoft Print a PDF como la impresora de destino. Selecciona el número de tus páginas y haz clic en Aceptar.

Paso 4. Elige la ruta de guardado y asigna un nombre a tu nuevo archivo PDF. Estos son todos los pasos para imprimir Word a PDF.
Imprimir Excel a PDF
El método para que puedas imprimir un documento Excel a PDF es similar a los pasos para imprimir Word a PDF.
Paso 1. Abre uno de tus archivos de Excel y haz clic en la pestaña "Archivo".
Paso 2. En la ventana, podrás ver una impresora predeterminada. Haz clic en ella y, en la lista desplegable, debes desplazarse hacia abajo y encontrar Microsoft Print to PDF. Selecciónela y así podrás convertir el documento a PDF.
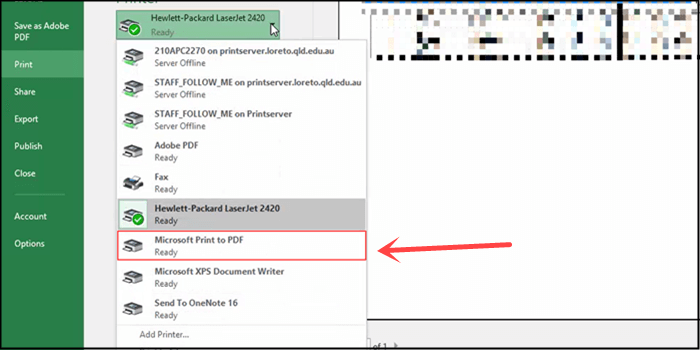
Imprimir PPT a PDF
Es posible que hayas adivinado que PowerPoint podría imprimirse como PDF con el mismo método. Hay dos formas diferentes de lograr este objetivo: puedes guardar tus diapositivas PPT como PDF o exportar tu archivo PPT como PDF.
Paso 1. Haz clic en la pestaña "Archivo", y selecciona "Imprimir".
Paso 2. Entre todas las impresoras disponibles, elige "Microsoft Print a PDF".
Paso 3. Haz clic en Aceptar y salta a la otra ventana para nombrar tu nuevo archivo PDF y elegir la ruta para guardarlo.
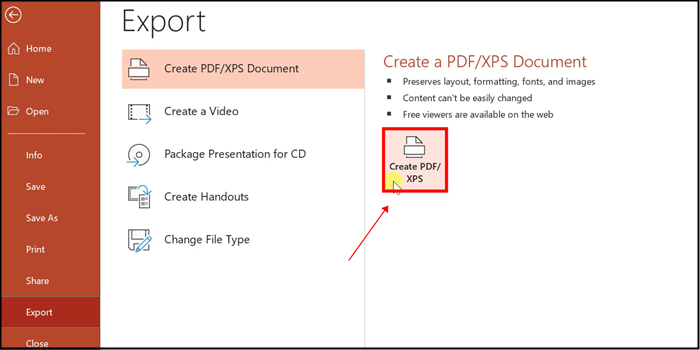
Chrome Print a PDF - para usuarios de Mac y teléfonos inteligentes
Como se mencionó anteriormente, Microsoft Print a PDF en Windows 10 es exclusivo, entonces, ¿hay alguna herramienta Print a PDF en Mac o iOS/Android? Afortunadamente, la respuesta es sí.
El navegador Chrome está dotado de una función que se asemeja a Microsoft Print to PDF, y si haces clic en imprimir en cualquier pestaña de Chrome, puedes transformar tu página web actual a PDF. Esta operación es bastante diferente en los teléfonos inteligentes. De todos modos, observa cómo realizar estas tareas.
Chrome Print a PDF en Mac
Paso 1. Abre Google Chrome y Dirígete a la página web de destino en la que deseas convertir a PDF.
Paso 2. Pasa el ratón sobre la pestaña "Archivo". En la lista desplegable, debes elegir la opción "Imprimir". También puedes presionar Cmd+P para lograr este paso.
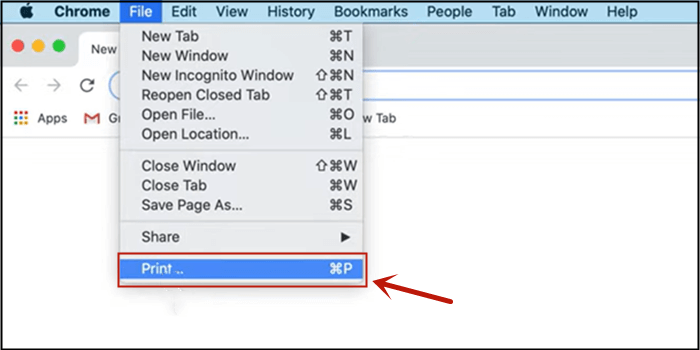
Paso 3. Ahora deberás saltar al panel de configuración de tu impresora. Haz clic en la opción "Destino" y, en el menú desplegable, podrás ver una opción llamada "Guardar como PDF". Púlsalo y luego configura las otras opciones como el diseño o el color.
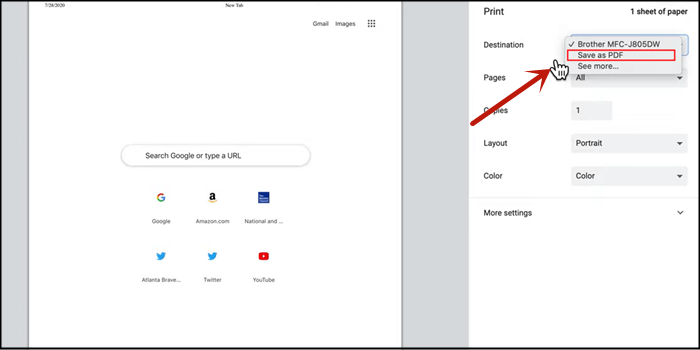
Paso 4. Haz clic en "Guardar".
Paso 5. Asigna un nombre a tu archivo PDF y elige una ruta de guardado, luego haz clic en "Guardar".
Chrome Print a PDF en teléfonos inteligentes
Paso 1. Abre Google Chrome. Dirígete a la página web que deseas convertir a PDF.
Paso 2. En tu página actual, navega hasta la esquina superior derecha y toca el botón de tres puntos.
Paso 3. En las opciones ampliadas, selecciona "Compartir" y descubre la opción "Imprimir". Aparecerá el menú para imprimir.
Paso 4. Toca la flecha hacia abajo en la parte superior de este menú y encontrarás todas las impresoras disponibles. Entre las opciones, debes elegir "Imprimir como PDF".
Paso 5. Toca el icono de descarga de pdf y cambia el nombre de tu archivo.
EaseUS PDF Editor - un convertidor de PDF de alta calidad
Aunque puedes utilizar la función Microsoft Print para convertir un documento a formato PDF, existen algunos problemas. Por ejemplo, debes iniciar tres programas diferentes para convertir documentos de Word, Excel y PowerPoint, y solo puedes convertirlos respectivamente.
¿Hay algún convertidor todo en uno que te permita completar la tarea de conversión en una sola parada? EaseUS PDF Editor es el que necesitas. Como este software es compatible con muchos formatos que puedes usar cotidianamente en diferentes entornos, convertir los documentos a PDF con él es sencillo.
Si quieres convertir documento de word a pdf o convertir excel a pdf, todo lo que necesitas hacer es importar los archivos a la herramienta de conversión y hacer clic en varios botones. Además, la mejor parte de esta herramienta es que aún puedes editar los documentos incluso después de la conversión, ya que su función OCR hace que el PDF sea editable.
EaseUS PDF Editor
- El mejor convertidor de PDF para los usuarios de Windows
- Soporta .png, .jpg, .xls, .xlsx, etc.
- Agregar números de página y marcadores a PDF
- Añadir imagen a pdf sin problemas
- Reducir tamaño de pdf comprimiéndolo
Problemas de Microsoft Print a PDF
Todos los métodos enumerados anteriormente son soluciones gratuitas y rápidas para imprimir documentos en PDF. Pero un defecto evidente de estos enfoques es que no pueden ofrecer opciones avanzadas a los usuarios. Faltan las funciones para combinar PDF, editar el contenido o imprimir varias páginas web de una sola vez. Entonces, para obtener un mejor control sobre sus archivos PDF, se necesita un editor de PDF profesional.
Una forma mucho más flexible de imprimir en PDF
Adobe es una herramienta más potente que Microsoft Print a PDF. Puede ayudarte a fusionar tus archivos PDF, hacer que tu PDF sea editable, firmarlo y muchas otras cosas más.
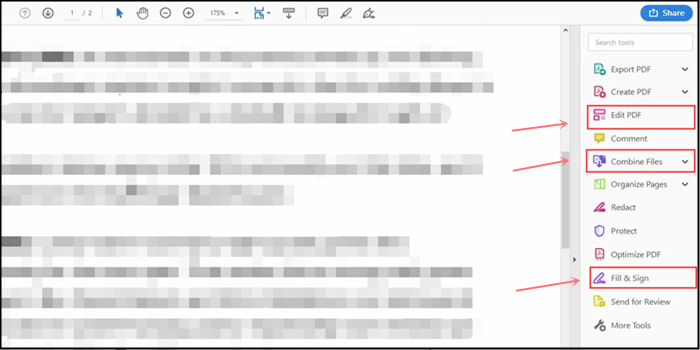
El software Adobe Acrobat PDF es sin duda el pionero de los editores de PDF. Posee características de primera para eliminar marca de agua pdf, editar contenido en tu PDF, firmar, OCR y agregar notas en tu PDF. Funciona tanto en Windows como en Mac, Adobe se ha ganado una gran base de usuarios y ha demostrado que su estatus nunca vaciló.
Conclusión
Esta publicación explica cómo usar la función de Windows 10: Microsoft Print a PDF, la cual está disponible en el sistema de forma gratuita y resulta muy conveniente para que los usuarios obtengan archivos PDF de otros documentos. Este método para obtener archivos PDF, sin embargo, carece de funciones importantes. Por lo tanto, se recomienda Adobe Acrobat Pro para corregir sus deficiencias al final de esta publicación.
Preguntas Frecuentes sobre Microsoft Print a PDF
Cómo resolver Microsoft Print a PDF cuando no funciona
Método 1: Desactiva la función Microsoft Print a PDF y vuelve a activarla.
Método 2: Asegúrate de que el nombre de tu archivo no tenga comas.
Método 3: Configura Microsoft Print a PDF como impresora predeterminada.
Método 4: Elimina Microsoft Print a PDF y vuelve a instalar tu controlador.
Cómo usar Microsoft Print a PDF en Windows 8/7
Microsoft Print a PDF solo funciona en Windows 10.
¿Qué es Microsoft Print a PDF?
Es una característica de Windows 10 que ayuda a los usuarios a transformar páginas web y documentos a PDF.
Cómo descargar Microsoft Print a PDF
Si tienes Windows 10, no necesitas descargar Microsoft Print a PDF.




