Cómo rotar PDF en OneNote (Menos de 1 minuto)
Última actualización el 15/08/2025 porLuis en Tutoriales de Editor de PDF
- Actualización:
- Recientemente, Microsoft está realizando un cambio en su marca Microsoft Office. Microsoft Office pasará a llamarse Microsoft 365. Tras el cambio de nombre oficial, el contenido de nuestro artículo se actualizará en consecuencia.
Como software suministrado por un proveedor que viene junto con Microsoft Office 365, OneNote te permite iniciarlo y utilizarlo sin esfuerzo, y por eso puede ocupar una gran cuota de mercado entre las herramientas para tomar notas. Aunque este software te ayuda a tomar notas digitales de forma eficiente y cómoda, no se pueden ignorar algunas desventajas.
Por ejemplo, puedes insertar un PDF en OneNote y tomar notas en él, pero este software no admite la edición del PDF aunque encuentres algunos errores enormes o el PDF esté en la dirección equivocada. Este post se centrará en resolver este último problema. En otras palabras, conocerás los pasos para girar PDF en OneNote. Si te interesa, sigue leyendo este artículo.
| Soluciones viables | Solución de problemas paso a paso |
|---|---|
| Herramienta 1. OneNoteGem | Descarga e instala este complemento y, a continuación, importa el PDF a OneNote...Pasos completos |
| Herramienta 2. Onetastic | Asegúrate de haber instalado este complemento en tu dispositivo. A continuación, abre el PDF en OneNote...Pasos completos |
| Método alternativo para girar un PDF | Descarga y abre este programa, luego importa el archivo PDF que quieras rotar haciendo clic en "Abrir archivos..."Pasos completos |
Cómo girar un PDF en OneNote utilizando un complemento
OneNote es compatible con muchos sistemas operativos, como Windows, macOS, iOS, etc. Hoy en día, cada vez más gente está acostumbrada a leer libros electrónicos y crear notas digitales en dispositivos portátiles, como iPhones o iPads. Si importas un PDF con la orientación incorrecta a OneNote cuando utilizas un iPad, todo lo que tienes que hacer es girar el dispositivo para cambiar el punto de vista. Pero parece imposible que los usuarios de ordenador hagan lo mismo, por lo que es necesario girar el propio PDF.
De hecho, el PDF no es el único tipo de documento que no puedes girar en OneNote, ya que es similar a los archivos de otros formatos. La causa de esta situación es que cuando abres el PDF en OneNote, el software no sólo lo abre sino que también lo "imprime". El software no te permite editar el PDF porque debe mantener el aspecto original del archivo para que sepas cómo queda después de imprimirlo.
¿Hay algún método disponible para resolver este problema? Sí, lo hay. Lo que necesitas en esta situación es un potente complemento de OneNote. Este post selecciona dos complementos útiles de entre todas las herramientas opcionales, y puedes seguir esos dos tutoriales para girar PDF en OneNote fácilmente.
>> Cómo girar un PDF en Microsoft Edge
Si no sabes cómo importar un PDF en OneNote, consulta ahora este artículo. Los pasos detallados en él te guiarán para insertar el PDF sin esfuerzo.

Herramienta 1. OneNoteGem
Se trata de un complemento que puede ayudarte a utilizar OneNote con más herramientas. Tras instalarlo en tu dispositivo, este kit de herramientas te ofrecerá más de 560 funciones que pueden dividirse en 6 categorías, y esas funciones enriquecen las formas en que puedes procesar tus notas.
Tomando como ejemplo una de sus características representativas, si hay 2 listas de numeración separadas en tu nota, los números de serie de las mismas se ordenan por separado, lo que dificulta el recuento de los artículos de la nota. No te preocupes. Este complemento puede resolverte este problema, ya que su función "Continuar numeración" puede poner esos números en orden.
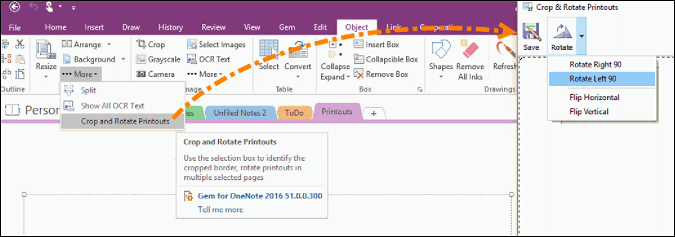
Los pasos para rotar un PDF utilizando este complemento también son muy sencillos.
Paso 1. En primer lugar, descarga e instala este complemento y, a continuación, importa el PDF a OneNote.
Paso 2. Ve a la pestaña "Objeto" y haz clic en "Más" > "Recortar y girar impresiones".
Paso 3. A continuación, aparecerá la ventana "Recortar y girar impresión", y selecciona "Girar 90 a la izquierda" o "Girar 90 a la derecha" para corregir la orientación.
Paso 4. Pulsa el botón "Guardar".
2 Métodos | Cómo rotar un PDF en Google Drive en 2022
¡Conoce los 2 métodos para rotar un PDF en Google Drive en 2022!

Herramienta 2. Onetastic
Se trata de un complemento avanzado que te ofrece las funciones que OneNote no admite, y puedes obtener cientos de macros que te ayudarán a solucionar los problemas que puedas tener al utilizar OneNote.
Las funciones de esas macros cubren casi todos los aspectos. Por ejemplo, puedes buscar una palabra determinada en un archivo de OneNote y sustituirla por otra. Si quieres ordenar la información, admite la creación de un índice para organizar tus notas. Incluso puedes insertar un calendario en tu nota para recordar algunos acontecimientos importantes.
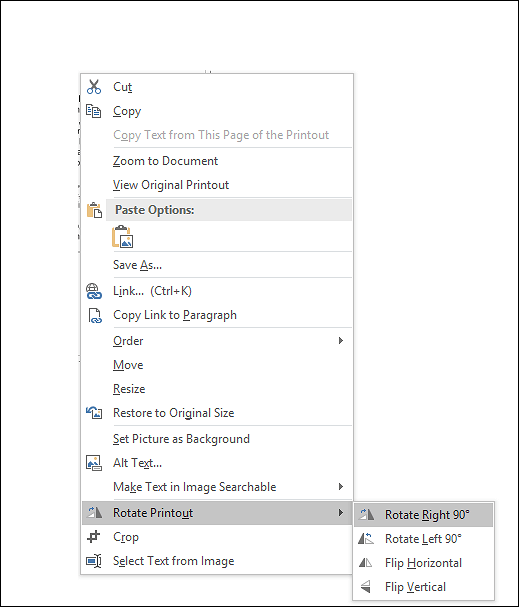
Es muy sencillo girar el PDF que se abre en OneNote. Sigue este tutorial para conseguirlo.
Paso 1. Asegúrate de haber instalado este complemento en tu dispositivo. A continuación, abre el PDF en OneNote.
Paso 2. Haz clic en la página PDF para seleccionarla y haz clic con el botón derecho del ratón.
Paso 3. Selecciona la opción "Girar impresión" del menú y, a continuación, selecciona "Girar 90° a la derecha" o "Girar 90° a la izquierda".
Paso 4. Ya puedes guardar el PDF rotado.
Cómo guardar notas como PDF en iPhone/iPad/Mac en 2022
¡Aprende a guardar Notas como PDF en iPhone/iPad/Mac en 2022!

Método alternativo para girar un PDF
Las dos formas mencionadas anteriormente son adecuadas para las personas que reciben un PDF con la orientación incorrecta pero no quieren descargarse un editor PDF para rotar el PDF. ¿Qué te parece girar un PDF con un editor de PDF? ¿Es este método más eficaz o más problemático? Para las personas que quieren ahorrar espacio de almacenamiento en sus dispositivos, descargar un editor PDF es una carga. En cambio, sería la mejor opción para quienes necesitan editar el PDF con herramientas avanzadas.
EaseUS PDF Editor, un programa diseñado para editar PDF en Windows, integra todos los niveles de herramientas para editar, convertir o proteger el PDF. La rotación de un PDF es una herramienta básica que ofrece, pero puede sorprenderte que puedas rotar tanto las páginas como las imágenes del PDF. Tanto si quieres rotar el PDF como darle la vuelta, EaseUS PDF Editor puede procesar el archivo rápidamente.
Si no sabes cómo tomar notas en un PDF con OneNote, este programa puede ser una de las mejores alternativas que puedas encontrar. No sólo puedes resaltar el texto importante en el PDF. También puedes añadir diversas formas para anotarlo. Si quieres expresar tus ideas en detalle, puedes añadir comentarios al PDF y revisarlo cuando quieras.
EaseUS Editor de PDF
- Rota, redimensiona, divide y fusiona PDFs fácilmente
- Toma notas en un PDF o resalta texto importante
- Cifra archivos PDF con una contraseña
- Realiza OCR a archivos PDF impresos para hacerlos editables
Puedes seguir los pasos para rotar el PDF. Antes, no olvides descargar este software e instalarlo en tu PC con Windows.
Pasos para Girar un PDF con EaseUS PDF Editor:
Paso 1. Inicia EaseUS PDF Editor y haz clic en "Abrir" para importar tu archivo PDF.

Paso 2. Haz clic en "Página" en la siguiente ventana. Verás una barra de herramientas que contiene "Girar", "Eliminar", "Extraer", "Dividir"... También puedes hacer clic en "Recortar" para ajustar el tamaño de la página. Elige la función que quieras para editar las páginas.

Paso 3. Después de editar, haz clic en "Archivo" > "Guardar como" para exportar la versión final a tu ordenador.

Preguntas frecuentes sobre Girar PDF en OneNote
Aquí tienes algunas preguntas frecuentes relacionadas con girar PDF en OneNote. Échales un vistazo para encontrar una respuesta.
1. ¿Cómo giro un PDF en OneNote?
Tienes que instalar OneNoteGem en tu ordenador y seguir los pasos que se indican a continuación:
Paso 1. Importa el PDF a OneNote y ve a "Objeto", luego haz clic en "Más" y en "Recortar y girar impresiones".
Paso 2. A continuación, aparecerá la ventana "Recortar y girar impresión", selecciona "Girar 90 a la izquierda" o "Girar 90 a la derecha" para corregir la orientación.
Paso 3. Pulsa el botón "Guardar" para guardar los cambios.
2. ¿Por qué está en gris girar en OneNote?
Significa que la opción "Girar" no está disponible actualmente para las impresiones de archivos insertados en OneNote. Para solucionar este problema, puedes cambiar la orientación de impresión del archivo PDF antes de insertarlo.
Conclusión
Aunque el PDF no es el formato especializado para OneNote, puedes insertar y abrir PDF en este software como una impresión. Sin embargo, como este software no permite a los usuarios editar la impresión, girar PDF en OneNote es un gran problema para los usuarios que tienen un PDF en la dirección equivocada. En este post se mencionan dos útiles complementos, y puedes elegir cualquiera de ellos para rotar PDF en OneNote.
Pero para la gente que quiere editar el PDF con más herramientas, EaseUS PDF Editor es la mejor opción, ya que proporciona a los usuarios tanto herramientas elementales como avanzadas.

![[Las mejores 4 formas] Cómo blanquear un PDF fácilmente](/images/es/related-articles/8.jpg)


