Tabla de Contenido
![]() Sobre el autor
Sobre el autor
![]() Artículos Relacionados
Artículos Relacionados
-
-
-
-
Servicios de recuperación de datos de EaseUS
Los expertos en recuperación de datos de EaseUS tienen una experiencia inigualable para reparar discos/sistemas y recuperar datos de todos los dispositivos como RAID, HDD, SSD, USB, etc.
Optimizar tu PC con Windows 10/11 para que sea más rápido y multitarea es esencial. Vaciar la caché de RAM mejora la velocidad y la capacidad de respuesta del sistema. La caché RAM, también conocida como memoria caché, almacena temporalmente los datos solicitados con frecuencia para acelerar las operaciones y aumentar la eficiencia general.
Sin embargo, esta caché puede obstruirse con el tiempo, lo que puede provocar ralentizaciones del sistema o problemas de memoria. Este artículo detallado examinará múltiples técnicas sobre cómo borrar el caché de la RAM de forma segura.
Borrar el caché de la RAM de Windows es seguro o no
Borrar la caché de RAM de Windows puede acelerar el sistema liberando memoria. La RAM rebosante de datos innecesarios puede ralentizar o congelar la máquina. Borrar la caché de RAM ayuda a refrescar la memoria y a mejorar el rendimiento general.
Te estarás preguntando si borrar la caché de RAM es seguro o no. Borrar o revisar la caché de RAM es normalmente seguro y no tendrá un impacto negativo en tu máquina. Es una operación de mantenimiento regular que se aconseja para mantener el máximo rendimiento del PC. Así que, echa un vistazo a cómo borrar la caché de RAM y refrescar tu sistema:
Cómo borrar el caché de la RAM en PC
Empleando estos métodos, puedes mejorar profesionalmente el rendimiento de tu sistema y proporcionar una experiencia informática eficiente. ¡Averigüemos cómo borrar la caché de RAM en un PC con Windows 10 u 11!
- Solución 1. Limpia la caché de RAM con RAMMap
- Solución 2. Desactivar efectos visuales
- Solución 3. Borrar archivo de página al apagar
- Solución 4. Comprueba el controlador de tu dispositivo
Solución 1. Limpia la caché de RAM con RAMMap
RAMMap, una valiosa herramienta proporcionada por Microsoft, puede utilizarse para analizar la utilización de la memoria y gestionar adecuadamente la caché RAM. Esta utilidad es especialmente útil para limpiar la caché de RAM sin reiniciar el ordenador. Aquí tienes unas instrucciones paso a paso para descargar y utilizar RAMMap para limpiar la caché de RAM:
Paso 1. Descarga RAMMap.
Paso 2. Haz clic con el botón derecho en el archivo RAMMap.zip y elige "Extraer todo" en el menú contextual.

Paso 3. Selecciona la ubicación de extracción y haz clic en "Extraer".
Paso 4. Localiza y abre la carpeta RAMMap extraída.

Paso 5. Para iniciar RAMMap, haz doble clic en el archivo. Después, haz clic en "Aceptar" para continuar.

Paso 6. Haz clic en la pestaña "Vaciar" y elige "Vaciar lista de espera" en el menú.

Siguiendo estos sencillos pasos, puedes limpiar eficazmente la caché de RAM de tu PC Windows utilizando RAMMap, lo que dará como resultado un rendimiento óptimo del sistema.
Solución 2. Desactivar efectos visuales
Windows ha recibido múltiples actualizaciones en los últimos años, siendo los efectos visuales una de las características interesantes. Sin embargo, estos efectos visuales pueden mejorar la experiencia del usuario pero ralentizar el PC. Algunos efectos visuales en Windows 10 pueden desactivarse para mejorar la velocidad del PC y borrar la caché de RAM. Sigue los pasos que se indican a continuación para desactivar los efectos visuales:
Paso 1. Abre el Explorador de archivos pulsando Win + E. Haz clic en "Este PC" y elige "Propiedades" en el menú contextual.

Paso 2. En el cuadro de Propiedades, elige "Acerca de" en la barra lateral izquierda. Desplázate por la barra lateral derecha y elige "Configuración avanzada del sistema".
Paso 3. En el cuadro Propiedades del sistema, elige la opción "Avanzadas". En la sección Rendimiento, elige la opción "Configuración".
Paso 4. En el cuadro Opciones de rendimiento, selecciona la opción "Ajustar para obtener el mejor rendimiento", que desactiva todos los efectos visuales animados.
Paso 5. También puedes utilizar la opción "Personalizar" para seleccionar manualmente los efectos visuales según tus preferencias.
Aviso: Desactivar los efectos visuales puede aumentar la eficiencia del sistema pero reducir drásticamente la estética. Elige la opción que mejor se adapte a tus necesidades.
Paso 6. Haz clic en "Aplicar" y luego en "Aceptar" para guardar los cambios.

No dudes en compartir este útil tutorial con tus amigos y seguidores en las redes sociales para ayudarles también a mejorar sus PCs.
Solución 3. Borrar archivo de página al apagar
Borrar el Archivo de Página al apagar Windows puede mejorar la eficiencia del sistema y reducir el desorden innecesario. Estos pasos implican eliminar la memoria temporal contenida en el Archivo de Página, que permanece en el sistema incluso después de apagarlo. Veamos cómo borrar archivos de página al apagar:
Paso 1. Pulsa la tecla Windows + R para abrir la ventana Ejecutar y escribe "gpedit.msc" en el campo.
Paso 2. Haz clic en "Configuración del ordenador" en el panel izquierdo. A continuación, navega hasta "Configuración de Windows" y haz clic en "Configuración de Seguridad" para continuar.
Paso 3. Ve a "Políticas locales" y luego a "Opciones de seguridad".
Paso 4. Desplázate por el panel derecho hasta encontrar la opción "Apagar: Borrar archivo de páginas de memoria virtual". Reiniciar Windows 11 para completar el proceso.

Solución 4. Comprueba el controlador de tu dispositivo
Los controladores de dispositivo obsoletos o dañados pueden perder memoria, provocando inestabilidad en el sistema y problemas de rendimiento. Comprueba si los controladores de tus dispositivos están actualizados y funcionan correctamente. A continuación, sigue los pasos que se indican a continuación para actualizar controladores Windows 11 y borrar la caché de RAM de Windows 10.
Paso 1. Pulsa Win + R, introduce devmgmt.msc en Ejecutar y pulsa Enter para abrir el Administrador de dispositivos.
Paso 2. Despliega cada categoría en el Administrador de dispositivos para encontrar los controladores con un símbolo de exclamación amarillo que indique un problema relacionado con el controlador.
Paso 3. Haz clic con el botón derecho en el controlador defectuoso y elige "Actualizar controlador". Sigue las instrucciones que aparecen en pantalla para instalar el controlador más reciente.

Actualizar los controladores de los dispositivos garantiza la compatibilidad con el nuevo software y puede reducir los problemas relacionados con la memoria, mejorando la velocidad y la estabilidad del sistema.
Restaurar archivos y carpetas borrados accidentalmente con software
Si tu PC funciona con una memoria RAM de poca capacidad o está sobrecargado con un uso elevado de memoria, puede cerrarse repentinamente, provocando la pérdida de datos. Así, los usuarios de Windows pueden sentirse frustrados al borrar accidentalmente archivos o directorios esenciales. ¡No te preocupes más!
Con EaseUS Data Recovery Wizard, puedes recuperar archivos borrados del disco duro fácilmente, unidades SSD, dispositivos USB y mucho más. Gracias a sus potentes procedimientos de escaneado y a su interfaz fácil de usar, esta completa aplicación puede recuperar archivos perdidos por accidente en casi todos los escenarios: desde formateos de datos involuntarios en discos hasta caídas del sistema.
Tasa de Recuperación 99,7%
Calificación de Trustpilot 4,4
Características principales de EaseUS Data Recovery Wizard:
- Recupera fácilmente documentos borrados, formateados o perdidos, fotografías, vídeos, archivos de audio y mucho más.
- Recupera datos de discos duros, unidades SSD, unidades USB, tarjetas de memoria y cámaras digitales.
- Selecciona los modos de escaneo rápido o profundo para personalizar la recuperación.
- Previsualiza los archivos recuperables para verificar su exactitud y ahorra tiempo seleccionando y recuperando los archivos necesarios.
Paso 1. Seleccionar la ubicación a escanear
Seleccione la ubicación donde está la carpeta perdida y haga clic en el botón "Buscar datos perdidos".

Paso 2. Escanear para buscar carpeta eliminada o perdida
El software de recuperación de datos le va a hacer un escaneo rápido y otro profundo para encontrar todos los datos perdidos en la ubicación de almacenamiento seleccionada. El tiempo que tardará depende de la capacidad. Espere con paciencia hasta que termine.

Paso 3. Previsualizar y recuperar carpeta
Cuando termina el escaneo, primero vaya a comprobar los archivos encontrados en "Archivos borrados" bajo "Disco C/D/F" o puede usar "Buscar archivo o carpeta" para buscar rápidamente la carpeta perdida por su nombre. Además, haga doble clic en los archivos encontrados para previsualizarlos, por último haga clic en "Recuperar" para guardarlos en otro lugar diferente del original en caso de fallo de recuperación.
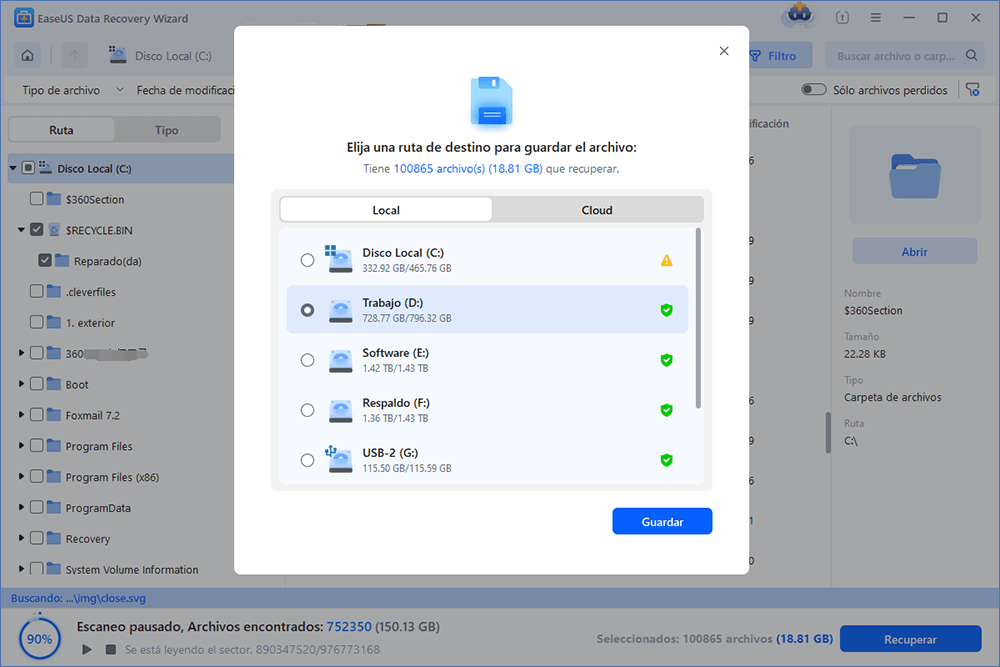
- Trucos para encontrar los archivos deseados rápido:
- Filtro: una forma rápida para buscar archivos deseados por diferentes tipos.
- Búsqueda personalizada: buscar directamente el nombre o el tipo del archivo.
- Archivos RAW: buscar archivos que pierden nombres o rutas.
- Partición Perdida: buscar archivos formateados.
EaseUS Data Recovery Wizard recupera rápidamente archivos y carpetas perdidos, restaurando la productividad y la tranquilidad. Comparte esta útil herramienta con colegas y amigos en las redes sociales para restaurar fácilmente los datos perdidos.
Resumen
Gestionar y mejorar la caché de RAM en los sistemas Windows es fundamental para preservar la velocidad y eficiencia del sistema. Siguiendo los pasos de este artículo, los usuarios pueden borrar el caché de la RAM correctamente y curar los problemas asociados, como la lentitud y la pereza.
Tanto si aprovechas las herramientas integradas de Windows como las soluciones de software de terceros, existen varias alternativas para satisfacer los diferentes gustos y necesidades de los usuarios. Recuerda ser precavido al cambiar la configuración del sistema y hacer siempre una copia de seguridad de los datos vitales antes de iniciar cualquier acción de solución de problemas. Con la estrategia adecuada, los consumidores pueden garantizar que sus PC con Windows funcionen sin problemas y de forma óptima.
Preguntas frecuentes sobre cómo borrar el caché de la RAM
A continuación encontrarás algunas preguntas sobre cómo borrar la caché de RAM que buscan los usuarios:
1. ¿Cómo borro la memoria caché RAM?
Para borrar la memoria caché RAM de tu ordenador, utiliza herramientas como RAMMap o cambia la configuración del sistema para minimizar el consumo de memoria.
2. ¿Debo borrar la memoria caché de la RAM?
Borrar la caché puede ayudar a liberar memoria y mejorar la velocidad del sistema, pero no siempre es esencial y puede tener poco efecto en sistemas modernos con mucha RAM.
3. ¿Cómo borro mis archivos RAM?
Puedes limpiar los archivos RAM utilizando herramientas del sistema o software de terceros que gestione el consumo de memoria y elimine los datos almacenados en caché.
4. ¿Hay caché en la RAM?
Sí, existe una memoria caché en la RAM, también conocida como memoria caché. Es una sección de la memoria de un ordenador que se utiliza para guardar archivos a los que la CPU suele acceder momentáneamente. Además, reduce la necesidad de obtener archivos de dispositivos de almacenamiento más lentos, como los discos duros.
Sobre el autor
Con un interés en la redacción y la tecnología informática, Luna eligió trabajar como editora en EaseUS. Es una profesional de la recuperación de datos, restauración y copia de seguridad. Luna seguirá escribiendo y ayudándole a la gente a solucionar sus problemas.
Artículos Relacionados
-
Soluciones a 'Este dispositivo no puede iniciar. (Código 10)'
![Pedro]() Pedro
2025/07/31
Pedro
2025/07/31 -
Cómo arreglar Windows Update en Windows 10 cuando se atasca [8 soluciones probadas]
![Pedro]() Pedro
2025/07/31
Pedro
2025/07/31
-
Cómo cancelar un formato en curso si Windows no cancela el formato
![Pedro]() Pedro
2025/07/31
Pedro
2025/07/31 -
¿No se encontró el punto de entrada? Corrige ahora en Windows 10/11
![Luis]() Luis
2025/08/06
Luis
2025/08/06
