Tabla de Contenido
![]() Sobre el autor
Sobre el autor
![]() Artículos Relacionados
Artículos Relacionados
-
-
-
-
Encontrarse con problemas como "7-Zip no puede abrir el archivo como archivo comprimido" puede ser frustrante cuando se trabaja con archivos de proyecto de gran tamaño. Las herramientas de archivado como 7-Zip son cruciales para comprimir archivos grandes en un archivo y agilizar el intercambio de archivos. Sin embargo, el inconveniente surge cuando te enfrentas al error de no abrir un archivo como archivo. Esta guía explora varios métodos para abordar este problema, proporcionando soluciones prácticas para evitarte los quebraderos de cabeza causados por tales errores.
Solución 1. Solucionar '7 Zip no se puede abrir como un archivo comprimido' con Reparación de Archivos de EaseUS
Reparación de Archivos de EaseUS es una potente solución diseñada para reparar eficazmente archivos Zip dañados. Esta herramienta resulta inestimable cuando te encuentras con errores como "7 Zip no puede abrir el archivo como archivo comprimido".
Trustpilot Valoración 4,7
Descarga segura
Si tus archivos Zip han sufrido corrupción debido a descargas interrumpidas, transferencias u otros problemas, la utilidad especializada en reparación de archivos Zip de Reparación de archivos de EaseUS interviene para abordar y resolver sin problemas tales desafíos como no se encuentra la firma del final del directorio central. Este software de reparación de archivos es un potente ayudante de archivos Zip que puede resolver perfectamente los siguientes errores Zip:
- Restaurar y recuperar archivo zip dañado
- Arreglar la estructura inválida del archivo Zip
- Solucionar error de zip defectuoso: El archivo Zip no es un archivo Zip
Para liberar todo el potencial de la utilidad de reparación de archivos Zip de Reparación de Archivos de EaseUS, sigue los pasos que se indican a continuación.
Paso 1. Descarga e inicia Fixo en tu PC o portátil. Elige "Reparación de archivos" para reparar documentos corruptos de Office, incluyendo Word, Excel, PDF y otros. Haz clic en "Añadir archivo(s)" para seleccionar los documentos dañados.

Paso 2. Para reparar varios archivos a la vez, haz clic en el botón "Reparar todo(s)". Si quieres reparar un solo documento, mueve el puntero hasta el archivo de destino y elige "Reparar". También puedes previsualizar los documentos haciendo clic en el icono del ojo.

Paso 3. Haz clic en "Guardar" para guardar el documento seleccionado. Selecciona "Guardar todo(s)" para guardar todos los archivos reparados. Selecciona "Ver ahora" para localizar la carpeta reparada.

Experimenta la comodidad y eficacia de reparar archivos Zip dañados con Reparación de Archivos de EaseUS. Comparte esta página en las redes sociales para ayudar a otros a solucionar el problema "7 Zip no puede abrir el archivo como archivo comprimido" de forma eficaz.
Solución 2. Reparar archivo ZIP con la utilidad de reparación WinRAR
Si sospechas que tu archivo ZIP está dañado, considera la posibilidad de utilizar la utilidad WinRAR para reparar el archivo está dañado.
Esta herramienta fеaturеs una función de rеparación integrada que resuelve los problemas con archivos RAR y ZIP corruptos.
Esto es lo que hay que hacer para iniciar el proceso de reparación:
Paso 1. Ejecuta la herramienta "WinRAR".

Paso 2. Ve a la pestaña "Archivo" y selecciona la opción "Abrir archivo".

Paso 3. En la ventana "Buscar archivo", localiza y elige el archivo ZIP dañado.

Paso 4. Accede a la pestaña "Herramientas" y opta por la función "Reparar archivo".

Paso 5. En la ventana "Reparar nombre de archivo.ZIP", haz clic en "Examinar" para designar una ubicación para el archivo ZIP reparado.
Paso 6. Asegúrate de marcar la casilla "Tratar el archivo corrupto como ZIP".
Paso 7. Haz clic en "Aceptar" para iniciar el proceso de reparación.
Paso 8. Una vez completado, haz clic en "Cerrar" para salir de la utilidad.
Este método proporciona un enfoque sistemático para resolver los problemas de un archivo ZIP dañado o un fin inesperado del archivo utilizando las funciones de reparación de WinRAR.
Solución 3. Ejecuta el Símbolo del sistema para solucionar el error '7 Zip no se puede abrir como un archivo comprimido'
Cuando te encuentres con el error 7-Zip no puede abrir el archivo como archivo comprimido, causado principalmente por una cabecera incorrecta al principio o al final del archivo, puede ser beneficioso utilizar el Símbolo del sistema para tomar medidas correctoras.
Sigue estos pasos para solucionar 7 zip no puede abrir el archivo como archivo gzip:
Paso 1. Inicia "Símbolo del sistema" con privilegios de administrador.
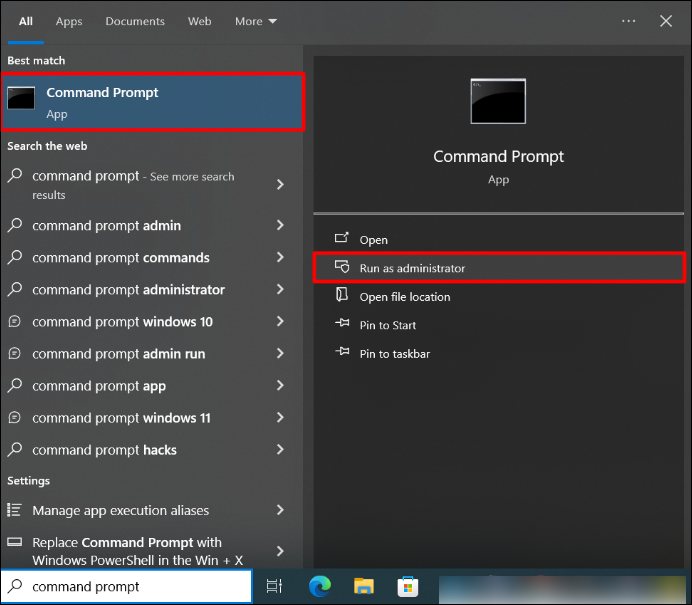
Paso 2. Introduce el siguiente comando y pulsa "Enter":

Paso 3. Asegúrate de sustituir "zipfile.zip" por el nombre de tu archivo zip e incluye comillas dobles debido al espacio en "Archivos de programa".
Ejecutando este comando se corregirá el archivo, arreglando cualquier problema relacionado con cabeceras incorrectas.
Preguntas frecuentes de que 7 Zip no puede abrir un archivo como archivo comprimido
Echa un vistazo a las preguntas frecuentes sobre el error "7 zip no puede abrir el archivo como archivo comprimido" para obtener más información.
1. ¿Por qué no se abre el archivo 7z?
El error se debe a varios factores:
- Cabecera incorrecta dentro del archivo.
- Corrupción de archivo con un enlace indeterminado a la cabecera final.
- El programa no puede abrir cabeceras específicas al principio o al final del archivo.
- Errores en los bloques de datos del archivo.
- El archivo está dañado.
- Los errores son consecuencia del tamaño total del archivo.
2. ¿Cómo abro un archivo en 7z?
Comienza descargando e instalando la herramienta 7-Zip en tu ordenador. A continuación, localiza el archivo deseado, haz clic sobre él con el botón derecho del ratón y elige la opción 7-zip del submenú. Navega hasta "Abrir archivo" y aparecerá una pantalla con el contenido del archivo.
3. ¿Por qué el archivo zip no parece ser un archivo válido?
Si se producen interrupciones durante el proceso de descarga o transferencia, pueden corromperse los archivos de cabecera dentro del archivo zip. Esta corrupción puede hacer que el archivo no sea reconocido como un archivo válido al intentar extraerlo.
En resumen
En conclusión, una de las formas más sencillas de solucionar el problema de que 7 Zip no se puede abrir como un archivo comprimido es emplear un mejor programa para reparar archivos eficientes como Reparación de Archivos de EaseUS. Este artículo explora varias soluciones, incluyendo la ejecución en modo de compatibilidad, el uso de software de extracción alternativo y la utilización de Símbolo del sistema.
Trustpilot Valoración 4,7
Descarga segura
Para evitar que se produzca este problema, crea copias de seguridad periódicas de los archivos esenciales para minimizar el impacto de posibles corrupciones o errores. También debes mantenerte actualizado y escanear en busca de malware para evitar posibles amenazas a la integridad de los archivos. Recuerda compartir este post para animar a otros a superar los retos que plantea el error "7 Zip no se puede abrir como un archivo comprimido".
Sobre el autor
Con un interés en la redacción y la tecnología informática, Luna eligió trabajar como editora en EaseUS. Es una profesional de la recuperación de datos, restauración y copia de seguridad. Luna seguirá escribiendo y ayudándole a la gente a solucionar sus problemas.
Artículos Relacionados
-
El Mejor Extractor RAR para Mac Gratis [Abrir Archivos RAR dañados]
![Luis]() Luis
2025/08/28
Luis
2025/08/28 -
Cómo Abrir Archivos Heic en Windows 10/11 | HEIC/HEIF
![Luis]() Luis
2025/08/28
Luis
2025/08/28
-
Cómo Solucionar 'PowerPoint no puede abrir este tipo de archivo'
![Pedro]() Pedro
2025/08/28
Pedro
2025/08/28 -
¿PowerPoint sigue fallando? Prueba las 8 soluciones principales
![Pedro]() Pedro
2025/08/28
Pedro
2025/08/28
