Tabla de Contenido
![]() Sobre el autor
Sobre el autor
![]() Artículos Relacionados
Artículos Relacionados
-
-
-
-
| Soluciones viables | Solución de problemas paso a paso |
|---|---|
| Solución 1. Reinstala la Herramienta de Descompresión | Escribe: aplicaciones y características en la búsqueda > haz clic en el software ZIP > selecciona "Desinstalar"...Pasos completos |
| Solución 2. Activa el Defender Firewall | Abre el Panel de control > haz clic en "Firewall de Windows Defender" > Activa o desactiva el Firewall de Windows Defender...Pasos completos |
| Solución 3. Activa la protección antivirus | Haz clic con el botón derecho en el icono de Windows y selecciona "Configuración" > haz clic en "Actualización y seguridad" > haz clic en Abrir...Pasos completos |
| Solución 4. Elimina virus | Ve a "Configuración" > "Actualización y seguridad" > "Seguridad de Windows" > Haz clic en "Protección contra virus y amenazas"...Pasos completos |
| Solución 5. Ejecuta CMD para reparar | Abre el Símbolo del sistema > escribe: "C:\Program Files\WinZip\wzzip" -yf zipfile.zip...Pasos completos |
No te preocupes si no tienes ni idea de cómo reparar archivo Zip dañado o corrupto o restaurar archivos .zip inválidos. Aquí, en este artículo, te ofreceremos métodos eficaces para ayudarte a restaurar y reparar archivos Zip corruptos, dañados o inválidos con facilidad. Encuentra la solución adecuada en las 2 partes siguientes para restaurar y reparar los archivos o carpetas ZIP por ti mismo.
Si los archivos o carpetas ZIP no válidos son invisibles en tu ordenador, consulta la Parte 1 y la Parte 2 para recuperar todos los archivos ZIP perdidos y repararlos para que vuelvan a funcionar. Si no puedes abrir ni utilizar el archivo o carpeta ZIP y aparece un mensaje de error advirtiéndote de que la carpeta o archivo comprimido o comprimido no es válido, como se muestra a continuación, consulta la Parte 2 y obtén ahora la mejor solución para reparar archivos ZIP.
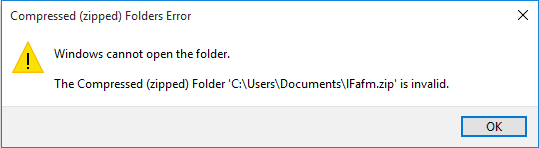
Parte 1. Volver a descargar o recuperar ZIP dañado
A veces, debido a una infección de virus u otros errores, el archivo ZIP se elimina o es inaccesible en un PC con Windows. La mejor forma de solucionar este problema es volver a descargar el archivo ZIP no válido o restaurar los archivos con la ayuda de un software profesional de recuperación de archivos.
Sigue cualquiera de las opciones aquí indicadas para recuperar tus archivos ZIP:
# 1. Vuelve a descargar o recuperar el archivo ZIP de Internet
Se aplica a: Resolver problemas de archivos ZIP descargados que no funcionan o no son válidos.
Si descargaste un archivo ZIP y no se podía abrir utilizando ninguna herramienta de compresión de Windows ni ningún software de compresión de terceros, tu mejor opción es volver a descargar un archivo nuevo de Internet.
Paso 1.Elimina el antiguo archivo ZIP inválido de tu ordenador.
Paso 2.Inicia tu navegador y abre el sitio donde descargaste el archivo ZIP.
Paso 3.Encuentra el archivo ZIP, vuelve a descargarlo y guárdalo en otra ubicación segura de tu PC.
Después de esto, puedes utilizar un software o herramienta de descompresión para acceder a los archivos valiosos del archivo ZIP.
# 2. Restaura archivos ZIP perdidos o desaparecidos con el software de recuperación de archivos
Se aplica a: Restaurar archivos ZIP invisibles o perdidos en PC con Windows o dispositivos de almacenamiento externos.
Si no encuentras el archivo ZIP en tu ordenador o disco duro externo, tranquilízate. Probablemente se ha eliminado de las Descargas o no se ha guardado en la ubicación predeterminada de tus dispositivos.
La forma más fácil de encontrar tus archivos o carpetas ZIP perdidos o invisibles es ejecutar un fiable EaseUS Data Recovery Wizard y restaurarlos inmediatamente con facilidad. EaseUS Data Recovery Wizard es capaz de restaurar todos los archivos perdidos como archivos .zip u otros datos con sólo tres sencillos pasos.
Tasa de Recuperación 99,7%
Calificación de Trustpilot 4,4
Paso 1. Seleccionar la ubicación a escanear
Instale y ejecute EaseUS Data Recovery Wizard en su PC. Seleccione la ubicación de almacenamiento (sea un disco local o un dispositivo externo) donde perdió sus archivos y haga clic en el botón "Buscar datos perdidos".

Paso 2. Escanear para buscar archivos perdidos
Primero este software de recuperación de datos va a hacer un escaneo rápido sobre la ubicación seleccionada para buscar los archivos eliminados, una vez finalizado se iniciará otro análisis profundo para encontrar más archivos perdidos que han perdido sus rutas o nombres. El tiempo que tardará depende de la capacidad de almacenamiento. Espere con paciencia hasta que termine.

Paso 3. Previsualizar y recuperar archivos encontrados
Después de terminar todo el proceso del escaneo, puede buscar lo que desee por varias maneras que se detallan en la siguiente captura. Además, permite obtener una vista previa de todos archivos recuperables, luego seleccione aquellos archivos que desea y haga clic en el botón "Recuperar" para recuperarlos de una vez. Aquí debe guardar todos los archivos recuperados en otra ubicación en lugar de la original para evitar la sobreescritura de datos.

- Nota:
- Filtro: una forma rápida para buscar archivos deseados por diferentes tipos.
- Búsqueda personalizada: buscar directamente el nombre o el tipo del archivo.
- Archivos RAW: donde están los archivos que pierden nombres o rutas.
- Partición Perdida: buscar archivos formateados.
Además de permitir la recuperación de archivos Zip perdidos o dañados, el software profesional de recuperación de archivos también te permite recuperar archivos de USB, recuperar datos disco duro, etc. y restaurar datos de situaciones complejas.
# 3. Mostrar archivos ocultos, hacer visibles los archivos ZIP
Se aplica a: Hacer que aparezcan archivos ZIP invisibles en un PC con Windows.
Si tu PC está configurado para ocultar un archivo NTFS comprimido u ocultar una carpeta de documentos específica, no podrás verlo ni encontrarlo en tu PC. Aquí tienes dos opciones que puedes seguir para que los archivos ZIP vuelvan a ser visibles:
Opción 1. Abre la carpeta que contiene los archivos ocultos, ve a "Vista" y marca "Elementos ocultos".

Opción 2. Ve a "Panel de control" > "Opciones del Explorador de archivos", ve a la pestaña "Ver" y marca "Mostrar archivos, carpetas y unidades ocultos".

Parte 2. Reparar archivo ZIP dañado o Inválido
Si los archivos ZIP están en tu ordenador o dispositivos de almacenamiento pero no puedes abrirlos con una herramienta de descompresión, mantén la calma. Algo va mal con tus archivos ZIP. Cuando recibas el mensaje de error que indica que la carpeta/archivo comprimido de Windows no es válido, es que está muy dañado, infectado por virus o no se puede abrir con la versión actual de las herramientas de descompresión.
También tienes 3 métodos para librarte de este problema, reparando por tu cuenta archivos ZIP corruptos o inválidos:
# 1. Desinstala y vuelve a instalar la Herramienta de Descompresión
Se aplica a: Resolver el problema de que el programa ZIP o las herramientas de compresión no funcionan al abrir archivos y carpetas ZIP.
Paso 1. En Windows PC, escribe: Aplicaciones y características en la barra de búsqueda y haz clic para abrirla.
Paso 2. En la columna Pantalla y características, desplázate hacia abajo para localizar tus herramientas zip o software de compresión.
Paso 3. Haz clic en el software ZIP, selecciona "Desinstalar".
Espera a que termine el proceso de desinstalación.
Paso 4. Reinstala el programa ZIP desinstalado en tu PC y vuelve a utilizarlo para abrir y acceder de nuevo a tus archivos ZIP.
# 2. Ejecuta el software antivirus (Windows Defender) para eliminar virus y malware
Se aplica a: Resolver el problema de archivos ZIP inválidos por infección de virus.
A veces, cuando el ordenador o los dispositivos de almacenamiento se infectan por virus o malware, no podrás abrir el archivo ZIP o la carpeta de los dispositivos infectados. El virus o malware puede encriptar tu archivo ZIP.
Si tienes instalado un software antivirus, ejecútalo para eliminar todos los virus existentes o el malware hibernado. Si no lo tienes, activar Windows Defender en tu ordenador también puede ayudar.
Aquí tienes los detalles para activar Windows Defender:
Primero. Activa el Firewall de Windows Defender
1. Abre el Panel de control > haz clic en "Firewall de Windows Defender" > Activar o desactivar el Firewall de Windows Defender.
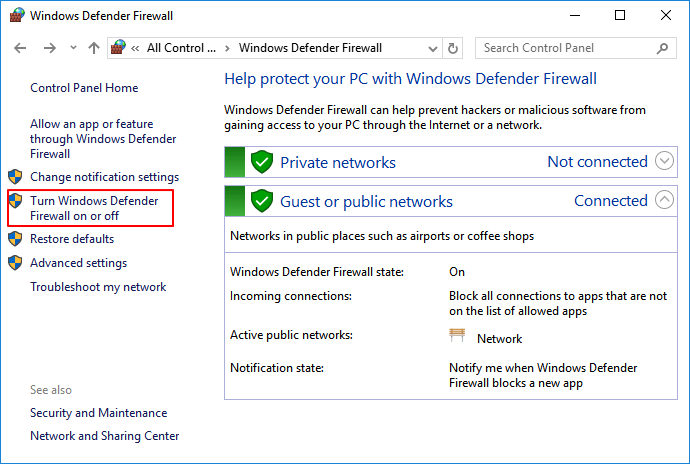
2. Marca las casillas de "Activar el Firewall de Windows Defender" y haz clic en "Aceptar" para confirmar.
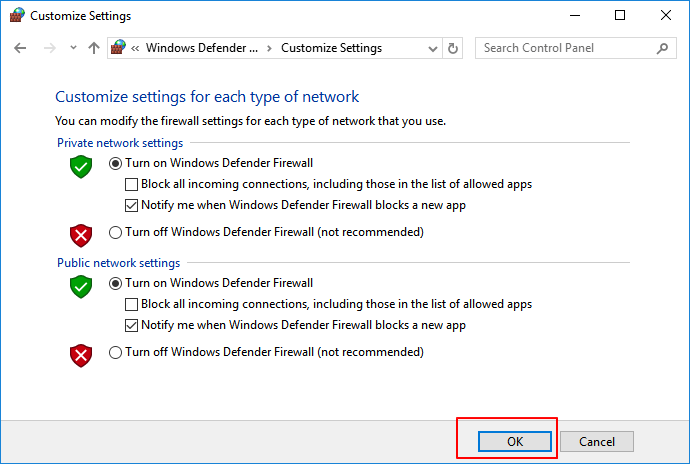
Siguiente. Activar la protección frente a virus y amenazas en Windows Defender
1. Haz clic con el botón derecho en el icono de Windows y selecciona "Configuración" > Haz clic en "Actualización y seguridad".
2. En la sección Seguridad de Windows, haz clic en "Abrir el Centro de Seguridad de Windows Defender".

3. Haz clic en "Protección frente a virus y amenazas" en la nueva ventana > Ve a Configuración de antivirus y protección contra amenazas.
4. Activa estas tres opciones: Protección en tiempo real, Protección en la nube y Envío automático de muestras.

Por último. Elimina los virus existentes del PC mediante la protección contra virus y amenazas
1. Ve a "Configuración" > "Actualización y seguridad" > "Seguridad de Windows" > Haz clic en "Protección antivirus y contra amenazas".
2. En la sección "Historial de amenazas", haz clic en "Escanear ahora" para buscar virus en tu ordenador.

Después de esto, puedes volver a utilizar tus herramientas ZIP o programas de compresión para descomprimir el archivo o carpeta ZIP y acceder de nuevo a los archivos.
# 3. Ejecuta CMD para reparar archivo ZIP dañado
Se aplica a: Reparar archivos ZIP dañados en PC con Windows.
Paso 1. Abre el Símbolo del sistema como administrador:
- Para usuarios de Windows 10/8.1: Haz clic con el botón derecho del ratón en Inicio > Haz clic en Símbolo del sistema (Admin).
- Para usuarios de Windows7/8/Vista/XP: Haz clic en Inicio > Todos los programas > Accesorios > Haz clic con el botón derecho en Símbolo del sistema > Ejecutar como administrador.
Paso 2. Cambia de directorio a la carpeta donde estaban los archivos ZIP dañados.
Paso 3. Escribe: "C:\Program Files\WinZip\wzzip" -yf zipfile.zip" y pulsa Enter.
También puedes utilizar un nombre de archivo ZIP real en lugar de zipfile.zip para encontrar archivos ZIP dañados o no válidos. Después de seguir estos pasos, podrás abrir los archivos .zip dañados o inválidos.
# 4. Reparar archivo ZIP no válido con software ZIP de terceros
Se aplica a: Reparar archivos ZIP no válidos o dañados con software zip de terceros.
A veces, cuando tus archivos comprimidos se corrompen, puedes repararlos con un programa ZIP de terceros. WinRAR, 7-ZIP, o DiskInternal ZIP Repair, etc. pueden ayudarte.
Aquí tomaremos WinRAR como ejemplo para mostrarte cómo reparar un archivo ZIP dañado o inválido, sacando todos los archivos de forma eficiente:
Paso 1. Descarga e instala la última versión de WinRAR en tu ordenador.
Paso 2. Abre WinRAR y localiza el archivo ZIP no válido o dañado.
Paso 3. Selecciona el archivo ZIP, haz clic en "Herramientas" en la barra de herramientas y haz clic en "Reparar archivo".
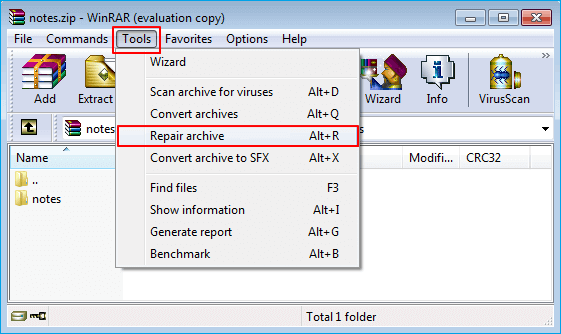
Paso 4. Haz clic en "Examinar" para elegir la ubicación donde guardar el archivo reparado y haz clic en "Aceptar" para confirmar.
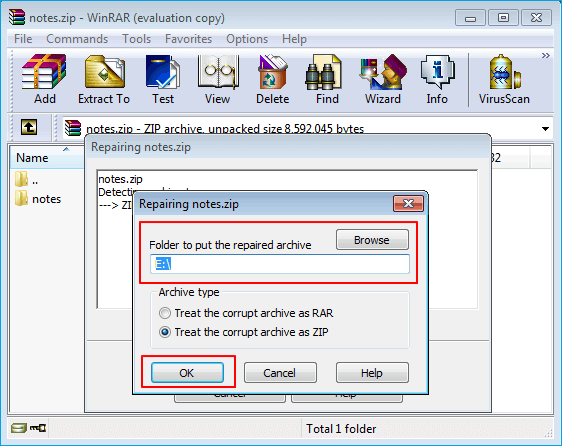
Paso 5. Espera a que finalice el proceso de reparación y haz clic en "Cerrar" para terminar.
Paso 6. Haz doble clic en el archivo ZIP reparado y ábrelo en WinRAR, haz clic en "Extraer a" en la barra de herramientas de la parte superior.
Paso 7. Elige la carpeta de destino donde quieres extraer los archivos.
Marca la opción "Conservar archivos rotos" en la sección Varios y haz clic en "Aceptar" para empezar a extraer tus archivos de WinRAR.
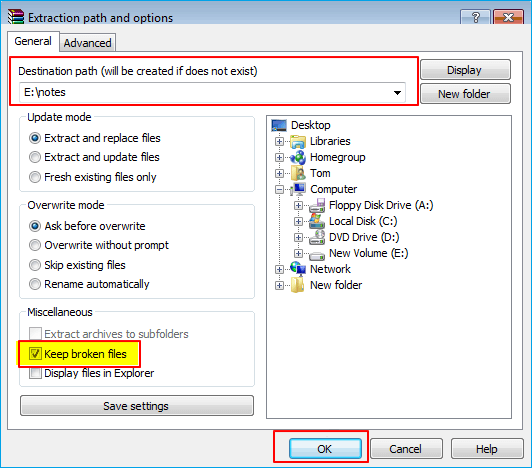
Conclusión
En esta página, hemos recopilado 7 formas de ayudarte a recuperar ZIP dañado, perdido, o no válido en un PC con Windows y en dispositivos de almacenamiento externos. Si tienes más preguntas sobre los archivos ZIP, consulta las respuestas rápidas aquí abajo para ver si tenemos las respuestas que deseas:
1. ¿Cómo puedo reparar un archivo ZIP no válido?
Respuesta: En primer lugar, puedes volver a descargar el archivo ZIP si se descargó de Internet. A continuación, puedes ejecutar un software de recuperación de archivos para restaurar el archivo ZIP si no aparece o ha desaparecido. A continuación, puedes volver a instalar una herramienta de descompresión para abrir el archivo ZIP o ejecutar un software de compresión de terceros como WinRAR para reparar el archivo ZIP no válido.
2. ¿Por qué está dañado mi archivo ZIP?
Respuesta: La infección por virus, la descarga incompleta del archivo ZIP, la compresión incompleta o perturbada del archivo ZIP, o incluso la corrupción de las herramientas de compresión pueden provocar que el archivo .zip no sea válido o esté dañado.
3. ¿Cómo abro un archivo ZIP incompleto?
Respuesta: En primer lugar, debes utilizar un programa UnZIP compatible, como WinRAR, 7-ZIP, etc., para abrir el archivo ZIP incompleto. A continuación, extrae los archivos del archivo o carpeta ZIP y guárdalos en una ubicación segura de tu unidad local.
Si tienes más preguntas sobre archivos ZIP u otros problemas de recuperación de archivos, utiliza la opción Buscar de nuestro sitio web o ve a la página Recuperación de archivos para encontrar las mejores respuestas.
Sobre el autor
Pedro es un editor experimentado de EaseUS centrado en la redacción de temas sobre tecnología. Familiarizado con todo tipo de software de recuperación de datos, copia de seguridad y restauración, software de edición de vídeo y grabación de pantalla, etc. Todos los temas que elige están orientados a proporcionar información más instructiva a los usuarios.
Artículos Relacionados
-
[Solucionado] Recuperar archivo desaparecido de escritorio después de actualizar Windows 10
![Luis]() Luis
2025/09/04
Luis
2025/09/04 -
Cómo eliminar virus de cualquier unidad en Windows con CMD
![Luna]() Luna
2025/08/10
Luna
2025/08/10
-
Cómo recuperar archivos desde la carpeta Found.000
![Luna]() Luna
2025/07/10
Luna
2025/07/10 -
¿Cómo recuperar un perfil de usuario borrado en Windows 10?
![Pedro]() Pedro
2025/07/10
Pedro
2025/07/10
