Tabla de Contenido
![]() Sobre el autor
Sobre el autor
![]() Artículos Relacionados
Artículos Relacionados
-
-
-
-
Añades nuevos datos, fórmulas y formato en tu hoja de cálculo, y luego pulsas Archivo y Guardar como para conservar los cambios. Pero cuando vuelves a abrir el archivo más tarde, descubres que tus cambios han desaparecido y no se han guardado. ¡Qué fastidio!
A veces, puedes encontrarte con el problema de que Microsoft Excel no guarda los cambios o Excel no guarda los cambios de formato existentes. Aunque Excel tiene una función de Autoguardado(cómo activar el Autoguardado en Excel) que guardará automáticamente tu libro a medida que lo edites, no funciona en este caso en el que has guardado los archivos por iniciativa propia.
Las razones por las que Excel no guarda los cambios son diversas. Sigue leyendo y conoce por qué Excel no guarda el formato y cómo solucionarlo.
¿Por qué Excel no guarda los cambios (de formato, datos y fórmulas)?
¿Tienes alguna idea de por qué Excel 2016 no guarda los cambios? La siguiente información puede ayudarte a identificar las posibles causas de este problema.
- Falta de permiso a la carpeta donde se guarda el archivo.
- Los complementos de terceros interfieren con el guardado de Excel.
- El archivo Excel XLS o XLSX está dañado debido a factores inciertos.
- Espacio en disco insuficiente para guardar los cambios de Excel.
- El software antivirus entra en conflicto con Excel e impide guardar los cambios.
Ahora que has comprendido las causas del problema de que Excel no guarde los cambios, vamos a empezar a solucionarlo.
Solución 1. Reparar un archivo Excel XLS o XLSX dañado
Al principio de la resolución del problema, primero debes comprobar si el libro está intacto. Si el libro del documento Excel está dañado, por supuesto, no podrá guardar los cambios.
Para reparar documentos corruptos de Excel, tienes dos formas de hacerlo.
Utiliza una herramienta de reparación de archivos
Para reparar documentos dañados de Excel, Word o PTT Office, puedes solicitar ayuda a EaseUS Fixo Reparación de Archivos. Permite reparar PDF, archivos de PowerPoint y documentos de Word dañados de forma eficaz. Sigue los pasos que se indican a continuación para reparar archivos de Excel en tres pasos.
Primero usa el botón de abajo para descargar el programa de reparación de archivos - EaseUS Fixo en tu PC.
Trustpilot Valoración 4,7
Descarga segura
Paso 1. Descarga e inicia Fixo en tu PC o portátil. Elige "Reparación de archivos" para reparar documentos corruptos de Office, incluyendo Word, Excel, PDF y otros. Haz clic en "Añadir archivo(s)" para seleccionar los documentos dañados.

Paso 2. Para reparar varios archivos a la vez, haz clic en el botón "Reparar todo(s)". Si quieres reparar un solo documento, mueve el puntero hasta el archivo de destino y elige "Reparar". También puedes previsualizar los documentos haciendo clic en el icono del ojo.

Paso 3. Haz clic en "Guardar" para guardar el documento seleccionado. Selecciona "Guardar todo(s)" para guardar todos los archivos reparados. Selecciona "Ver ahora" para localizar la carpeta reparada.

Utiliza la opción Abrir o Reparar de Office
Microsoft Office ofrece una herramienta incorporada de Abrir o Reparar para arreglar los documentos dañados.
Paso 1. Inicia Excel 2016, 2013, 2010 u otras versiones.
Paso 2. Haz clic en "Archivo" en la esquina superior izquierda y, a continuación, en "Abrir".
Paso 3. En el cuadro de diálogo Abrir, elige el archivo de Excel que no se puede guardar.
Paso 4. Haz clic en la flecha hacia abajo del botón "Abrir" y, a continuación, haz clic en "Abrir y reparar".

Solución 2. Comprueba los permisos de la carpeta
Cuando quieras guardar un archivo de Excel, necesitas tener permisos de lectura, escritura y modificación en la carpeta en la que vayas a guardar el libro.
Puedes hacer clic con el botón derecho en la carpeta, elegir "Propiedades" > hacer clic en la pestaña "Seguridad". Comprueba el permiso de la carpeta.

Si se deniegan los permisos de lectura y escritura, no se puede completar el proceso de guardado de Excel. Y tienes que tomar la propiedad para editar y guardar el archivo.
Solución 3. Inicia Excel en Modo Seguro
A veces, los complementos son el origen del problema. Si puedes guardar el formato de Excel cuando lo ejecutas en modo seguro, el problema puede estar causado por un complemento de terceros.
Inicia la aplicación en modo seguro y comprueba si el problema de que Excel no guarde los cambios ha desaparecido.
Mantén pulsada la tecla Ctrl y haz clic en el icono de Excel. No sueltes la tecla Ctrl hasta que te pida confirmación del modo seguro. Pulsa "Sí" para abrir Excel en modo seguro.

Si puedes guardar los cambios de formato de Excel, abre Excel normalmente y desactiva los complementos uno a uno y vuelve a iniciarlo cada vez que desactives un complemento para determinar el complemento culpable.
Solución 4. Desactivar complementos en Excel
Paso 1. Abre Excel. Haz clic en "Archivo" > "Opciones" > "Complementos".
Paso 2. Selecciona "Complementos COM" y haz clic en "Ir".
Paso 3. Desmarca todos los complementos de la lista y haz clic en "Aceptar". A continuación, reinicia Excel.

Solución 5. Asegúrate de que hay suficiente espacio en disco
Cuando guardes Excel en un disco duro o en una unidad de almacenamiento externa, debes asegurarte de que el disco tiene espacio libre suficiente para permitirte guardar el archivo. Si el disco duro no tiene espacio suficiente, Excel no podrá completar la operación de guardado y recibirás el mensaje de error Excel no guarda los cambios.
Puedes utilizar una herramienta sencilla de administración de discos de Windows 10 para ayudarte a redimensionar y ampliar la partición. EaseUS Partition Master te permite ampliar la partición en HDD, SSD y disco duro externo sin pérdida de datos.
Pasos sencillos para aumentar el espacio de una partición del disco duro con el gestor de particiones y discos - EaseUS Partition Master.
Windows 11/10/8/7100% Seguro
Paso 1. Localizar la partición de destino
Para comenzar a extender la partición, primero debe localizar la partición de destino y seleccionar "Redimensionar o Mover".

Paso 2. Ampliar la partición de destino mediante usar espacio no asignado o disminuir el tamaño de otra partición
Arrastre el panel de la partición hacia la derecha o hacia la izquierda para añadir espacio no asignado a su partición actual y haga clic en "OK" para confirmar.
Si no hay espacio no asignado por el momento, primero ajuste el tamaño de otra partición para tener espacio no asignado y asignarlo a su partición de destino. Tras tener espacio no asignado, haga clic en la partición de destino y ajuste su tamaño.
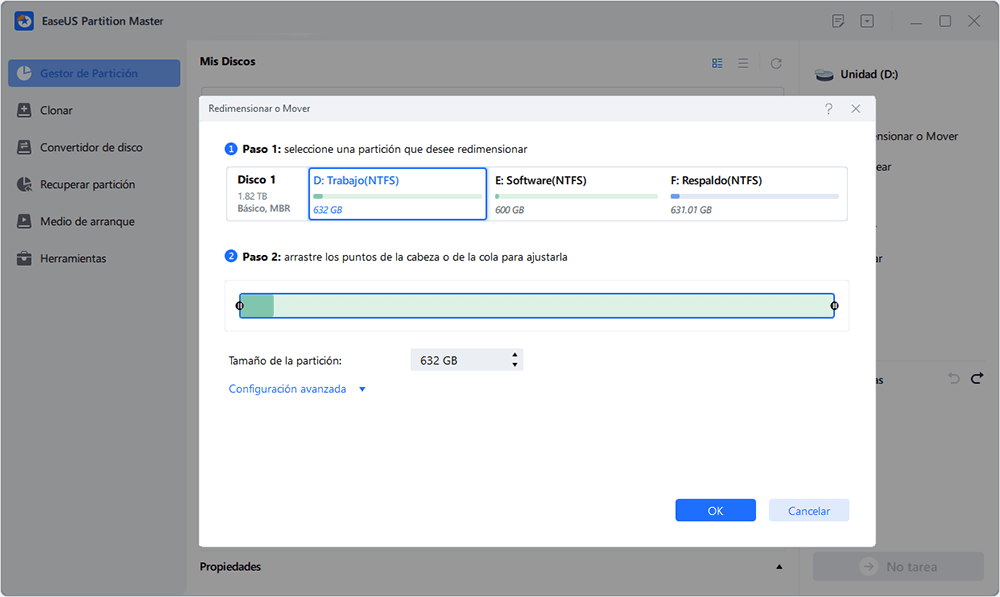
Solución 6. Reparar la instalación de Office
Microsoft dispone de una utilidad de reparación para reparar las aplicaciones de Office dañadas que pueden provocar que Excel no guarde los cambios.
Primero puedes probar la Reparación Rápida que tarda unos minutos. Si eso no ayuda, entonces prueba la Reparación Online para arreglar la instalación corrupta que puede tardar docenas de minutos en general.
Paso 1. Haz clic con el botón derecho del ratón en el botón de inicio de Windows y haz clic en "Panel de control".
Paso 2. Haz clic en "Programas y características" y en "Microsoft Office".
Paso 3. Haz clic en "Reparar" > "Continuar". Elige "Reparación rápida" o "Reparación en línea". Espera a que termine el proceso e inicia Excel y comprueba si puedes guardarlo

Solución 7. Desactiva temporalmente el software antivirus
Cuando el software antivirus está funcionando y protegiendo tu ordenador, puede interrumpir el proceso de guardado de Excel e impedirte mantener el formato o los cambios de datos.
Para comprobar si tu software antivirus entra en conflicto con Excel, puedes cerrar temporalmente el software antivirus y, a continuación, intentar guardar el archivo de Excel. Sin embargo, Microsoft no recomienda que los usuarios desactiven el software antivirus, porque hace que tu ordenador sea vulnerable a virus o malware. Por tanto, una vez resuelto el problema, debes abrir el software antivirus a tiempo.
Otras soluciones útiles para guardar libros de Excel
Si ninguna de las soluciones que se enumeran en este artículo te ayuda a resolver el problema de que Excel no guarde los cambios o de que Excel no guarde los cambios de formato, prueba las siguientes opciones para guardar tus archivos de Excel.
- Utiliza la función Guardar como para guardar Excel utilizando un nuevo nombre de archivo.
- Mueve las hojas de cálculo originales a un nuevo libro de trabajo.
- Guarda el archivo como un tipo de archivo Excel diferente, como cambiar .xls a .xlsx o convertir .xlsx a .xls.
- Guarda el libro de trabajo en una ubicación diferente.
- Intenta guardar los archivos Excel en modo seguro.
En resumen
Esto es todo. Nos hemos esforzado al máximo para cubrir toda la información útil sobre el problema de Excel 2016 u otras versiones de Excel que no guardan los cambios. Las razones de este problema son permisos de archivo restringidos, complementos de terceros, espacio de almacenamiento insuficiente, archivos dañados y software antivirus conflictivo.
Para solucionar el problema de Excel no puede guardar, puedes tomar las medidas correspondientes para solucionar el problema de Excel no guarda los cambios. Por ejemplo, comprueba los permisos de carpeta, desactiva los complementos, amplía el espacio en disco, desactiva el software antivirus, así como repara los archivos de Excel dañados con una herramienta de reparación de archivos.
Trustpilot Valoración 4,7
Descarga segura
Si los métodos no funcionan, y tu Excel sigue sin guardar los cambios de formato, sigue los diversos consejos para guardar archivos Excel de otras formas.
Espero que esta guía del usuario pueda ayudarte.
Sobre el autor
Pedro es un editor experimentado de EaseUS centrado en la redacción de temas sobre tecnología. Familiarizado con todo tipo de software de recuperación de datos, copia de seguridad y restauración, software de edición de vídeo y grabación de pantalla, etc. Todos los temas que elige están orientados a proporcionar información más instructiva a los usuarios.
Artículos Relacionados
-
Cómo Reparar Archivo PSB [Arreglar imágenes de Photoshop]
![Luis]() Luis
2025/10/17
Luis
2025/10/17 -
Cómo solucionar 'Microsoft Office no pueda abrir este archivo porque faltan partes o no son válidas'
![Pedro]() Pedro
2025/10/17
Pedro
2025/10/17
-
Excel Funciona Lento en Windows 11/10 [100% Funciona]
![Pedro]() Pedro
2025/10/17
Pedro
2025/10/17 -
Reparar PST de Outlook | Guía paso a paso
![Pedro]() Pedro
2025/10/17
Pedro
2025/10/17
