Tabla de Contenido
![]() Sobre el autor
Sobre el autor
![]() Artículos Relacionados
Artículos Relacionados
-
-
-
-
| Soluciones viables | Solución de problemas paso a paso |
|---|---|
| Arreglo 1. Repara los correos de Outlook dañados con la Herramienta de Reparación de Documentos | Ejecuta EaseUS Fixo Document Repair, elige reparar archivos y haz clic en añadir archivos...Pasos completos |
| Solución 2. Comprueba la carpeta de correo no deseado | Abre el correo electrónico>Navega hasta "Acciones"...Pasos completos |
| Arreglo 3. Mueve tus correos electrónicos a otra carpeta | Utiliza la opción Mover y desplázalos a la carpeta enfocada...Pasos completos |
| Solución 4. Comprueba las reglas de Outlook | Ve a la pestaña Archivo y selecciona "Gestionar reglas y alertas...Pasos completos |
| Más soluciones | Inicia Outlook y ve a la pestaña Enviar/Recibir...Pasos completos |
Desde que el correo electrónico apareció en escena, ha servido como herramienta de comunicación fiable para fines personales y profesionales. Sin embargo, puede ser frustrante experimentar problemas como que Outlook no reciba correos electrónicos, lo que puede perturbar gravemente nuestras actividades cotidianas.
Por lo tanto, si estás esperando un mensaje de correo electrónico importante y no aparece, no te preocupes.Primero puedes comprobar si hay algún problema con tu conexión a Internet. Puedes comprobar en el panel derecho si aparece "Conectado a Microsoft Exchange". Si no es así, puedes intentar otras soluciones más complejas. En este artículo de EaseUS, veremos ocho métodos eficaces para solucionar este problema. Ahora, profundicemos en los pasos detallados.
Arreglo 1. Repara los correos de Outlook dañados con la Herramienta de Reparación de Documentos
Como acabamos de decir, si los archivos de Outlook están dañados por determinados motivos, también puede producirse este problema. En esta circunstancia, lo más recomendable es consultar a una herramienta profesional de reparación de documentos. EaseUS Fixo Reparación de Documentos es una herramienta excelente, con funciones robustas que pueden reparar rápida y eficazmente estos archivos, garantizando que tu Outlook funcione sin problemas.
Trustpilot Valoración 4,7
Descarga segura
La herramienta de reparación de documentos te resultará útil en varias situaciones en las que tus archivos de Outlook se hayan corrompido o dañado. Esto incluye fallos repentinos del sistema, ataques de virus o malware, apagones inesperados, problemas de hardware o conflictos de software. Si has probado otras soluciones sin éxito, EaseUS Fixo Document Repair se convierte en una herramienta imprescindible para salvar tus archivos cruciales de Outlook.
Proporciona una forma fiable de reparar archivos corruptos, evitando cualquier interrupción en su comunicación por correo electrónico. Es más, aparte de los archivos de Outlook, los archivos corruptos de PDF, Excel, PowerPoint o Word también pueden ser su objetivo. También puede reparar archivos MP4 y otros archivos de vídeo de diferentes dispositivos de almacenamiento. Puedes leer esta tabla para ver sus características:
- Soporta Una Amplia Gama De Formatos De Archivo: El software EaseUS Fixo Document Repair es compatible con la reparación de una amplia variedad de formatos de archivo, incluidos .docx, .docm, .dotm, .dotx, .xls, .xlsx, .xlsm, .xltm, .xltx, .ppt, .pptx, .pptm, .potm, .potx, .pdf, etc., independientemente de cómo se dañó el archivo.
- Interfaz fácil de usar: EaseUS Fixo Document Repair te permite finalizar tus procesos de reparación con unos pocos clics. Presenta una interfaz mucho menos desalentadora que incluso un novato en informática puede manejar sin necesidad de ciertos conocimientos o ayuda.
- Maneja Perfectamente Diferentes Casos: Además de reparar archivos de Outlook dañados, EaseUS Document Repair puede arreglar documentos de Word en blanco, reparar Excel que no puede abrir archivos o reparar documentos eliminados o a los que no se puede acceder actualmente.
Ahora, consulta los pasos para aprender a utilizar EaseUS Fixo Document Repair para resolver los frustrantes problemas de los archivos de Outlook:
Paso 1. Descarga e inicia Fixo en tu PC o portátil. Elige "Reparar Archivo" para reparar documentos corruptos de Office, incluyendo Word, Excel, PDF y otros. Haz clic en "Añadir archivos" para seleccionar los documentos dañados.

Paso 2. Para reparar varios archivos a la vez, haz clic en el botón "Reparar todo". Si quieres reparar un solo documento, mueve el puntero hasta el archivo de destino y elige "Reparar". También puedes previsualizar los documentos haciendo clic en el icono del ojo.

Paso 3. Haz clic en "Guardar" para guardar el documento seleccionado. Selecciona "Guardar todo" para guardar todos los archivos reparados. Selecciona "Ver reparados" para localizar la carpeta reparada.

Asegúrate de compartir esta página con tus amigos, compañeros y familiares que puedan estar teniendo problemas con Outlook al no recibir correos electrónicos para ayudarles a solucionar el problema.
Solución 2. Comprueba la carpeta de correo no deseado
Antes de recurrir a acciones significativas, asegúrate de inspeccionar la carpeta de correo no deseado de Outlook. Podría ser que el correo que buscas haya aterrizado allí, marcado como correo no deseado por Outlook.
Antes de hablar de los pasos detallados, aquí tienes un vídeo para que primero te familiarices con el proceso:
- 00:53 - Comprueba el correo no deseado
- 05:50 - Comprueba las normas
- 06:31 - Borrar caché
- 11:40 - Comprueba si la cuenta está bloqueada
Las guías paso a paso son las siguientes:
Paso 1. Abre el correo electrónico.
Paso 2. Navega hasta "Acciones".
Paso 3. Ve a "Correo no deseado".
Paso 4. Haz clic en "Marcar como no basura".

Esto reubicará el correo electrónico en tu bandeja de entrada y evitará que se repita esta acción para ese ID de correo electrónico específico.
También te puede interesar
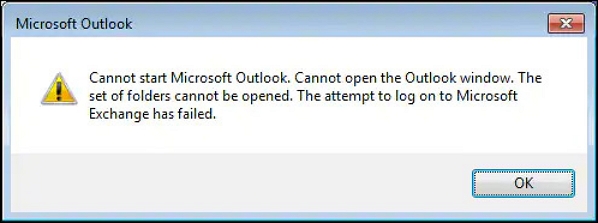
Cómo solucionar el error No se puede iniciar Microsoft Office Outlook en Windows 11/10/8/7
Para ayudarte a solucionar el problema, en este tutorial te ofrecemos varias soluciones sencillas. Sigue leyendo >>
Arreglo 3. Mueve tus correos electrónicos a otra carpeta
En la bandeja de entrada actualizada de Outlook, hay dos carpetas estándar: Enfocados y Otros. La carpeta Enfocado organiza automáticamente los correos electrónicos cruciales. Inspecciona la carpeta Otros si tienes problemas de que Outlook 2016 no funciona con los correos electrónicos de Gmail. Puede que algunos correos hayan ido a parar allí. Puedes seleccionarlos fácilmente, utilizar la opción "Mover" y desplazarlos a la carpeta Enfocados.

Además, puedes optar por mover siempre los correos electrónicos de este remitente a la carpeta enfocada para una organización optimizada.
Puedes pulsar el botón de abajo para compartir este útil post en diferentes plataformas como Twitter y Reddit:
Solución 4. Comprueba las reglas de Outlook
Las reglas de Outlook son una potente herramienta para automatizar la gestión del correo electrónico clasificando y realizando acciones específicas sobre los correos recibidos. Por ejemplo, una regla podría eliminar o redirigir automáticamente a la carpeta Junk/Spam los correos electrónicos con palabras clave específicas en el asunto. Estas reglas podrían ser la causa de que Outlook no reciba los correos electrónicos.
Paso 1. Ve a la pestaña "Archivo" y selecciona "Gestionar reglas y alertas".

Paso 2. En la sección "Reglas de correo electrónico", revisa si hay alguna regla que pueda estar causando el problema de que Outlook 2016 no reciba correos electrónicos.

Paso 3. Desmarca la regla problemática y haz clic en "Aceptar" para guardar los ajustes.
Arreglo 5. Desactivar el modo sin conexión en Outlook
Una de las funciones más útiles de Microsoft Outlook es"Trabajar sin conexión", que te permite desconectarte del servidor temporalmente, impidiendo que lleguen nuevos correos.
Si esta función está activa, podría ser el motivo por el que no se muestran los correos nuevos en Outlook. Para solucionarlo, simplemente desactiva el modo sin conexión en Outlook:
Paso 1. Inicia Outlook y ve a la pestaña "Enviar/Recibir".
Paso 2. Busca la opción "Trabajar sin conexión" en la sección "Preferencias" y selecciónala.

Espera al menos dos minutos a que Outlook se actualice y vuelva al modo online.
Arreglo 6. Cambia las opciones de ordenación de tu correo electrónico
Tus métodos de organización del correo electrónico en Outlook podrían estar causando el problema de no recibir correos electrónicos. En Outlook, tienes varias formas de organizar tus correos electrónicos. Supón que estas disposiciones están configuradas de forma que no muestran tus últimos correos electrónicos en la parte superior.
En ese caso, tus correos recién llegados podrían quedar ocultos entre otros mensajes, dando la impresión de que no estás recibiendo correos en Outlook. Para solucionarlo:
Paso 1. Abre "Outlook" y selecciona "Bandeja de entrada" a la izquierda.

Paso 2. Haz clic en la opción "Filtrar" situada encima de tu lista de correos electrónicos, luego elige "Ordenar" en la parte inferior del menú desplegable, y elige la opción "Fecha" en la parte superior.

Después de esto, tus correos electrónicos más recientes deberían estar en la parte superior de tu bandeja de entrada.
Arreglo 7. Eliminar la caché de Outlook
Outlook mejora su rendimiento almacenando archivos de caché en tu ordenador. Sin embargo, a veces estos archivos pueden alterar las funciones habituales de Outlook e impedir que reciba nuevos correos electrónicos. Para solucionarlo, puedes eliminar manualmente estos archivos sin que ello afecte a tus correos electrónicos y otros elementos del buzón.
Sigue estos pasos para eliminar los archivos caché de Outlook:
Paso 1. Ejecuta "Ejecutar" pulsando las teclas "Windows + R".

Paso 2. Escribe %localappdata%\Microsoft\Outlook y pulsa "Intro" o "Aceptar". Esto te dirigirá a una carpeta de Outlook que contiene la "carpeta RoamCache".

Paso 3. Abre la carpeta "RoamCache", que contiene varios archivos de caché de Outlook.

Paso 4. Elimina todos los archivos de caché y reinicia Outlook.

Arreglo 8. Comprueba que el remitente no está en tu lista de bloqueados
Ocasionalmente, si has añadido determinados usuarios a tu lista de bloqueados, puede causar problemas al no recibir correos electrónicos en Outlook. Para resolverlo, revisa tu lista de usuarios bloqueados y desbloquea los contactos que hayas bloqueado anteriormente.
He aquí cómo hacerlo:
Paso 1. Ve a "Configuración" de Outlook y selecciona "Correo".
Paso 2. Ve a "Correo no deseado". Aquí verás una lista de las direcciones de correo electrónico que has bloqueado.
Paso 3. Haz clic en "Eliminar" junto a cada uno para desbloquearlos.
Esto garantizará que vuelvas a recibir correos electrónicos de estas direcciones.
No olvides compartirlo con tus seguidores en Reddit o Twitter:
Preguntas frecuentes sobre Outlook no recibe correos electrónicos
Estas preguntas y respuestas te darán más información sobre esta cuestión.
1. ¿Cómo puedo solucionar que Outlook no reciba determinados correos electrónicos?
Hay varias formas de solucionar este problema. Entre ellas:
- Desactiva el modo sin conexión en Outlook.
- Comprueba las reglas de Outlook.
- Cambia las opciones de ordenación de tu correo electrónico.
- Repara Outlook dañado con herramientas de reparación de archivos como EaseUS Fixo Document Repair.
- Crea un nuevo perfil de Outlook.
2. ¿Por qué mi Outlook no recibe correos electrónicos?
El problema de que los correos entrantes no se muestren en Outlook puede deberse a varias razones. Éstas son
| 📩Configuración incorrecta de la cuenta de correo electrónico | A menudo, una configuración incorrecta de las cuentas de correo electrónico en Outlook puede provocar problemas de recepción del correo electrónico. Comprueba que la configuración del servidor entrante y saliente es correcta y está actualizada para permitir una recepción de correo electrónico sin problemas. |
| 🏡Espacio de almacenamiento insuficiente | Cuando tu buzón alcanza su límite de almacenamiento, Outlook puede dejar de recibir correos nuevos. Elimina los correos electrónicos y archivos adjuntos innecesarios para liberar espacio y permitir que lleguen nuevos mensajes. |
| Archivo Outlook dañado | Una de las causas habituales de los problemas de recepción de correo electrónico es un archivo de Outlook dañado. Si el archivo de datos de Outlook está dañado o corrupto, puede dificultar la recepción de nuevos correos electrónicos. |
3. ¿Por qué mis correos electrónicos están atascados en la bandeja de salida y no se envían?
Los correos electrónicos pueden quedarse atascados en la bandeja de salida debido a problemas de red, archivos adjuntos de gran tamaño, configuración incorrecta del servidor de correo electrónico o problemas con el cliente de correo electrónico. Para solucionar este problema, comprueba tu conexión a Internet, reduce el tamaño de los archivos adjuntos, verifica la configuración e intenta reenviarlos.
Palabras finales
En resumen, solucionar los problemas relacionados con el correo electrónico, ya sea de recepción o de envío, es esencial en el panorama de la comunicación. Hemos explorado varios pasos eficaces para solucionar que Outlook no reciba correos electrónicos.
Sin embargo, para problemas más complejos como reparar archivos de Outlook dañados, te recomendamos que utilices el software EaseUS Fixo Document Repair. No dudes en descargar y utilizar EaseUS Fixo Document Repair para evitar problemas con archivos de Outlook y mantener una comunicación fluida.
Trustpilot Valoración 4,7
Descarga segura
Sobre el autor
Pedro es un editor experimentado de EaseUS centrado en la redacción de temas sobre tecnología. Familiarizado con todo tipo de software de recuperación de datos, copia de seguridad y restauración, software de edición de vídeo y grabación de pantalla, etc. Todos los temas que elige están orientados a proporcionar información más instructiva a los usuarios.
Artículos Relacionados
