Tabla de Contenido
![]() Sobre el autor
Sobre el autor
![]() Artículos Relacionados
Artículos Relacionados
-
-
-
-
Microsoft Excel es una aplicación que forma parte del paquete Microsoft Office. Es un software de hojas u hojas de cálculo que soporta bases de datos. Analiza y visualiza datos mediante la codificación de macros en VBA (Visual Basic para Aplicaciones). Lo mejor de esta aplicación es la cantidad de funciones que ofrece a sus clientes.
Los datos matemáticos pueden representarse de varias formas, como cálculos matemáticos, mapas, infografías y estadísticas. Excel también protege las hojas de cálculo, así que las ventajas están lejos de desaparecer. Cualquiera que desee proteger su material puede simplemente proteger el documento mediante una contraseña. La contraseña impide el acceso no autorizado a esa información, y sólo puede abrirla quien la conozca.
Pero por alguna razón, puede que necesites eliminar la contraseña de Excel. Este artículo te muestra cómo quitar contraseña de Excel tanto si recuerdas la contraseña como si no.
Cómo quitar contraseña de Excel con contraseña
Aquí tienes dos formas de ayudarte a eliminar la contraseña de Excel si la conoces. En este caso, es fácil de hacer.
Método 1. Utilizar la función de información para eliminar la contraseña de Excel
Eliminar contraseñas de Excel es como un paseo por el parque si conoces la contraseña. A continuación te explicamos cómo puedes hacerlo:
Paso 1. En primer lugar, abre el archivo cuya contraseña quieres eliminar.
Paso 2. Introduce la contraseña existente y pulsa ok para acceder al archivo
Paso 3. En la esquina superior izquierda de la pantalla, haz clic en la pestaña "Archivo" para acceder a la configuración.
Paso 4. Ahora, en el panel izquierdo, abre "Información" y haz clic en "Proteger libro".
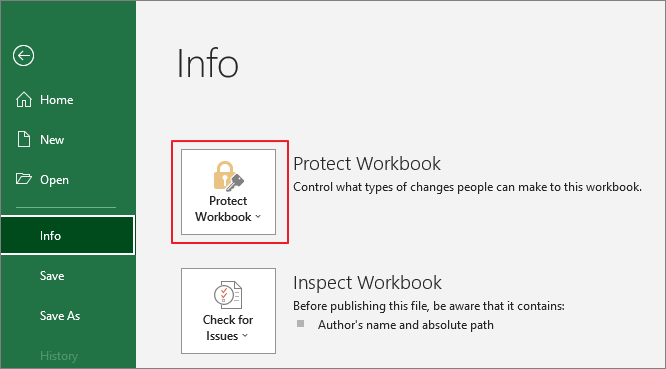
Paso 5. En la siguiente pantalla, haz clic en "Cifrar con contraseña" y elimina la contraseña que aparece en el campo de contraseña.
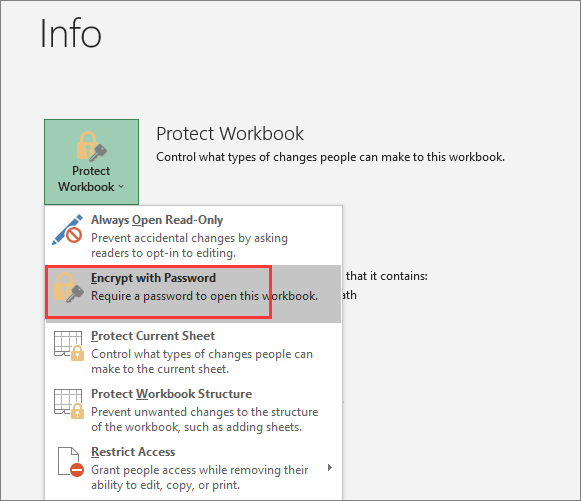
Tu contraseña se ha eliminado correctamente. Sólo tienes que cerrar y guardar el archivo para tener acceso directo al mismo.
Método 2. Utiliza la opción Guardar como
Paso 1. Introduce el archivo de Excel protegido con contraseña que deseas descifrar. Selecciona Aceptar tras introducir la contraseña de Excel.
Paso 2. Elige "Guardar como" en la pestaña Archivo de la esquina superior izquierda de la hoja Excel que se abre.
Paso 3. Aparecerá un cuadro emergente cuando selecciones una carpeta.
Paso 4. En la esquina inferior derecha de la ventana, selecciona "Herramientas". Elige "Opciones generales" en el cuadro desplegable.
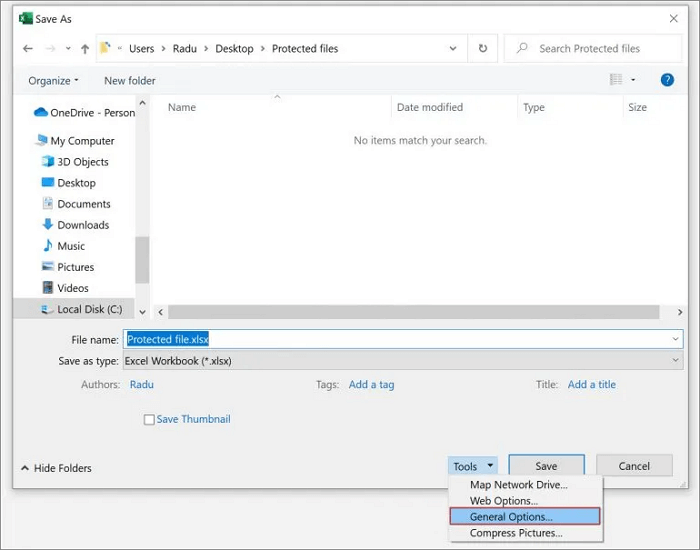
Paso 5. Aparece el cuadro de diálogo Opciones Generales, que muestra los nombres de usuario y las contraseñas para abrir y editar el documento de Excel. Haz clic en "Aceptar" después de eliminar las credenciales de ambas áreas de texto.
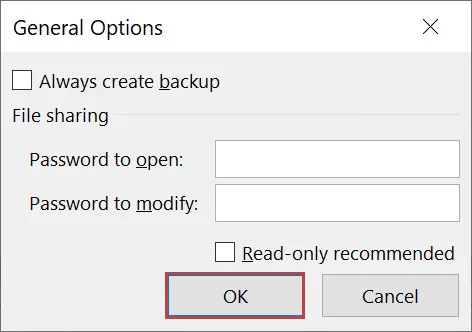
Paso 6. Cierra y guarda el archivo para guardar los cambios que hayas hecho.
Cómo eliminar contraseña de Excel sin contraseña
¿Cómo eliminar la contraseña de Excel si la has olvidado? No te preocupes, prueba las dos posibles soluciones siguientes para resolver este problema.
Método 1. Convertir una hoja Excel en un archivo Zip
Bueno, no hay ninguna forma directa de eliminar la contraseña de un archivo de Excel si no conoces la contraseña. Sin embargo, hay varios trucos que pueden resultarte útiles. Por ejemplo, puedes utilizar software de terceros o convertir el archivo de Excel en un archivo Zip. A continuación te explicamos cómo puedes convertir un archivo Excel en un archivo Zip:
Paso 1. Haz clic con el botón derecho del ratón en el archivo Excel de la carpeta de destino y cambia la extensión de ".xlsx" a ".zip" en el menú contextual.
Paso 2. Aparecerá un aviso preguntándote si deseas modificarlo. Debes hacer clic en "Sí".
Paso 3. A continuación, haz clic con el botón derecho en el archivo zip y haz clic en "Extraer todo" para recuperar los datos del archivo.
Paso 4. Se abrirá una ventana emergente con la ubicación de los archivos recuperados. Selecciona "Extraer" en el menú.
Paso 5. Haz clic en la carpeta "XL" del archivo recuperado. Entra en la carpeta "hojas de trabajo" dentro de la carpeta "xl".
Paso 6. Dentro de tu archivo de MS Excel protegido por contraseña, encontrarás una lista de archivos XML que incluyen todos tus datos y algoritmos de Excel. Hoja1.xml, hoja2.xml, etc., son los nombres de las hojas.
Paso 7. Para modificar un archivo XML, edítalo en el bloc de notas y busca una sección que contenga el término "protección".
Paso 8. Elimina todo lo que haya en medio, incluso estas letras " y ">". Después, guarda y cierra el bloc de notas.
Paso 9. Repite los pasos 1-11 para cada archivo XML de la carpeta "hojas de cálculo" de tu hoja de cálculo Excel. Asegúrate de que se han actualizado todos los archivos XML.
Paso 10. Vuelve al archivo recuperado y selecciona todos los archivos para volver a insertar el archivo de Datos modificado en tu archivo zip.
Paso 11. Elige "Enviar a > Carpeta comprimida (zip)" en el menú contextual. Se creará un nuevo archivo zip. La extensión del archivo debe cambiar de "zip" a ".xlsx".
Aparecerá una notificación preguntándote si deseas actualizarlo. Haz clic con el botón derecho del ratón en "Sí". Inicia la hoja de cálculo Excel. Sin introducir una contraseña, ahora podrás ver y modificar los datos de Excel guardados en tus hojas de cálculo.
Método 2. Utilizar un eliminador de contraseñas de Excel online
Si nada parece funcionar y te has quedado sin ideas sobre cómo acceder al archivo Excel sin contraseña. Existen herramientas online especiales para cambiar o eliminar contraseñas de Excel que pueden alegrarte el día. A continuación te explicamos cómo funciona Password-Find, un eliminador de contraseñas online:
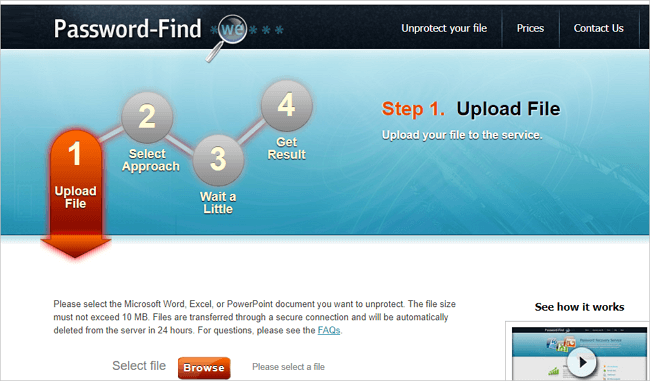
Paso 1. En primer lugar, ve al sitio web de búsqueda de contraseñas.
Paso 2. Busca en tu dispositivo local el documento de Microsoft Word, Excel o PowerPoint que quieras desproteger.
Paso 3. Espera a que la herramienta elimine la contraseña de tus archivos Excel.
Paso 4. Comprueba el pago del servicio.
Cómo quitar contraseña de Excel en Mac
El MacBook es bastante diferente de un portátil Windows normal. Funciona con un sistema operativo diferente y algoritmos completamente distintos. Del mismo modo, cambiar o eliminar la contraseña de un archivo Excel también es diferente tanto en Mac como en Windows. Eliminar la contraseña en Mac es fácil en comparación con Windows.
Si tienes un Mac, aquí te explicamos cómo puedes eliminar la contraseña:
Paso 1. Primero abre tu archivo Excel protegido en tu Macbook.
Paso 2. En la barra de herramientas de la parte superior derecha de la pantalla, selecciona "Archivo".
Paso 3. Selecciona "Contraseña" en el menú desplegable. Se te llevará a la página exacta donde debes elegir tu contraseña. Borra las casillas de texto de la sección y pulsa OK.
Paso 4. Elimina la protección por contraseña de tu documento Excel.
Cómo recuperar y reparar archivos Excel dañados
Al eliminar la contraseña de los archivos de MS Excel, la pérdida de datos o la corrupción del archivo es un riesgo considerable. Supón que estás aplicando diferentes métodos para eliminar la contraseña y, de repente, el archivo se corrompe. Podría ser una situación agitada si tu archivo contiene datos críticos.
Sin embargo, no tienes que preocuparte porque un programa para reparar Excel de EaseUS, una herramienta todo en uno de recuperación y reparación de archivos, está ahí para ti. Puede reparar rápidamente archivos dañados de forma eficiente, incluyendo documentos, vídeos y fotos.
Trustpilot Valoración 4,7
Descarga segura
Descarga gratis este software de recuperación de archivos para reparar archivo Excel dañado.
Paso 1. Descarga e inicia Fixo en tu PC o portátil. Elige "Reparación de archivos" para reparar documentos corruptos de Office, incluyendo Word, Excel, PDF y otros. Haz clic en "Añadir archivo(s)" para seleccionar los documentos dañados.

Paso 2. Para reparar varios archivos a la vez, haz clic en el botón "Reparar todo(s)". Si quieres reparar un solo documento, mueve el puntero hasta el archivo de destino y elige "Reparar". También puedes previsualizar los documentos haciendo clic en el icono del ojo.

Paso 3. Haz clic en "Guardar" para guardar el documento seleccionado. Selecciona "Guardar todo(s)" para guardar todos los archivos reparados. Selecciona "Ver ahora" para localizar la carpeta reparada.

Conclusión
Siempre es bueno proteger tus archivos de Excel con una contraseña. Sin embargo, a veces puede convertirse en una molestia si olvidas la contraseña de un archivo importante. Te explicamos algunas de las formas más sencillas de recuperar y eliminar contraseñas de Excel en estos casos.
Sin embargo, si has borrado o corrompido por error un archivo de Excel, puede ser difícil recuperarlo o repararlo. Deja que EaseUS Fixo haga esta tarea por ti para saltarte todos los pasos complejos. Es un método rápido para recuperar y reparar todos tus archivos de Excel.
Trustpilot Valoración 4,7
Descarga segura
Sobre el autor
Con un interés en la redacción y la tecnología informática, Luna eligió trabajar como editora en EaseUS. Es una profesional de la recuperación de datos, restauración y copia de seguridad. Luna seguirá escribiendo y ayudándole a la gente a solucionar sus problemas.
Artículos Relacionados
-
¿7 Zip no se puede abrir como un archivo comprimido? Soluciónalo de 3 formas sencillas
![Luna]() Luna
2025/10/17
Luna
2025/10/17 -
¿Outlook no puede mostrar la carpeta? Consigue 10 soluciones ahora
![Pedro]() Pedro
2025/10/17
Pedro
2025/10/17
-
Reparar PPT Online | Arreglar PPT Dañado Online
![Pedro]() Pedro
2025/10/17
Pedro
2025/10/17 -
Cómo Recuperar Archivos 0 Bytes de Forma Rápida y Segura
![Luis]() Luis
2025/10/17
Luis
2025/10/17
