Tabla de Contenido
![]() Sobre el autor
Sobre el autor
![]() Artículos Relacionados
Artículos Relacionados
-
-
-
-
- Arreglo 1. Arreglar fuentes que no se pueden guardar con el software de reparación de documentos
- Arreglo 2. Localiza las diapositivas defectuosas para solucionar el problema de la fuente no disponible
- Arreglo 3. Cambia la configuración de fuentes incrustadas para solucionar el problema de que algunas fuentes no se puedan guardar
Al intentar guardar tus presentaciones de PowerPoint, especialmente cuando has copiado algunos gráficos o fuentes de otro archivo, puedes recibir un mensaje de error que diga:"Algunas de tus fuentes no se pueden guardar con la presentación".
Cuando abro mi presentación, hago algún cambio y la guardo, el PowerPoint presenta este error: 'Algunas de tus fuentes no se pueden guardar con la presentación'. Supongo que el problema es que he copiado un gráfico con fuente incrustada de una presentación de PowerPoint de Windows. ¿Alguna sugerencia para solucionarlo? - de la Comunidad Microsoft
Puede que te encuentres atascado en la pantalla semitransparente, y que los archivos de PowerPoint no puedan abrirse de nuevo. En realidad, esto se debe a que Microsoft PowerPoint no admite las fuentes que has insertado. Pero siéntete tranquilo; este post puede salvarte la vida en tal emergencia.
Arreglo 1. Arreglar fuentes que no se pueden guardar con el software de reparación de documentos
Una de las principales causas del error No se pueden guardar las fuentes es que tus archivos de PowerPoint están dañados, por lo que no puedes realizar ningún cambio en ellos. Puedes intentar reparar tus archivos corruptos de PowerPoint arreglando algunas fuentes que no se pueden guardar, que es un problema con EaseUS Fixo Document Repair.
Trustpilot Valoración 4,7
Descarga segura
- 🦸♀️ Es un gran salvavidas cuando tu PowerPoint no responde, los hipervínculos de PowerPoint no funcionan, PowerPoint encuentra un problema con los contenidos, y mucho más.
- 🎎Un excelente compañero de oficina cuando tu Microsoft Word no se abre, Excel ha dejado de funcionar, el PDF se abre en blanco, etc.
Puedes utilizar esta herramienta de reparación de Microsoft para que te ayude a reparar tus presentaciones de PowerPoint corruptas como ésta:
✨Paso 1. Descarga, instala y ejecuta EaseUS Fixo Document Repair
Puedes descargar esta herramienta de reparación con el botón de descarga que te hemos dado u otras formas oficiales. Tras la instalación, puedes hacer doble clic en el icono de Fixo para iniciarla. Haz clic en "Reparar archivos" > "Añadir archivos" para seleccionar y reparar documentos dañados de Word, Excel, PDF y otros.

✨Paso 2. Repara ahora los documentos dañados
Después de añadir los documentos, puedes hacer clic en "Reparar" para arreglar un documento en concreto o seleccionar "Reparar todos" para reparar todos los archivos de la lista.

✨Paso 3. Previsualiza y guarda los documentos reparados
Ahora, los archivos están listos para ser guardados. También puedes hacer clic en el icono del ojo para previsualizar los documentos. Después de hacer clic en "Guardar todo", selecciona "Ver reparados" en la ventana emergente para localizar estos archivos reparados.

Sería un gran honor que compartieras este post en tus redes sociales, como Twitter, para ayudar a más usuarios que se enfrentan a este error de guardado de PowerPoint:
Arreglo 2. Localiza las diapositivas defectuosas para solucionar el problema de la fuente no disponible
Un método fácil pero problemático es comprobar tus diapositivas una a una para localizar la diapositiva dañada y hacer cambios en ella. También es una forma viable cuando descubres que tu PowerPoint no puede reproducir medios.
Paso 1. Copia la primera diapositiva, colócala en un nuevo documento de PowerPoint y guarda la presentación para ver si el proceso de guardado es fluido.
Paso 2. A continuación, elimina la primera diapositiva del nuevo documento. Copia y pega la segunda diapositiva de tu antigua presentación y sustituye las fuentes en el nuevo documento. Intenta guardarlo ahora.
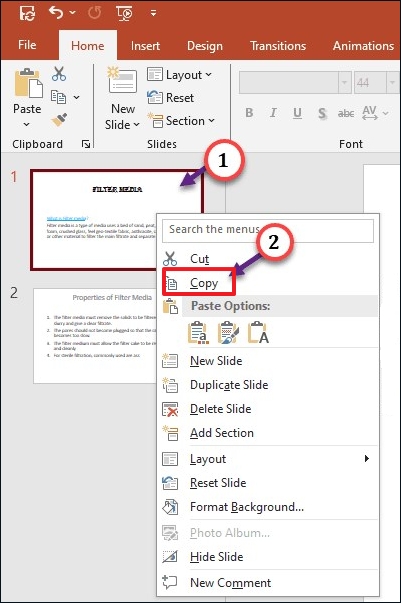
Paso 3. Repite el proceso anterior hasta que encuentres la diapositiva problemática que no se puede guardar. Cambia la fuente a la fuente básica y guarda la presentación.
Si el problema persiste, o este método te lleva mucho tiempo, lee las siguientes soluciones para reparar archivos de PowerPoint dañados.
Arreglo 3. Cambia la configuración de fuentes incrustadas para solucionar el problema de que algunas fuentes no se puedan guardar
Si has desactivado las opciones que permiten la incrustación de fuentes o has marcado las opciones incorrectas, también puedes recibir este error "tus fuentes no se pueden guardar con la presentación". Sólo tienes que modificar la configuración así:
Paso 1. Ve al menú "Archivo" y navega hasta "Opciones".
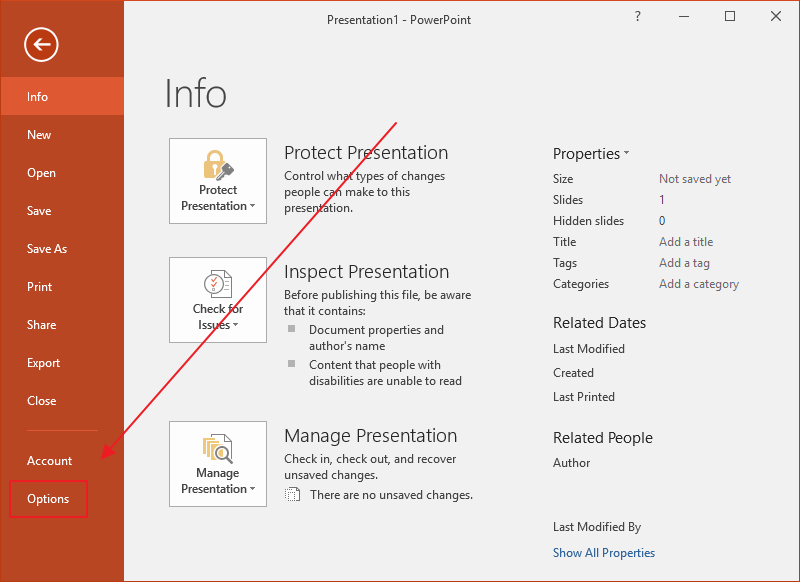
Paso 2. En Opciones, localiza el panel "Guardar". Marca la casilla "Incrustar fuentes en el archivo" en "Conservar la fidelidad al compartir esta presentación".
Paso 3. Selecciona "Incrustar todos los caracteres (mejor para que lo editen otras personas)" y haz clic en "Aceptar". Ahora puedes volver a guardar tus archivos.
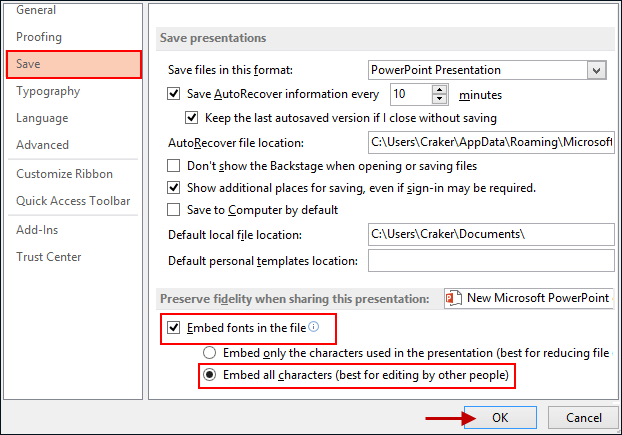
Preguntas frecuentes sobre Algunas de tus fuentes no se pueden guardar con la presentación
Puedes leer esta parte para obtener más información relacionada con este tema y resolver mejor tu problema.
1. ¿Por qué no funcionan mis fuentes en PowerPoint?
La causa más común debería ser que alguien recibió el archivo sin las fuentes necesarias instaladas en su PC. Si tu PowerPoint no puede encontrar la fuente, puede fallar al presentar y guardar tu presentación.
2. ¿Cómo se soluciona que algunas fuentes no se puedan guardar con la presentación?
Puedes cambiar la configuración de la fuente, localizar la diapositiva defectuosa y sustituir la fuente que aplica. Si tus archivos de PowerPoint están dañados, utiliza la ayuda de EaseUS Fixo Document Repair.
3. ¿Cómo elimino una fuente de PowerPoint que no se puede guardar?
Haz lo siguiente:
- Inicia PowerPoint en tu PC y abre tus archivos.
- Ve a "Archivo" > "Opciones" > "Guardar".
- En Reservar fidelidad al compartir esta presentación, desactiva la opción Incrustar fuentes en el archivo.
Palabras finales
En este post, hemos visto tres soluciones eficaces para el mensaje de error "algunas de tus fuentes no se pueden guardar con la presentación". Puedes solucionarlo fácilmente cambiando las diapositivas defectuosas y la configuración de las fuentes incrustadas. Si ambas formas fallan, es muy probable que tus archivos de PowerPoint estén dañados; aquí es cuando brilla EaseUS Fixo Document Repair.
Trustpilot Valoración 4,7
Descarga segura
Sobre el autor
Luis es un entusiasta de la tecnología, cuyo objetivo es hacer que la vida tecnológica de los lectores sea fácil y agradable. Le encanta explorar nuevas tecnologías y escribir consejos técnicos.
Artículos Relacionados
