¿Está enfrentándose con problemas de actualización de Windows 10 April 2018 Update como por ejemplo, actualización de Windows atascada, no pudo completar la instalación, pantalla azul o negra de la muerte o no arranca? Puede encontrar soluciones de estos problemas aquí si surge algún problema que le impide descargar e instalar la actualización de Windows 10 April 2018 Update.
-
Actualización Atascada/Fallo de Instalación
Atascado en la comprobación,
no instala, se atasca en la pantalla de carga.
-
BSOD
Pantalla Azul de la Muerte
Pantalla Negra de la Muerte
-
Windows no puede arrancar
Bucle de inicio
Falla al iniciarse
Si se enfrenta a que la actualización de Windows 10 April 2018 Update se quede atascada en varios números porcentuales como 0,10,32,66,87,99 o 100, obtenga las correcciones aquí y aprenda cómo evitar riesgos futuros de que la actualización de Windows 10 se atasque.
- Notas
- Utilizar EaseUS Data Recovery Wizard Bootable Media para recuperar archivos del disco duro no arrancable debido a los hechos que
1. los escenarios mencionados definitivamente desactivarán la computadora para que arranque normalmente;
2. algunas de las soluciones a problemas de abajo podrían causar pérdida de datos.
Enlace de compra de software>>>
Método 1. Borrar la carpeta Data Store y Download, volver a comprobar la actualización
Paso 1. Detenga el servicio de Windows Update :
- Vaya a Inicio > Haga clic con el botón derecho del ratón en el Símbolo del sistema y seleccione Ejecutar como administrador;
- Escriba: net stop wuauserv y pulse Enter para detener el servicio de Windows Update;
- Espere hasta que aparezca el mensaje "El servicio de Windows Update no se ha iniciado".
Paso 2. Elimine dos carpetas: vaya a C: \Windows\SoftwareDistribution y eliminar todos los archivos de la carpeta "DataStore" y "Download".
Paso 3. Inicie el servicio de Windows Update, escriba: net start wuauserv y pulse Enter para iniciar el servicio de Windows Update. Finalmente, reinicie el PC y vuelva a comprobar la actualización de Windows.
Método 2. Ejecutar el solucionador de problemas de Windows y descargar la actualización de Windows 10 otra vez
Paso 1. Escrba: ‘Solución de problemas’ en el cuadro de búsqueda > Seleccione ‘Ver todo’ > Windows Update > Ejecutar ‘Solucionar y ayudar a evitar los problemas del equipo’ > Reinicie PC;
Paso 2. Vaya a la carpeta C: \Windows\SoftwareDistribution\Download y eliminar todo en esa carpeta.
Paso 3. Inicie Símbolo del sistema(administrador) > ejecutar el comando wuauclt.exe /updatenow
Paso 4. Espere a que finalice la ejecución del comando. Presione simultáneamente las teclas Windows + I para abrir la ventana Configuración, luego seleccione Actualización y seguridad > Descargar actualización de Windows 10;
Método 3. Reparar error de actualización de Windows
Paso 1. Pulse Windows + X y seleccione Panel de control.
Paso 2. Escriba Solución de problemas en el cuadro de búsqueda y haga clic en Solución de problemas.
Paso 3. En Sistema y seguridad, haga clic en Corregir problemas con Windows Update.
Paso 4. Haga clic en Opiciones avanzadas > Habilitar y marque Aplicar reparaciones automáticamente;
Paso 5. Haga clic en Siguiente> Intentar solucionar problemas como administrador (puede que deba introducir su código de acceso primero) > A continuación, haga clic en Siguiente para finalizar el proceso.
Método 4. Desactivar y activar el servicio Windows
Paso 1. Presione Windows + X y seleccione Símbolo de sistema (administrador);
Paso 2. Escriba: net stop wususerv y pulse Enter;
Paso 3. Escriba: cd %systemroot% y pulse Enter;
Paso 4. Escriba: ren SoftwareDistribution SD. old y pulse Enter;
Paso 5. Escriba: net start wuauserv y pulse Enter;
Pantalla azul o negra siempre aparece de repente mientras trabaja en la actualización de Windows 10 April 2018 Update. Simplemente siga los siguientes métodos para resolver la pantalla azul o negra de la muerte con facilidad.
- Notas
- Utilizar EaseUS Data Recovery Wizard Bootable Media para recuperar archivos del disco duro no arrancable debido a los hechos que
1. los escenarios mencionados definitivamente desactivarán la computadora para que arranque normalmente;
2. algunas de las soluciones a problemas de abajo podrían causar pérdida de datos.
Enlace de compra de software>>>
Método 1. Corregir BSOD en Windows 10 iniciando en Modo seguro y desinstalando el controlador/programa de actualización/hardware
Paso 1. Reinicie Windows 10 y mantenga pulsada la tecla F8 para forzar el arranque del equipo a la configuración de inicio;
Paso 2. O bien, inicie el equipo desde el disco de instalación de Windows 10 o la unidad de recuperación > Reparar el equipo > Solución de problemas > Opciones avanzadas > Configuración de inicio;
Paso 3. Pulse 4/F4 o 5/F5 para acceder al modo seguro;
Paso 4. Desinstale Windows Update, el software y los controladores del dispositivo que causan el error de Windows 10 BSOD:
1. Desinstale Windows update:
- Vaya al cuadro de búsqueda > escriba Configuración > Actualización y seguridad > Windows Update;
- Ver el historial de actualizaciones > Desinstalar las actualizaciones;
- Haga clic con el botón derecho del ratón en la actualización que puede causar BSOD y desinstalarla;
2. Desinstale el controlador de hardware:
- Haga clic con el botón derecho del ratón en Inicio > Administrador de dispositivos;
- Haga clic con el botón derecho en cada controladora > Desinstalar > Aceptar;
3. Desinstale un programa:
- Vaya a Panel de control > Programas y características > Desinstalar un programa;
- Haga clic con el botón secundario en un programa y seleccione Desinstalar > Sí;
Paso 5. Finalmente, reinicie el PC e intente de nuevo
Método 2. Habilitar el arranque UEFI desde BIOS y deshabilitar todas las opciones de overclocking para arreglar BOSD
- Reinicie Windows 10 en modo seguro;
- Vaya a C: > Windows > SoftwareDistribution > Download
- No olvide eliminar todos los archivos almacenados en esta carpeta y la carpeta $Windows. ~BT en el directorio raíz de C:.
- Descargue los archivos ISO y cree un medio de instalación de inicio.
- Reinicie el PC y puntee rápidamente en la tecla F12/Borrar para abrir el menú BIOS una vez que aparezca la pantalla.
- Desactive todas las opciones de overclocking y habilite arranque UEFI en la sección Boot de la BIOS.
Método 3. Arreglar BSOD después de iniciar sesión en Windows 10 - sin pantalla
Opción 1. Haga clic en Ctrl + Alt + Del > Administrador de tareas > Archivo > Ejecutar nueva tarea > Escriba: explorer.exe y pulse Enter.
Opción 2. Haga clic en Ctrl + Alt + Del > Administrador de tareas > Archivo > Ejecutar nueva tarea > Aceptar > Administrador de tareas > Abra Editor de registro(pulse simultáneamente el logo de Windows y R, escriba regedit) > HKEY_LOCAL MACHINE > SOFTWARE > Microsoft > Windows NT > CurrentVersion > Winlogon > Busque Shell en la larga lista-derecha y haga clic con el botón derecho en él > Modificar > explorer. exe > Aceptar.
Opción 3. Arrancar en modo seguro y quitar los controladores de pantalla
- Reinicie el PC y seleccione Modo seguro con modo de red o pulse F5 para entrar en Modo seguro;
- Haga clic en la barra de búsqueda y escriba: Administrador de dispositivos, haga clic en Actualizar controladores de dispositivos para abrir la ventana Administrador de dispositivos;
- Localice y haga clic para expandir el Adaptadores de pantalla en la ventana Administrador de dispositivos;
- Haga clic con el botón derecho del ratón en Adaptador de pantalla y haga clic en Desinstalar;
- Reinicie para volver a instalar los controladores automáticamente.
Método 4. Corregir Windows 10 sin iniciar sesión con pantalla negra de error de muerte
Opción 1. Reparar Windows10 BSOD - pantalla negra de la muerte con los medios de instalación
- Conecte el medio de instalación con el ordenador y reinicie desde el medio de instalación;
- Seleccione Reparar este PC > Seleccionar Solución de problemas > Opciones avanzadas > Configuración de inicio > Reiniciar;
- Pulse F5 o desplácese hasta Modo seguro con Conexión en red y pulse Entrar para entrar en Modo seguro.
- Pulse Windows + P > Seleccionar opciones para mover la pantalla a otras pantallas atacadas > Asegúrese de que la pantalla esté conectada, encendida o corrija la pantalla seleccionando el monitor actual como pantalla predeterminada.
Opción 2. Desactivar Adaptadores de pantalla para corregir error de BSOD - pantalla negra de error de muerte en Windows 10
- Conecte el medio de instalación con el ordenador y reinicie desde el medio de instalación;
- Seleccione Reparar este PC > Seleccionar Solución de problemas del equipo > Opciones avanzadas > Configuración de inicio > Reiniciar;
- Pulse F5 o desplácese hasta Modo seguro con Conexión en red y pulse Entrar para entrar en Modo seguro.
- Pulse Win + X, vaya al Administrador de dispositivos y busque de pantalla, haga clic con el botón derecho del ratón en Adaptadores de pantalla y seleccione Desactivar;
- Después de esto, reinicie el PC para reparar el error BSOD en Windows 10.
Windows 10 queda en un ciclo de reinicio interminable o Windows 10 no puede iniciarse? En este momento, puede encontrar métodos eficientes aquí para solucionar el porblema de que la computadora da bucle de inicio o se reinicia continuamente después de la actualización.
- Notas
- Utilizar EaseUS Data Recovery Wizard Bootable Media para recuperar archivos del disco duro no arrancable debido a los hechos que
1. los escenarios mencionados definitivamente desactivarán la computadora para que arranque normalmente;
2. algunas de las soluciones a problemas de abajo podrían causar pérdida de datos.
Enlace de compra de software>>>
Método 1. Windows 10 falla arrancar
1. Cree una unidad flash USB arrancable de Windows 10 en un PC con Windows 10 en funcionamiento;
2. Conecte la unidad de arranque USB a PC con Windows 10 muerto;
3. Reinicie y configure PC para iniciar desde la unidad de arranque USB en BIOS;
4. Después de iniciar en configuración, seleccione Reparar equipo;
5. Haga clic en Solucionar problemas > Opciones avanzadas > Símbolo del sistema;
6. Escriba: BOOTREC /FIXMBR y presione Enter;
7. Escriba: BOOTREC /FIXBOOT y presione Enter;
8. Si el sistema le recuerda que falta el Administrador de arranque, escriba: BOOTREC /REBUILD BCD y presione Entrar;
Si no funciona, escriba el siguiente comando y presione Enter cada vez:
- bcdedit /export C:\BCD_Backup
- c:
- cd boot
- attrib bcd -s -h -r
- ren c:\boot\bcd bcd.old
- bootrec /RebuildBcd
Después, reinicie PC desde la unidad del sistema y podrá usar Windows 10 normalmente.
Método 2. Arrancar la computadora desde el modo seguro y cancelar Reinicar automáticamente
- Reinicie PC y presione continuamente F8 antes de que aparezca el logotipo de Windows;
- Suelta F8 hasta que aparezca el menú de inicio y elige Modo seguro;
- Arranque la computadora desde el modo seguro y vaya a buscar después del inicio de Windows;
- Escriba: sysdm.cpl y ábralo;
- Haga clic en Avanzado > Configuración en Inicio y recuperación;
- Desmarque Reiniciar automáticamente;
- Haga clic en OK y reinicie su computadora.
Método 3. Quitar la entrada incorrecta del registro para corregir el error de bucle de reinicio
- Escriba: regedit en Inicio> vaya a: HKEY_LOCAL_MACHINE\SOFTWARE\Microsoft\Windows NT\CurrentVersion\ProfileList;
- Haga una copia de seguridad de su clave de registro en caso de cualquier error inesperado (con ProfileList resaltado, haga clic en Archivo y Exportar y seleccione un nombre de copia de seguridad);
- Escanea a través de los ID de ProfileList y elimine cualquiera con ProfileImagePath que se encuentre en él ya que no debería estar allí;
- Cierre regedit, reinicie y el error del bucle de reinicio de Windows 10 se eliminará.
- Después de todos estos pasos, su computadora podrá reiniciar normalmente sin ningún problema. Y ahora puede disfrutar de las nuevas funciones de Windows 10 April 2018 Update.
Nota: quitar todas las entradas incorrectas de registro en su PC puede eliminar archivos importantes en su PC. Entonces, piénselo bien antes de probar este método.
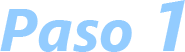
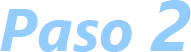

 Funciones Nuevas
Funciones Nuevas

 Consejos para Actualización
Consejos para Actualización

 Soluciones de problemas de actualización
Soluciones de problemas de actualización

 Degradar April 2018 Update
Degradar April 2018 Update
