Tabla de Contenido
![]() Sobre el autor
Sobre el autor
![]() Artículos Relacionados
Artículos Relacionados
-
-
-
-
Servicios de Recuperación de Datos de EaseUS
Los expertos en recuperación de datos de EaseUS tienen una experiencia inigualable para reparar discos/sistemas y recuperar datos de todos los dispositivos como RAID, HDD, SSD, USB, etc.
Este artículo ofrece tres soluciones a este problema: "El período de tiempo de espera del semáforo ha expirado". La tabla siguiente ofrece un resumen. Lee el contenido para conocer los detalles.
| Soluciones viables | Solución de problemas paso a paso |
|---|---|
| Solución 1. Desactiva los cortafuegos y antivirus | En Windows 10/8.1/8/7, pulsa las teclas "Windows + R" para que aparezca el cuadro "Ejecutar", introduce el control para abrir...Pasos completos |
| Solución 2. Realiza un arranque limpio | Pulsa las teclas de acceso rápido "Windows + R" para abrir el cuadro "Ejecutar", introduce msconfig para abrir la Configuración del Sistema...Pasos completos |
| Solución 3. Convertir FAT32 a NTFS | Puedes convertir FAT32 a NTFS para romper el límite de tamaño de los archivos. La conversión del sistema de archivos es muy sencilla...Pasos completos |
¿Qué es el error 'El período de tiempo de espera del semáforo ha expirado'?
El error 'El periodo de tiempo de espera del semáforo ha expirado' se produce en muchas situaciones de diferentes formas en Windows 10, 8 o 7, y las más frecuentes son las siguientes.
[1] Cuando intentas transferir o copiar archivos grandes a través de una red, recibes el mensaje de error completo como "Error 0x80070079: El periodo de tiempo de espera del semáforo ha expirado" o "Se agotó el tiempo de espera del semáforo".
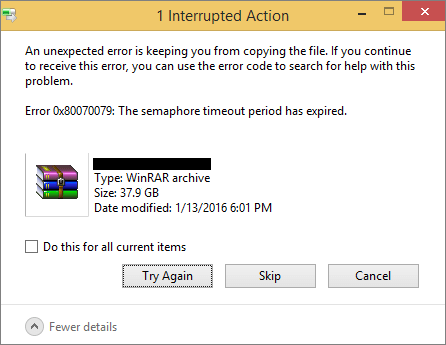
[2] Estás intentando abrir una unidad portátil, por ejemplo, un disco duro USB externo que está correctamente conectado a un ordenador, el acceso falló debido al error "No se puede acceder a la ubicación, el periodo de tiempo de espera del semáforo ha expirado".
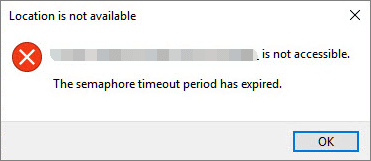
Las personas pueden sufrir este tipo de error del sistema cuando intentan transferir archivos, especialmente archivos grandes, entre su sistema Windows y cualquier otro dispositivo externo, o cuando intentan acceder a un determinado controlador conectado a su ordenador. Este error impedirá acceder a la unidad actual o completar el proceso de transferencia. En conclusión, el problema relacionado con el "semáforo" está surgiendo dentro de la red local, entre el ordenador y un controlador externo, o simplemente por el límite de transferencia de archivos de tu unidad portátil.
Cómo solucionar error 'El periodo de tiempo de espera del semáforo ha expirado'
Como se trata del controlador de red, del controlador externo o del problema asociado al límite de transferencia de archivos, las soluciones correspondientes deberían ser las cuatro. Enumerándolas de simples a complejas, son:
- Desactiva los cortafuegos y el software antivirus (temporalmente)
- Realiza un arranque limpio
- Convertir FAT32 a NTFS
- Actualiza los controladores de los adaptadores de red
Solución 1. Desactiva los cortafuegos y el software antivirus
Razón: El cortafuegos de Windows o el software antivirus a veces bloquean una determinada transferencia de archivos sin avisar, desactivando la protección de seguridad reanudarías tus acciones.
Paso 1: En Windows 10/8.1/8/7, pulsa las teclas de acceso rápido "Windows + R" para abrir el cuadro "Ejecutar", introduce el control para abrir el Panel de Control.

Paso 2: En el Panel de Control, escribe cortafuegos en la búsqueda y haz clic en "Cortafuegos de Windows" en los resultados.
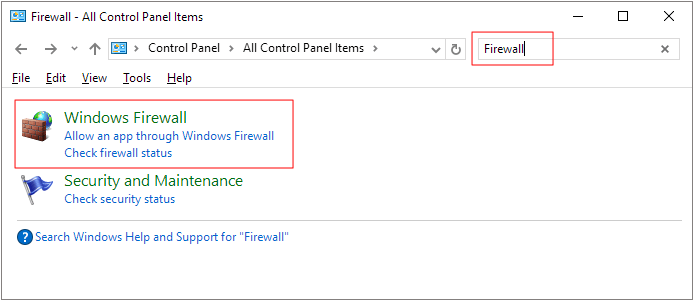
Paso 3: En el panel izquierdo, haz clic en "Activar o desactivar el Firewall de Windows".
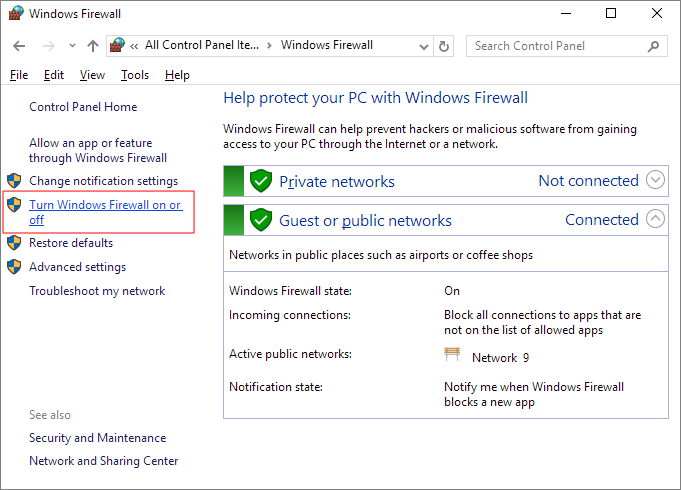
Paso 4: Haz clic en "Desactivar el cortafuegos de Windows (no recomendado)" en la configuración de red privada y pública. Haz clic en "Aceptar".
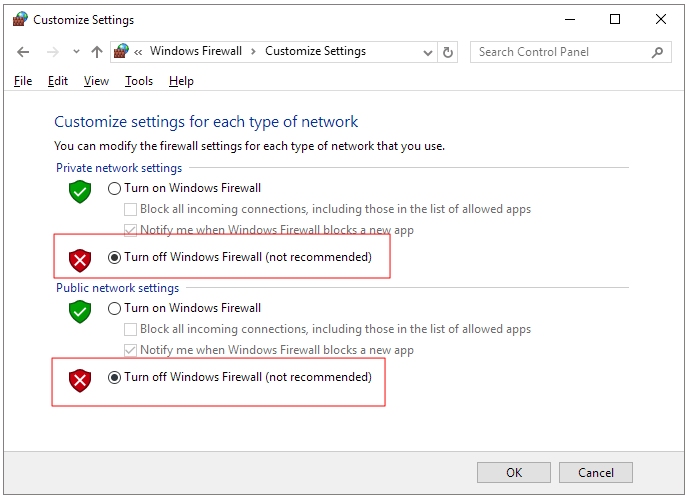
Esta es la guía general para todos los usuarios de Windows para desactivar el cortafuegos de Windows que bloquea el proceso de transferencia de archivos y envía el error de semáforo. Tras desactivar el cortafuegos, vuelve a intentar copiar archivos. Si el error ha desaparecido, puedes volver a activar el cortafuegos.
En cuanto al software antivirus, la gente utiliza productos diferentes, pero el proceso es simplemente el mismo, yendo a Configuración, y ahí está la opción de desactivar el mecanismo de protección.
Solución 2. Realiza un arranque limpio
Motivo: Excluye el archivo o programa conflictivo que causa 'el periodo de tiempo de espera del semáforo ha expirado'.
Paso 1: En Windows 10/8.1/8/7, pulsa las teclas de acceso rápido "Windows + R" para abrir el cuadro "Ejecutar", introduce msconfig para abrir la Configuración del Sistema.
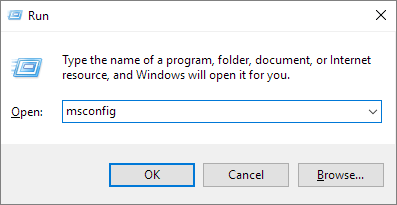
Paso 2: Cambia de la pestaña predeterminada General a "Servicios", marca la casilla "Ocultar todos los Servicios de Microsoft". Haz clic en "Aceptar".
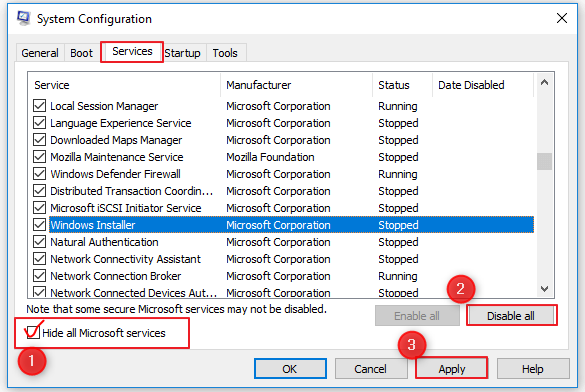
Entonces tendrás que reiniciar el ordenador en un arranque limpio. Ahora intenta transferir archivos de nuevo. Espero que esta vez puedas hacerlo sin problemas.
Solución 3: Convertir FAT32 a NTFS
Razón: FAT 32 tiene un límite de transferencia de archivos, no puedes transferir un solo archivo de más de 4 GB, mientras que el sistema de archivos NTFS no tiene ningún problema para transferir archivos enormes.
Necesitas convertir FAT32 a NTFS para romper el límite de tamaño de los archivos. La conversión a sistema de archivos es muy sencilla en Windows mediante el formateo del disco, pero esto provocará una pérdida total de datos.
Recomendamos la otra forma segura de convertir FAT a NTFS sin perder datos, utilizando un gestor de particiones gratuito de terceros.
Solución 4: Actualiza los controladores de los adaptadores de red
Motivo: un controlador de adaptador de red obsoleto es el responsable de la mayoría de los problemas de transferencia de archivos de red, y "el periodo de tiempo de espera del semáforo ha expirado" es el más habitual.
Paso 1: En Windows 10/8.1/8/7, pulsa las teclas de acceso rápido "Windows + R" para abrir el cuadro "Ejecutar", introduce devmgmt.msc y pulsa Intro.

Paso 2: En el Administrador de dispositivos, expande Adaptadores de red, haz clic con el botón derecho en el controlador de red y elige "Actualizar software del controlador".
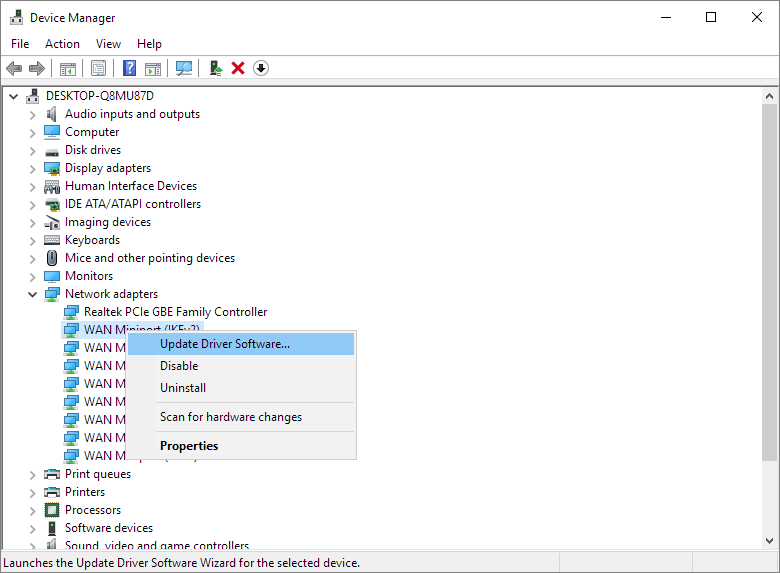
Paso 3: Cuando se te solicite, elige "Buscar automáticamente software de controlador actualizado" y haz clic en "Aceptar".
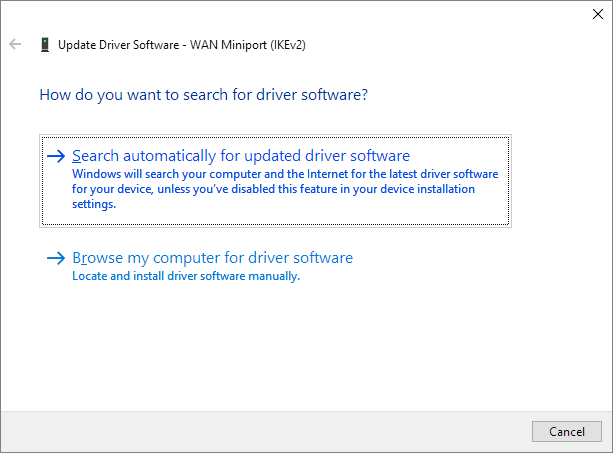
Reinicia el sistema una vez instalado el último controlador.
Cómo proteger los datos del error 'El período de tiempo de espera del semáforo ha expirado'
Los datos siempre están implicados en diversos problemas de disco duro/unidad de red, y no desprecies el error de semáforo aunque haya soluciones disponibles.
Copia de seguridad del disco duro
La copia de seguridad desempeña un papel importante en el sistema operativo y en la protección de datos, pero debe situarse en la tarea principal. De lo contrario, no será más que una charla vacía cuando el sistema se bloquee, se formatee el disco duro o desaparezca una partición entera. Windows ofrece Copias de Seguridad y Recuperación en Windows 7, e Historial de Archivos en Windows 10 para hacer copias de seguridad gratuitas de los datos del disco duro. Deberías aprovecharlo al máximo.
El software gratuito de copia de seguridad de terceros, como EaseUS Todo Backup, también es una buena opción, los usuarios de todo el mundo lo eligen por encima de los programas incorporados de Windows debido a su versatilidad en todos los propósitos de copia de seguridad, incluida la copia de seguridad del sistema, del disco duro/partición, de archivos, etc. Además, puedes programar una tarea de copia de seguridad diaria, semanal o mensual.
Recuperar datos del disco duro Gratis
¿Y si el error de semáforo ha provocado la pérdida de datos, o éstos son inaccesibles? Aún así, puedes esforzarte por rescatar los datos allí. EaseUS Data Recovery Wizard es capaz de recuperar datos de un disco duro inaccesible que informa de todo tipo de errores, como "el periodo de tiempo de espera del semáforo ha expirado", "sistema de archivos en bruto no válido", "el disco duro necesita formatearse", etc., antes de que puedas utilizarlo.
Tasa de Recuperación 99,7%
Calificación de Trustpilot 4,4
Paso 1. Escanear la partición del disco duro
Seleccione la unidad de su disco duro donde ha perdido o borrado archivos. Haga clic en "Buscar datos perdidos" y deje que el software de recuperación de datos de EaseUS escanee todos los datos y archivos perdidos en la unidad seleccionada.

Paso 2. Comprobar los resultados
Cuando se complete el escaneo, puede aplicar la función "Filtro" o hacer clic en la opción "Buscar archivos o carpetas" para encontrar los archivos perdidos en el disco duro.

Paso 3. Recuperar datos perdidos
Seleccione los archivos deseados que haya perdido en el disco y haga clic en "Recuperar" para guardarlos en otra ubicación.

Sobre el autor
Pedro es un editor experimentado de EaseUS centrado en la redacción de temas sobre tecnología. Familiarizado con todo tipo de software de recuperación de datos, copia de seguridad y restauración, software de edición de vídeo y grabación de pantalla, etc. Todos los temas que elige están orientados a proporcionar información más instructiva a los usuarios.
Artículos Relacionados
-
Cómo recuperar datos de tarjetas SD Lexar de 3 formas sencillas
![Pedro]() Pedro
2025/07/10
Pedro
2025/07/10 -
[Solucionado] Disco duro externo WD no aparece en mi PC pero luz parpadea
![Pedro]() Pedro
2025/07/10
Pedro
2025/07/10
-
Solucionar problema 'mi SSD no aparece en PC' en Windows 10/11
![Pedro]() Pedro
2025/07/10
Pedro
2025/07/10 -
Resolver problema de que la tarjeta de memoria del móvil no aparece en PC
![Luna]() Luna
2025/07/10
Luna
2025/07/10
