Tabla de Contenido
![]() Sobre el autor
Sobre el autor
![]() Artículos Relacionados
Artículos Relacionados
-
-
-
-
Servicios de Recuperación de Datos de EaseUS
Los expertos en recuperación de datos de EaseUS tienen una experiencia inigualable para reparar discos/sistemas y recuperar datos de todos los dispositivos como RAID, HDD, SSD, USB, etc.
El disco duro externo Seagate no funciona, ¿aparece?
Seagate es una gran marca de discos duros de almacenamiento que goza del favor de clientes de todo el mundo. Mucha gente suele utilizar un disco duro externo Seagate de 500 GB, 1 TB o 2 TB, por ejemplo, como unidad de copia de seguridad. Cada gran marca tiene sus problemas tras el uso a largo plazo, sobre todo con el uso inadecuado frecuente, como el software incluido incompatible con un sistema operativo más reciente, la conexión en varios ordenadores, la expulsión insegura, la vibración física, etc. Como consecuencia, el disco duro externo Seagate ha dejado de funcionar.
Cuando un disco duro, o uno externo, no funciona, significa que no puedes utilizarlo para guardar nuevos datos, o que tampoco puedes acceder a los datos actuales. Por tanto, para arreglar un disco duro externo Seagate que no funciona sin perder datos, debes saber muy bien cómo examinar los problemas, reparar los daños de distinto nivel y en qué circunstancias vas a sufrir una pérdida de datos.
| Soluciones viables | Solución de problemas paso a paso |
|---|---|
| Arreglo 1. Solución básica de problemas |
|
| Arreglo 2. Solución avanzada de problemas |
|
Solución básica de problemas
Vamos a abordar los problemas paso a paso, desde la comprobación básica hasta la solución avanzada de problemas. En primer lugar, cuando no se detecte la unidad Seagate conectada o no aparezca en el Explorador de Windows, prueba estos pasos básicos de solución de problemas que se indican a continuación.
- Cambia un puerto USB de tu ordenador
- Cambia de cable de datos si es posible.
- ¿Hay otro ordenador cerca? Conecta la unidad al otro ordenador.
- Comprueba si la luz del disco duro externo Seagate parpadea o no. Si no hay luz, significa que el adaptador de corriente no está conectado a la corriente.
- Cambia de toma de corriente si no hay ninguna luz encendida, o tal vez tengas que enchufar el adaptador de corriente directamente a la toma de pared.
Después de solucionar algunos problemas básicos, si el disco duro vuelve a aparecer, no tienes que preocuparte mucho por la pérdida de datos. Pero recuerda siempre hacer una copia de seguridad de los datos del disco duro antes de que sea demasiado tarde, EaseUS Todo Backup Free permite un esquema de copia de seguridad automática programada.
Si no tienes éxito, deberás solucionar otros problemas para que el disco duro externo Seagate aparezca en Windows y funcione con normalidad. Esta vez, ve a la Administración de discos de Windows y comprueba allí el estado del disco duro.
Paso 1: Pulsa las teclas Windows + R, escribe compmgmt.msc en Ejecutar y pulsa Intro.
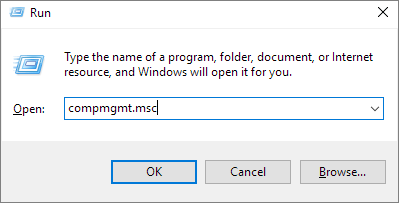
Paso 2: En Administración de equipos, haz clic en Administración de discos a la izquierda y visualiza la información del disco que representa tu disco duro externo Seagate.
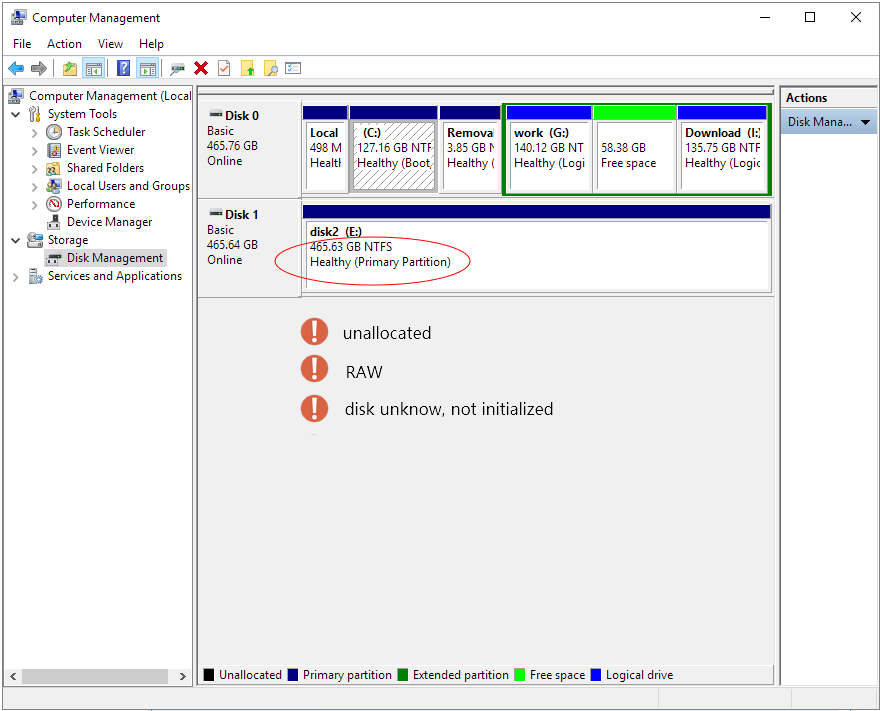
Si tienes la suerte de ver el disco ahí, incluso mostrando caracteres extraños como [1]"No asignado", [2]"RAW", [3]"Disco desconocido, no inicializado", tómatelo con calma. El disco duro externo Seagate en estas circunstancias no es accesible ni se puede abrir, pero puedes intentar recuperar los datos con la ayuda de EaseUS Data Recovery Wizard. Las páginas enlazadas contienen las soluciones correspondientes, y son 100% aplicables también al disco duro externo Seagate.
Tasa de Recuperación 99,7%
Calificación de Trustpilot 4,4
Solución avanzada de problemas
¿Qué ocurre si no hay rastro del disco duro externo Seagate en la Administración de discos? En este caso, tienes que pasar a explorar el dispositivo de almacenamiento en el Administrador de dispositivos.
Paso 1: De la misma forma para abrir Administración de equipos, y esta vez haz clic en Administrador de dispositivos a la izquierda.

Paso 2: Localiza el nombre del disco duro externo Seagate en Unidades de disco, comprueba y visualiza su estado.
Paso 3: Si no se detectó la unidad en Unidades de disco, intenta buscar cualquier entrada llamada dispositivo desconocido, otro dispositivo o dispositivo de almacenamiento masivo con un icono amarillo de exclamación.
Paso 4: Haz clic con el botón derecho en la unidad y elige Propiedades.
Paso 5: Puede que veas un código de error 10, un código de error 28 o un código de error 43 en la pestaña General.
Paso 6: Vuelve al Administrador de dispositivos, en el lugar indicado, haz clic con el botón derecho en la unidad con el problema y selecciona Desinstalar > Buscar automáticamente software de controlador actualizado.

Paso 7: Apaga el ordenador y desconecta el disco duro externo Seagate. Espera un rato, reinicia el ordenador, vuelve a conectar la unidad a otro puerto y deberías ver que Windows está instalando los controladores del dispositivo.
Cómo recuperar datos de un disco duro externo Seagate que no funciona
Después de arreglar el disco duro externo Seagate que no responde o no reacciona, ahora debes comprobar si puedes acceder a tus datos en la unidad o no. Siempre que desees recuperar datos de un disco duro externo Seagate que no funciona, vale la pena probar EaseUS Data Recovery Wizard. Es fiable, potente y fácil de usar EaseUS Data Recovery W izard que posee una alta reputación en el mundo.
Resulta útil cuando no puedes abrir el disco duro externo Seagate que aparece como no asignado, RAW o desconocido. Dado que la Gestión de Discos de Windows puede reconocer la unidad, también puede hacerlo EaseUS Data Recovery Wizard.
Sólo tienes que descargar el software y ejecutarlo en tu ordenador Windows/Mac, dejar que escanee el disco duro y encuentre los datos inaccesibles. Además, si has intentado formatear el disco duro externo RAW a NTFS/FAT32, sigue funcionando para recuperar datos de una partición formateada del disco duro. Ahora, te toca a ti ejecutar el software para una recuperación completa de los datos del disco duro Seagate.
Tasa de Recuperación 99,7%
Calificación de Trustpilot 4,4
Paso 1. Utiliza un cable USB correcto para conectar tu disco duro externo al ordenador. Paso 2. Ejecuta EaseUS Data Recovery Wizard y verás tu disco externo bajo Unidades externas. Este software es compatible con todas las marcas populares de discos externos, como WD, Seagate, Toshiba, LaCie, SanDisk, Samsung, etc.
Selecciona el disco duro externo y haz clic en el botón "Buscar datos perdidos".

Paso 2. En cuanto comience el proceso de escaneado, el software encontrará cada vez más datos perdidos y eliminados y los mostrará en los resultados del escaneado. Los datos recuperados estarán bien organizados. Puedes encontrar rápidamente los archivos/carpetas de destino por tipo de archivo o buscarlos en el cuadro de búsqueda con el nombre de archivo exacto.

Paso 3. Puedes previsualizar los archivos encontrados por los algoritmos de escaneo de EaseUS Data Recovery Wizard. A continuación, selecciona los archivos y haz clic en "Recuperar". Para evitar la sobreescritura de datos, te recomendamos que guardes los datos recuperados en una unidad distinta de la unidad Seagate original.
💡Consejo: Puedes restaurar los datos de los discos locales, discos duros externos y también del almacenamiento en la nube.

También puedes consultar este videotutorial para ver cómo recuperar datos de un disco duro externo.
Sobre el autor
Luis es un entusiasta de la tecnología, cuyo objetivo es hacer que la vida tecnológica de los lectores sea fácil y agradable. Le encanta explorar nuevas tecnologías y escribir consejos técnicos.
Artículos Relacionados
-
Cómo recuperar archivos de una tarjeta SD dañada
![Luna]() Luna
2025/04/17
Luna
2025/04/17 -
Soluciones a ‘Desaparecen Archivos de Tarjeta SD’
![Pedro]() Pedro
2025/04/17
Pedro
2025/04/17
-
Recuperar fotos desaparecidas de la tarjeta SD de cámara
![Luna]() Luna
2025/04/17
Luna
2025/04/17 -
Cómo recuperar archivos o fotos borrados de Google Drive [5 formas probadas]
![Luna]() Luna
2025/04/17
Luna
2025/04/17
