Tabla de Contenido
![]() Sobre el autor
Sobre el autor
![]() Artículos Relacionados
Artículos Relacionados
-
-
-
-
Servicios de Recuperación de Datos de EaseUS
Los expertos en recuperación de datos de EaseUS tienen una experiencia inigualable para reparar discos/sistemas y recuperar datos de todos los dispositivos como RAID, HDD, SSD, USB, etc.
Las tarjetas SD son cada vez más esenciales en la vida digital, ya que sirven como almacenamiento de memoria portátil para fotos, vídeos y otros archivos importantes. Los teléfonos móviles, especialmente los Android, suelen utilizar tarjetas SD o micro SD para aumentar su capacidad. Las tarjetas SD también son una forma cómoda y ventajosa de transferir datos. Sin embargo, son susceptibles de sufrir daños por numerosas fuentes internas y externas, lo que las corrompe y te obliga a formatearlas.
Esta guía explorará las formas completas de arreglar una tarjeta SD dañada sin formatear, restaurar la funcionalidad y conservar las imágenes y los vídeos.
¿Por qué hay que formatear una tarjeta SD?
Una tarjeta SD puede pedirte que la formatees en varias circunstancias, normalmente cuando hay problemas con el sistema de archivos o daños físicos en la tarjeta. Estos son algunos escenarios comunes:
😨Sistema de archivos dañado/incorrecto/no reconocido: El sistema de archivos dañado de la tarjeta SD es la razón más probable de que aparezca el mensaje que dice que hay que formatear la tarjeta, debido a una extracción brusca, a un fallo de alimentación durante las operaciones de escritura o a ataques de malware. Además, si la tarjeta SD tiene un sistema de archivos no admitido o incorrecto, es posible que el dispositivo actual no reconozca la tarjeta y solicite un formateo.
🎈Expulsión inadecuada: En ocasiones, la gente extrae las tarjetas SD mientras todavía se está accediendo a ellas, lo que provoca la corrupción del sistema de archivos. Puede que sea necesario formatear el dispositivo la próxima vez que introduzcas la tarjeta.
🚫Sectores defectuosos: A medida que la tarjeta SD se utiliza durante más tiempo, algunos sectores de la tarjeta SD pueden volverse ilegibles o no grabables, dando lugar a sectores defectuosos. En este caso, habrá problemas para leer la tarjeta SD y, cuando la introduzcas en el dispositivo, verás un aviso para formatear la tarjeta SD.
💽Problemas con los controladores: Los controladores desactualizados o mal instalados pueden no ser compatibles con tu tarjeta SD o sistema de archivos y hacer que tu tarjeta SD no funcione correctamente al intentar acceder a ella.
Formateo incorrecto: Si la operación de formateo anterior no se completó o la tarjeta SD se formateó con un sistema de archivos incompatible, puede que no funcione correctamente.
🚧Daños físicos: Los daños físicos en la tarjeta, como clavijas dobladas o arañazos en la zona de contacto, pueden provocar un error de lectura/escritura. Es posible que el dispositivo no pueda reconocer correctamente la tarjeta SD y solicite un formateo.
Uno de los problemas anteriores puede impedir que se lea tu tarjeta SD y que se acceda a ella sin problemas con un aviso de formateo. Normalmente es mejor intentar reparar la tarjeta dañada sin formatearla primero, ya que el formateo borrará todos los datos de la tarjeta. Si fallan los métodos de reparación no destructivos, puede que al final tengas que proceder al formateo.
Antes de adoptar cualquier método de resolución de problemas, hay dos puntos esenciales que debes tener en cuenta:
- 🚩Deja de utilizar la tarjeta inmediatamente: Evita utilizar y realizar cambios en la tarjeta SD o añadir nuevos datos, ya que esto puede sobrescribir los archivos existentes y dificultar la recuperación.
- 🚩Realiza una recuperación de datos y una copia de seguridad: restaura cualquier imagen, vídeo u otro archivo importante de la tarjeta SD utilizando un profesional programa de recuperación de tarjetas SD y guárdalos en un lugar seguro.
Cómo recuperar datos de una tarjeta SD que necesita ser formateada
Lidiar con una tarjeta SD que funciona mal pondrá en peligro la seguridad de tus datos, aunque no la formatees. Por ello, es necesario que previamente restaures y hagas una copia de seguridad de los datos de la tarjeta SD.
Ninguno de nosotros quiere sufrir una pérdida de datos, sobre todo cuando necesitamos esos archivos con urgencia. No te preocupes. Todavía tienes una gran oportunidad de recuperar datos de una tarjeta SD dañada o corrupta con una herramienta fiable de recuperación de archivos - EaseUS Data Recovery Wizard, que es bueno en la restauración de datos de tarjetas SD en diferentes situaciones con algoritmos de última generación, por ejemplo:
- Recuperar archivos borrados tarjeta SD
- Recuperar datos perdidos de tarjetas SD formateadas, corruptas o dañadas
- Reparar tarjeta SD RAW rápidamente
- Restaura datos de tarjetas de memoria variables, incluidas tarjetas SD, SDHC/SDXC, micro SD, etc.
Recuperar tarjetas SD con el software de recuperación de datos de EaseUS es sencillo y requiere tres pasos. Aquí tienes las guías paso a paso:
Primero usa el botón de abajo para desacargar gratis el programa EaseUS Data Recovery Wizard en tu Windows PC o Mac.
Tasa de Recuperación 99,7%
Calificación de Trustpilot 4,4
Paso 1. Conecta la tarjeta SD a la computadora que tienes instalado EaseUS Data Recovery Wizard. Selecciona la tarjeta SD que debe reconocerse como una unidad externa en el software, y luego pulsa en "Escanear los datos perdidos".
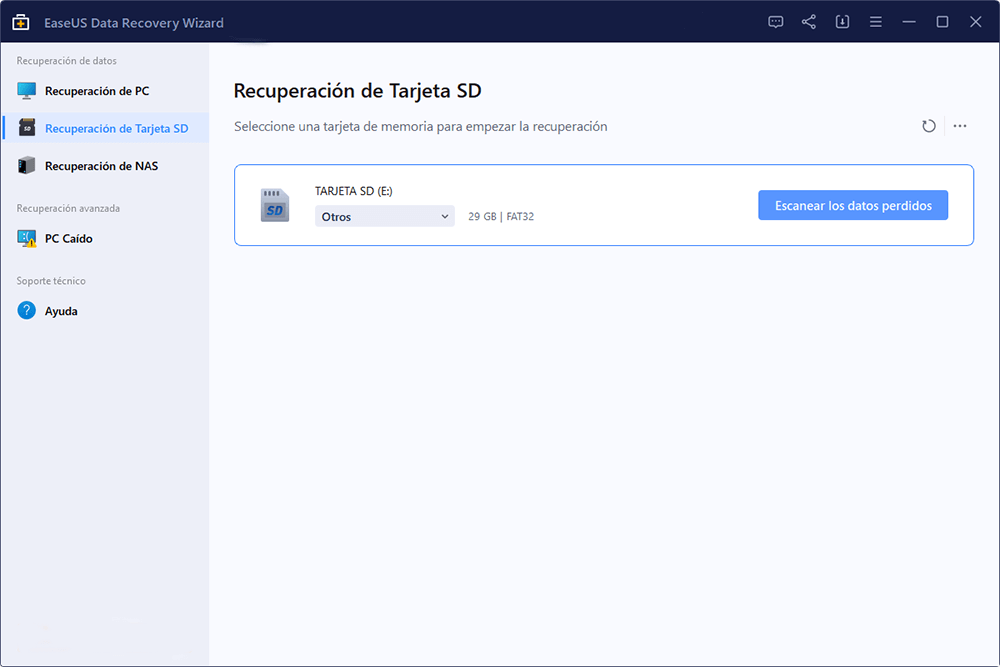
Paso 2. Primero va a hacer un escaneo rápido sobre la tarjeta SD para encontrar los archivos borrados, una vez terminado, se iniciará otro escaneo profundo automáticamente para encontrar más archivos perdidos en ella que pierden su nombre o ruta. El tiempo que se tardará depende de la capacidad de la tarjeta de memoria, espera con paciencia hasta que termine.
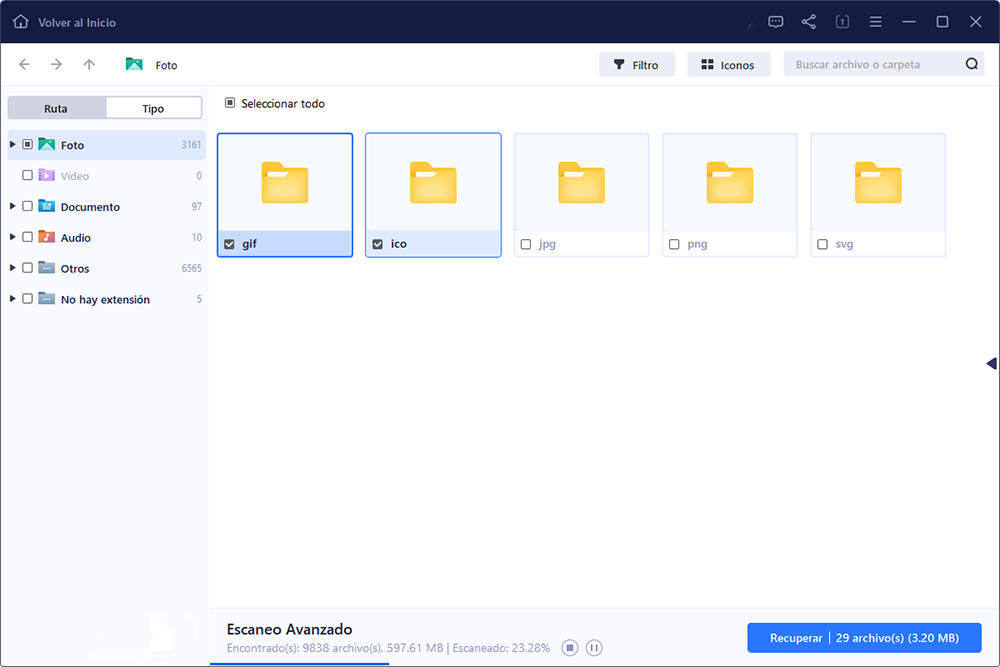
Paso 3. Cuando termina el escaneo profundo, puedes buscar lo que desees por varias maneras que se detallan en la siguiente captura. Marca aquellos archivos que desees recuperar y haga clic en el botón "Recuperar" para recuperarlos de una vez. En el último paso debes elegir una ubicación diferente en lugar de la tarjeta SD original para evitar la sobreescritura de datos.

Trucos que le ayudan a encontrar los archivos deseados fácilmente:
- Filtro: una forma rápida para buscar archivos deseados por diferentes tipos.
- Búsqueda personalizada: buscar directamente el nombre o el tipo del archivo.
- Archivos RAW: buscar archivos que pierden nombres o rutas.
¡Qué fácil es recuperar archivos de SD dañada con la herramienta de recuperación de tarjetas SD de EaseUS! Es apta para cualquier nivel de personas, incluso si eres nuevo en informática. Compártelo en las redes sociales para ayudar a más gente con la pérdida de datos de la tarjeta SD.
Cómo reparar una tarjeta SD dañada sin formatear de 5 maneras
Ahora, puedes reparar tu tarjeta SD sin preocuparte por la pérdida de datos. En esta parte, aprenderás primero cuatro formas de reparar una tarjeta SD sin formatearla. Esperamos que lo consigas. Si estas soluciones fallan, el formateo es el último paso. Pero tampoco corres ningún riesgo de pérdida de datos.
1. Utiliza la Herramienta de Comprobación de Errores de Windows
Aquí tienes los pasos completos para reparar una tarjeta SD dañada utilizando la Herramienta de Comprobación de Errores de Windows, también conocida como "chkdsk" (Comprobar Disco). Esta herramienta está integrada en Windows y puede ayudarte a reparar errores del sistema de archivos y sectores defectuosos de tu tarjeta SD sin formatearla.
Paso 1. Pulsa las teclas Windows y E para abrir el Explorador de Archivos.
Paso 2. Haz clic en Este PC y busca la unidad de la tarjeta SD en Dispositivos y controladores.
Paso 3. Haz clic con el botón derecho del ratón y selecciona "Propiedades". Selecciona la pestaña "Herramientas" y haz clic en "Comprobar" en Comprobación de errores.

Paso 4. Sigue la guía en pantalla y elige "Escanear unidad". Windows corregirá los errores encontrados. Espera a que finalice el proceso de escaneado.

Los dispositivos Mac ofrecen la Utilidad de Discos para que los usuarios reparen las tarjetas SD dañadas con First Aid, que puede comprobar si hay errores en el volumen.

Cómo reparar una tarjeta SD dañada en Mac sin formatearla
¿Necesitas reparar una tarjeta SD dañada en Mac sin formatearla? A continuación te explicamos cómo reparar una tarjeta SD con la Utilidad de Discos de Mac. Sin formatear, sin pérdida de datos. Leer más >>
2. Reparar tarjeta SD dañada sin formatear con CMD
Utilizando la utilidad CHKDSK en CMD también puedes arreglar el sistema de archivos corrupto de tu tarjeta SD y hacer que funcione correctamente. A continuación se indican los pasos detallados.
Paso 1. Conecta la tarjeta SD al ordenador Windows utilizando un lector de tarjetas compatible.
Paso 2. Pulsa simultáneamente las teclas Windows y R para abrir el cuadro de diálogo "Ejecutar".

Paso 3. Escribe CMD y elige "Aceptar".
También puedes buscar CMD en el cuadro de búsqueda de la barra de tareas. Luego, haz clic con el botón derecho en el Símbolo del sistema y elige "Ejecutar como administrador".

Paso 4. Escribe chkdsk h:/f y pulsa Intro. Sustituye la "h" por la letra de la unidad de la tarjeta SD. Una vez finalizado el proceso, reinicia el ordenador y comprueba si la tarjeta SD funciona.

3. Cambia una nueva letra de unidad para la tarjeta SD
Cuando Windows no reconoce un disco accesible conectado externamente debido a un conflicto de letras de unidad, puede parecer que la tarjeta SD está dañada. Por tanto, dar a la tarjeta SD una nueva letra de unidad que sea exclusiva para ella puede ayudar a Windows en la reparación de la tarjeta SD.
Paso 1. Abre la Administración de discos después de insertar la tarjeta SD en tu ordenador.
Paso 2. Haz clic con el botón derecho en la tarjeta SD y elige "Cambiar letra de unidad y ruta..." en el menú contextual.
Paso 3. Cambia la letra de unidad de la tarjeta SD. Una vez completado el procedimiento, comprueba si puedes acceder a tu tarjeta.

¿Qué pasa si la tarjeta SD no aparece en la Administración de discos? ¿Cómo hacer que sea reconocida y reparada? Tenemos otros tutoriales dedicados a este problema, ve a ver los detalles.

La tarjeta SD no aparece o no funciona en Windows 10/8/7
Aquí puedes encontrar una lista de soluciones para arreglar los problemas de la tarjeta SD que no aparece, no se detecta, no se reconoce, no funciona, no se lee o no se monta. Lee más >>
4. Actualizar el controlador de disco para reparar la tarjeta SD sin formatearla
Los controladores son necesarios para que todos los dispositivos conectados funcionen correctamente en tu ordenador. Los controladores se crean para establecer la comunicación entre el dispositivo conectado y tu sistema operativo. No podrás utilizar o acceder correctamente a tu tarjeta SD si están obsoletos, dañados o faltan.
Puedes seguir estas instrucciones para actualizar tus controladores o instalarlos de nuevo si están defectuosos o faltan:
Paso 1. Conecta la tarjeta SD infectada al ordenador y, a continuación, elige "Gestionar" haciendo clic con el botón derecho en Este PC/Mi PC.
Paso 2. Expande "Controladores de disco" en "Administrador de dispositivos".
Paso 3. Haz clic en "Actualizar controlador" con el botón derecho del ratón sobre la tarjeta SD.

Paso 4. Selecciona "Buscar automáticamente software de controlador en línea" y espera a que termine.

Windows instalará automáticamente el controlador más reciente para tu tarjeta SD la próxima vez que inicies el ordenador. También puedes ir al sitio web del fabricante de la tarjeta SD y descargar e instalar los controladores más recientes para tu modelo concreto.
5. Busca un servicio profesional de reparación para reparar tarjetas SD dañadas
Si no quieres utilizar la herramienta o los métodos anteriores no te ayudan a reparar la tarjeta SD dañada, también puedes intentar buscar un ingeniero informático profesional que te ayude a resolver el problema. EaseUS cuenta con un equipo técnico altamente cualificado con más de 20 años de experiencia en reparación de ordenadores/discos y recuperación de datos, que proporciona servicios de reparación de discos internos y externos y recuperación de datos en circunstancias graves.
Pueden arreglar datos corruptos y recuperarlos de servidores, discos duros, memorias USB, pendrives y otros dispositivos de almacenamiento.
Servicios de recuperación de datos de EaseUS
Haz clic aquí para ponerte en contacto con nuestros expertos y obtener una evaluación gratuita
Consulta con los expertos en recuperación de datos de EaseUS para obtener un servicio de recuperación manual personalizado. Podríamos ofrecerte los siguientes servicios tras un diagnóstico GRATUITO
- Repara una estructura RAID dañada, un SO Windows que no arranca y un archivo de disco virtual dañado
- Recuperar/reparar partición perdida y unidad re-particionada
- Desformatea las tarjetas SD y repara las unidades RAW
- Restaura datos perdidos de CCTV/DVR, discos virtuales, dashcams, etc.
Estas son las formas efectivas de arreglar una tarjeta SD dañada en teléfonos Android, cámaras y otros dispositivos de almacenamiento. No olvides marcar este pasaje compartiéndolo en Facebook, Twitter u otros SNS.
Cómo utilizar correctamente las tarjetas SD para evitar problemas de formateo
El uso adecuado de una tarjeta SD puede reducir significativamente la probabilidad de problemas de formateo y pérdida de datos. Aquí tienes algunos consejos valiosos sobre cómo utilizar correctamente una tarjeta SD para evitar estos problemas:
- Expúlsala siempre de forma segura utilizando la función "Quitar hardware y expulsar medios de forma segura" antes de extraer físicamente la tarjeta SD.
- Evita retirarla bruscamente mientras se accede a la tarjeta SD o se lee.
- Utiliza lectores de tarjetas de alta calidad que admitan el tipo y la velocidad de tu tarjeta SD. Los adaptadores o lectores de tarjetas de baja calidad pueden dañar los datos.
- Mantén el firmware actualizado regularmente para garantizar la compatibilidad y estabilidad al utilizar tarjetas SD.
- Elige un sistema de archivos adecuado, como FAT32 o exFAT, para las distintas tarjetas SD, para evitar problemas de compatibilidad.
- Haz copias de seguridad periódicas de los datos importantes de tu tarjeta SD en otro medio de almacenamiento seguro o en un servicio en la nube.
- Formatea correctamente las tarjetas SD con herramientas oficiales y evita formatearlas con frecuencia.
- Utiliza una herramienta de recuperación de datos de tarjetas SD de confianza, como EaseUS Data Recovery Wizard, para restaurar datos borrados, dañados, formateados o perdidos de tarjetas SD.
En conclusión
Siguiendo las soluciones de este artículo, podrás reparar eficazmente las tarjetas SD dañadas de teléfonos o cámaras Android. Antes de tomar cualquier medida de reparación o incluso de formatear, asegúrate de restaurar y hacer una copia de seguridad de tus datos importantes al principio, para no causarte grandes inconvenientes al perder archivos valiosos como fotos o vídeos.
Tasa de Recuperación 99,7%
Calificación de Trustpilot 4,4
También hemos resumido todas las formas correctas de utilizar correctamente las tarjetas SD, lo que reduce significativamente el riesgo de encontrar problemas de formateo y garantiza la longevidad y fiabilidad de tu tarjeta SD.
Preguntas frecuentes sobre reparar tarjeta SD dañada sin formatear
Aquí tienes 4 preguntas y respuestas adicionales sobre la reparación de tarjetas SD sin formatear.
1. ¿Cómo puedo recuperar mi tarjeta SD dañada sin formatearla?
Una tarjeta SD dañada se puede reparar en un ordenador con Windows mediante el comando chkdsk, o se puede recuperar recuperando los datos que contiene con EaseUS Data Recovery Wizard y reformateándola. De este modo, puedes reparar una tarjeta SD sin perder datos.
2. ¿Cómo recupero los datos de una tarjeta SD que hay que formatear?
Con EaseUS Data Recovery Wizard, puedes recuperar archivos de una tarjeta de memoria sin formatearla:
- Instala y descarga EaseUS Data Recovery Wizard.
- Une la tarjeta SD que solicita el formateo a tu ordenador.
- Abre la aplicación y escanea tu tarjeta SD.
- Pulsa el botón Recuperar después de seleccionar los archivos que quieres recuperar.
- Selecciona la carpeta deseada y haz clic en Aceptar.
3. ¿Puedes acceder a una tarjeta SD sin formatearla?
Utilizar el comando chkdsk es una técnica sencilla para reparar una tarjeta SD Android dañada sin formatearla. Si se utiliza con las opciones adecuadas, puede resolver automáticamente los problemas lógicos y físicos de tu tarjeta SD. En este caso, utilizaremos el parameter /r con chkdsk para reparar la tarjeta SD infectada.
4. ¿Qué ocurre si no formateo mi tarjeta SD?
Puede que siga funcionando normalmente aunque no formatees tu SD. Sin embargo, podrían seguir existiendo fallos, y los archivos corruptos no podrán recuperarse. Ocasionalmente podrías tener problemas para almacenar archivos, un rendimiento lento y la posibilidad de perder datos.
Sobre el autor
Pedro es un editor experimentado de EaseUS centrado en la redacción de temas sobre tecnología. Familiarizado con todo tipo de software de recuperación de datos, copia de seguridad y restauración, software de edición de vídeo y grabación de pantalla, etc. Todos los temas que elige están orientados a proporcionar información más instructiva a los usuarios.
Artículos Relacionados
