Tabla de Contenido
![]() Sobre el autor
Sobre el autor
![]() Artículos Relacionados
Artículos Relacionados
-
-
-
-
Servicios de Recuperación de Datos de EaseUS
Los expertos en recuperación de datos de EaseUS tienen una experiencia inigualable para reparar discos/sistemas y recuperar datos de todos los dispositivos como RAID, HDD, SSD, USB, etc.
Visión general de la tarjeta SD no muestra los archivos
"Mi tarjeta microSD Samsung de 16 GB no muestra ningún archivo, ni vídeos, ni audios, ni imágenes, ni documentos, aunque esté casi llena. He intentado conectar la tarjeta SD al ordenador, pero Windows me pide que la formatee antes de poder utilizarla. No quiero seguir las instrucciones porque no quiero perder ni un solo archivo de la tarjeta SD. Necesito ayuda".
"Cuando estaba transfiriendo fotos de la tarjeta SD de mi cámara Canon al ordenador, me sorprendió que la tarjeta SD apareciera vacía. Puedo ver las fotos de la tarjeta SD en la cámara, pero no en el ordenador. ¿Es extraño? ¿Qué debo hacer?"
Mucha gente se queja de que los archivos de su tarjeta SD no se muestran en el móvil, la cámara o el ordenador. ¿Eres uno de ellos que no puede ver los archivos de la tarjeta SD, como fotos, vídeos o aplicaciones? No eres el único. Aquí tienes un par de formas de ayudarte a poder ver los archivos, mientras tanto, soluciona los problemas de la tarjeta SD que ocultan los archivos. EaseUS Data Recovery Wizard es un software de recuperación de datos de tarjetas de memoria de terceros que escanea y encuentra los archivos que no se muestran en la tarjeta SD.
| Soluciones viables | Solución de problemas paso a paso |
|---|---|
| 1. Comprueba el interruptor de bloqueo | Algunas tarjetas de memoria están diseñadas con...Pasos completos |
| 2. Desocultar archivos en el Explorador | Abre el Explorador de archivos, ve a "Ver" y...Pasos completos |
| 3. Escanear y eliminar virus | Si utilizas la tarjeta SD con frecuencia en varios...Pasos completos |
| Más correcciones | Ejecuta el software de recuperación de tarjetas SD y escanea la...Pasos completos |
Razones por las que no se muestran los archivos de la tarjeta SD
Antes de pasar a la solución de problemas, puede que te preguntes qué causa este tipo de problemas y cómo debes reaccionar ante la desaparición de archivos de la tarjeta SD.
No importa si estás comprobando los archivos de la tarjeta SD en un teléfono, una cámara digital o en un ordenador Windows/Mac, en general, ves una tarjeta SD vacía o en blanco debido a las siguientes razones:
- Los archivos estaban ocultos
- La tarjeta SD está bloqueada
- Tarjeta SD dañada
- Infección vírica desconocida
Como ves, las razones que te impiden ver y visualizar los archivos presentes en la tarjeta SD son varias, por lo que debes tomártelo con calma, para explorar las causas reales de lo tuyo. Hagamos un examen rápido:
Primero, comprueba si hay un interruptor de bloqueo en la tarjeta SD
Algunas marcas y tipos de tarjetas de memoria, como las tarjetas microSD, SD, SDHC y SDXC, están diseñadas con un interruptor de bloqueo, que desactiva la lectura/escritura de archivos en la tarjeta SD, para proteger los archivos que nadie pueda borrar o modificar. Si puedes ver los archivos en la cámara pero no en el PC, intenta desbloquear la tarjeta SD cambiando el interruptor de bloqueo a desbloqueo.

¿Cómo eliminar la protección contra escritura de la tarjeta SD sin un interruptor de bloqueo? Busca soluciones en la página enlazada.
En segundo lugar, intenta desocultar archivos en ordenadores con Windows 10/8.1/8/7
Se trata sobre todo de no poder ver los archivos de la tarjeta SD en el ordenador. Como se ha investigado, la mayoría de las veces que la tarjeta de memoria no muestra los archivos es porque está configurada para ocultarse, y tienes que desocultarla manualmente.
Para mostrar los archivos de la tarjeta SD en el PC:
Abre el Explorador de archivos, ve a la pestaña "Ver" y marca la casilla de "Elementos ocultos".

Tercero, escanea y elimina el virus
¿Estás viendo otros problemas extraños mientras no aparecen los archivos de la tarjeta SD? Por ejemplo, abrir una aplicación muy lentamente, el sistema operativo Windows se congela mucho, etc. Para las personas que utilizan la tarjeta SD con frecuencia en varios dispositivos digitales, ten cuidado, la tarjeta SD podría haber sido infectada por virus informáticos.
Es fácil y eficaz escanear virus y eliminar el encontrado con un software antivirus instalado en tu ordenador. También puedes eliminar el virus del PC/portátil sin software antivirus.
Tutorial en vídeo: Solucionar el Error de Tarjeta SD No Aparece o No Se Detecta
Este vídeo contiene más soluciones que pueden ayudarte a solucionar el error La tarjeta SD no se detecta o no aparece en tu ordenador. Veamos los detalles:
Más soluciones para los archivos de la tarjeta SD que no aparecen
¿Desbloqueando y desocultando los archivos de la tarjeta SD no ha servido de nada? Esta vez necesitas más métodos de solución de problemas, y si hay datos importantes que no quieres perder, debes seguir estrictamente la siguiente guía paso a paso. Primero, descarga el programa EaseUS Data Recovery Wizard, intenta escanear y recuperar todos los archivos existentes en la tarjeta SD. Después, intenta reparar la tarjeta SD dañada.
Primero usa el botón de abajo para descargar el programa EaseUS Data Recovery Wizard y sigue los pasos siguientes.
Tasa de recuperación 99,7%
Descarga segura y gratuita
Recuperar archivos que no aparecen en la tarjeta SD:
Paso 1. Conecta la tarjeta SD a la computadora que tienes instalado EaseUS Data Recovery Wizard. Selecciona la tarjeta SD que debe reconocerse como una unidad externa en el software, y luego pulsa en "Escanear los datos perdidos".
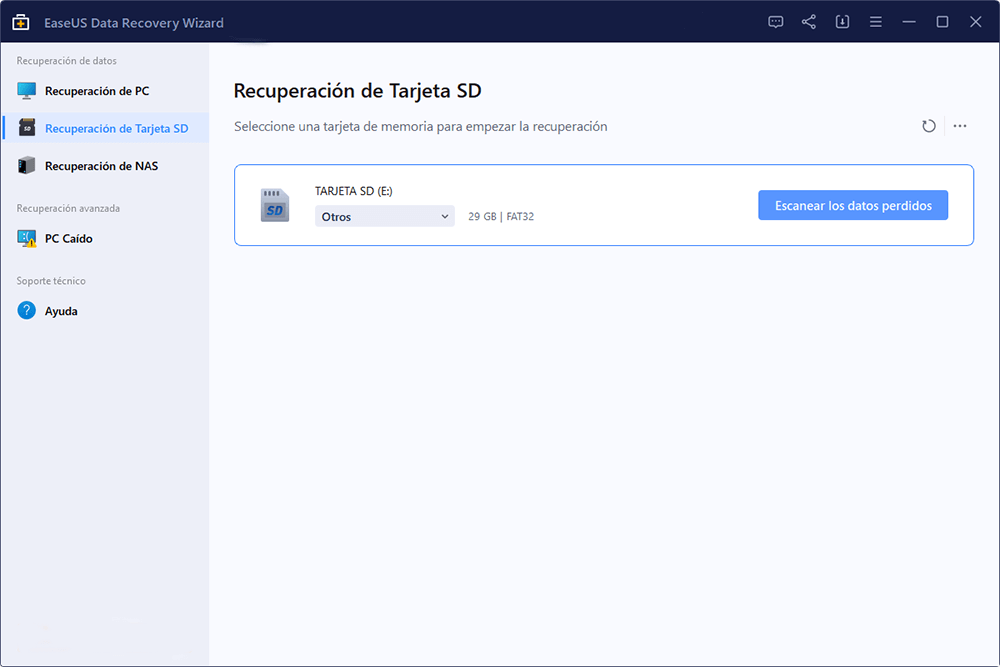
Paso 2. Primero va a hacer un escaneo rápido sobre la tarjeta SD para encontrar los archivos borrados, una vez terminado, se iniciará otro escaneo profundo automáticamente para encontrar más archivos perdidos en ella que pierden su nombre o ruta. El tiempo que se tardará depende de la capacidad de la tarjeta de memoria, espera con paciencia hasta que termine.
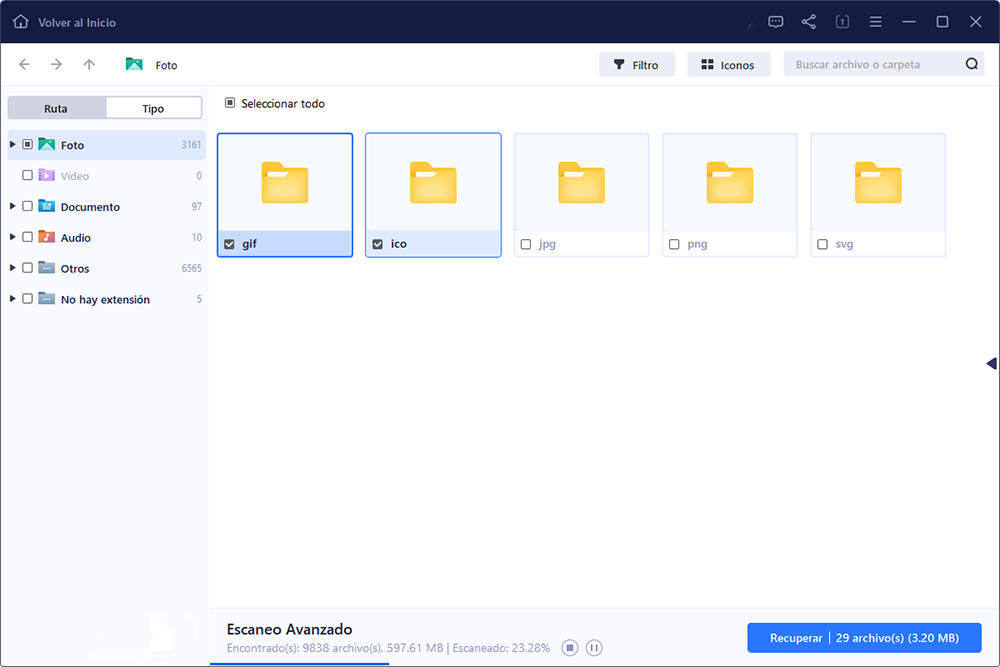
Paso 3. Cuando termina el escaneo profundo, puedes buscar lo que desees por varias maneras que se detallan en la siguiente captura. Marca aquellos archivos que desees recuperar y haga clic en el botón "Recuperar" para recuperarlos de una vez. En el último paso debes elegir una ubicación diferente en lugar de la tarjeta SD original para evitar la sobreescritura de datos.

Trucos que le ayudan a encontrar los archivos deseados fácilmente:
- Filtro: una forma rápida para buscar archivos deseados por diferentes tipos.
- Búsqueda personalizada: buscar directamente el nombre o el tipo del archivo.
- Archivos RAW: buscar archivos que pierden nombres o rutas.
Arregla una tarjeta SD dañada que no muestra archivos:
El comando CHKDSK y la Gestión de Discos de Windows están reconocidos como los dos métodos más eficaces para arreglar una tarjeta SD dañada. Una tarjeta SD dañada suele impedir que los archivos aparezcan completa o correctamente y presenta síntomas como sistema de archivos RAW, sin asignar, Windows pide formatearla antes de poder usarla, etc. Ahora puedes hacer un uso completo de ambas herramientas de reparación de tarjetas SD aquí.
Solución 1. Mostrar archivos ocultos en la tarjeta SD usando CMD
Paso 1: Abre el símbolo del sistema de Windows (teclas Windows + X) como administrador.

Paso 2: Escribe attrib -h -r -s G:\*.* /s /d y pulsa Intro. (sustituye g por la letra de la unidad de tu tarjeta sd)
Paso 3: Espera a que el comando surta efecto.
Una vez completado, teclea salir para cerrar la ventana del símbolo del sistema.
También hay otra alternativa a CMD, como EaseUS CleanGenius es una herramienta de reparación de ordenadores fácil de usar, segura y ligera. Es una alternativa perfecta al comando CHKDSK. Utiliza esta herramienta de un solo clic para reparar fácilmente el sistema de archivos dañado.
La ejecución manual de la línea de comandos es adecuada para profesionales de la informática, ya que los comandos incorrectos pueden hacer más mal que bien. Por tanto, por seguridad y facilidad de uso, te recomendamos encarecidamente que pruebes una alternativa automática a línea de comandos: EaseUS CleanGenius. Es una práctica herramienta que te permite comprobar y corregir errores del sistema de archivos, activar/desactivar la protección contra escritura y actualizar tu sistema con un solo clic, en lugar de escribir intrincadas líneas de comandos.
Sigue los sencillos pasos que se indican a continuación para mostrar los archivos ocultos con este programa.
Paso 1. Descarga EaseUS CleanGenius gratis.
Paso 2. Inicia EaseUS CleanGenius, elige "Optimización" en el panel izquierdo. A continuación, haz clic en "Mostrar archivos" en el panel derecho.

Paso 3. Selecciona el disco duro y haz clic en "Ejecutar".
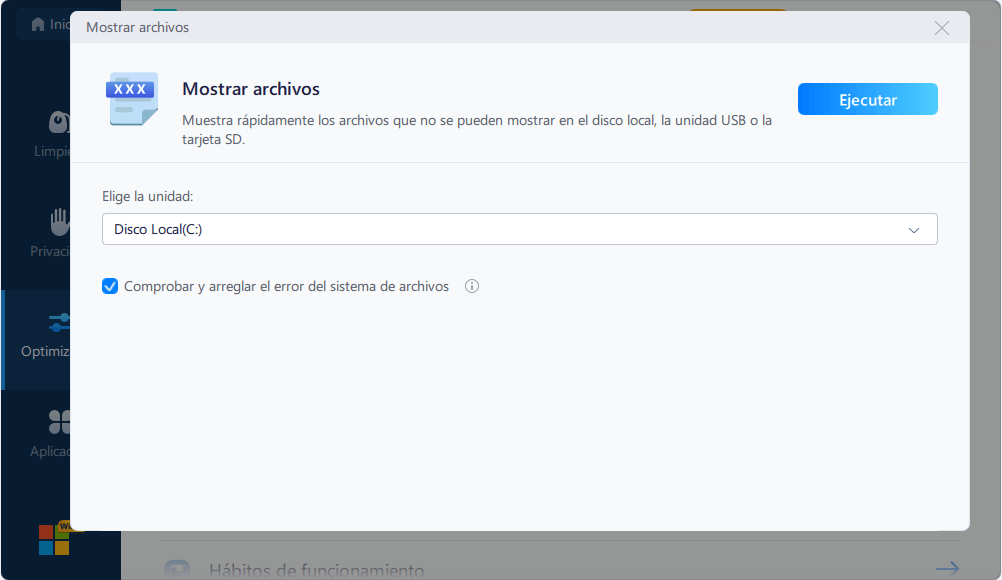
Paso 4. Una vez finalizada la operación, haz clic en el enlace aquí para comprobar los archivos ocultos.
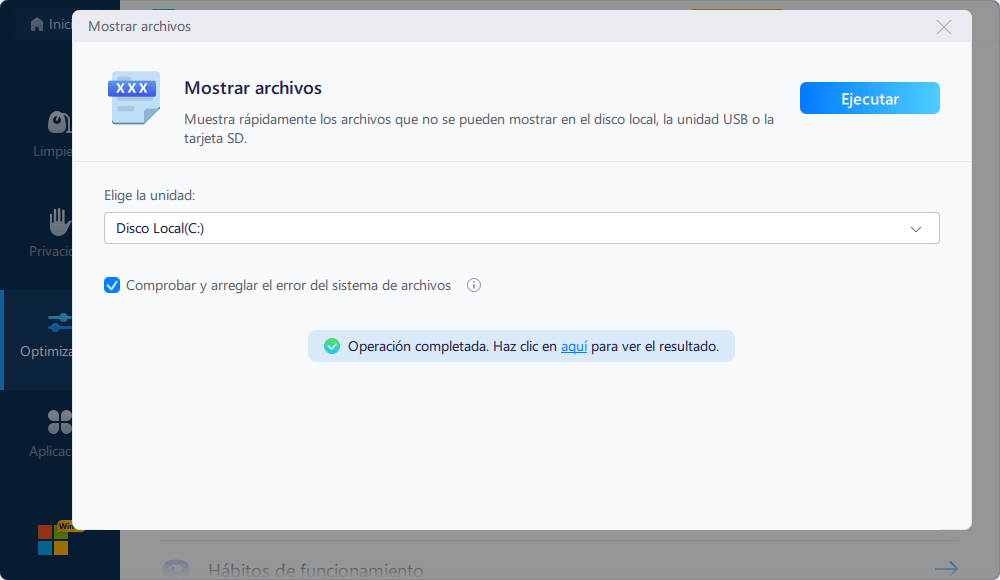
Solución 2. Formatea una tarjeta SD dañada con Gestión de discos
Paso 1: Abre la Administración de discos de Windows (Windows + R para abrir el cuadro Ejecutar, escribe diskmgmt.msc y pulsa Intro)
Paso 2: Localiza tu tarjeta SD, que debería ser un disco extraíble, haz clic con el botón derecho sobre ella y elige Formatear...
Paso 3: Elige un sistema de archivos de la lista, normalmente NTFS/FAT/FAT32, y realiza un formateo rápido.

Como sabes, el formateo del disco borrará los datos por completo de la tarjeta SD, así que si no realizaste EaseUS Data Recovery Wizard con antelación, intenta descargar e instalar EaseUS Data Recovery Wizard esta vez para recuperar los datos de la tarjeta SD formateada.
Sobre el autor
Pedro es un editor experimentado de EaseUS centrado en la redacción de temas sobre tecnología. Familiarizado con todo tipo de software de recuperación de datos, copia de seguridad y restauración, software de edición de vídeo y grabación de pantalla, etc. Todos los temas que elige están orientados a proporcionar información más instructiva a los usuarios.
Artículos Relacionados
-
Solucionar error "No hay acceso a la tarjeta Canon" y recuperar archivos
![Pedro]() Pedro
2025/07/10
Pedro
2025/07/10 -
Cómo recuperar archivos de USB que no reconoce el pc
![Luna]() Luna
2025/07/10
Luna
2025/07/10
-
Cómo recuperar datos de un PC/Portatil que no arranca
![Pedro]() Pedro
2025/07/10
Pedro
2025/07/10 -
Disco duro 1TB solo reconoce 32GB
![Pedro]() Pedro
2025/07/10
Pedro
2025/07/10
