Clonar Windows 11 a un SSD más pequeño
Luna actualizado el 02/04/2025 en Copia de Seguridad y Restauración | Más Tutoriales
En este artículo, vamos a hablar de la posibilidad de clonar su Windows a un SSD más pequeño. Mucha gente se hace esta pregunta. Imagínese que tiene un sistema o portátil que tiene un disco duro y quiere actualizarlo. El SSD es preferible a un disco duro, ya que optimiza el funcionamiento del PC o portátil, lo hace mucho más rápido y silencioso. Sin embargo, no hay suficientes opciones para clonar su disco duro a un SSD. Windows no ofrece ni una sola función para clonar su disco duro a un SSD más pequeño.
Técnicamente hablando, se requiere un SSD más grande o al menos igual, para clonar sus datos. La posibilidad de clonar su disco duro en un SSD más pequeño depende no del espacio de todo el disco duro, sino del espacio que haya utilizado. Por ejemplo, si tiene un disco duro de 500GB pero solo ha utilizado 300GB, necesita un espacio equivalente a 300GB y no a 500GB.
¿Es posible clonar Windows 11 a un SSD más pequeño?
Para responder a la pregunta del título, sí, es posible. Si su espacio utilizado no es mucho, puede transferir los datos a un SSD más pequeño. Por ejemplo, si solo ha utilizado 100GB de su disco duro, puede clonarlo fácilmente a un SDD de 128GB. Como hemos explicado anteriormente, depende del espacio que haya utilizado.
Muchas herramientas no permiten clonar los datos de un espacio mayor a otro menor, por lo que, encontrar una herramienta fiable puede ser difícil. La mayoría de las herramientas prometen el resultado deseado, pero no lo consiguen. Necesita un instrumento que sea lo suficientemente eficiente para hacer el trabajo.
¿Qué software de clonación de Windows 11 debería utilizar?
Sabemos que esto es exactamente lo que está pensando. Pues bien, después de mucho investigar, hemos encontrado la herramienta más increíble. EaseUS Todo Backup le permite clonar con éxito Windows 11 a un SSD más pequeño. Ofrece un alto rendimiento y una diversa gama de características para facilitar su uso. Vale la pena mencionar que tiene dos versiones. Una es para quienes lo quieren para uso personal y la otra, proporciona una variedad de características avanzadas para las empresas.
EaseUS Todo Backup
- (Sistema) Clonación de disco/clonación de la partición
- Copia de seguridad completa/diferencial/incremental
- Crear una versión portable de Windows
- Ofrece hasta 1TB de espacio de almacenamiento en la nube
- Copia de seguridad inteligente - Una copia de seguridad programada que se realiza si se hace algún cambio
Si está planeando hacer una copia de seguridad de los datos de la empresa, los siguientes, son los aspectos más destacados que ofrece la versión para empresas:
- SQL/Respaldo y restauración de Exchange
- Copia de seguridad en una unidad de red
- Administración centralizada (por EaseUS Backup Center)
- Estrategia de reserva de imagen
- Restauración universal
Con la versión para empresas, obtendrá herramientas adicionales, que incluyen WinPE Bootable CD, comprobar la imagen, montar/desmontar la imagen, etc. También obtendrá un montón de opciones de copia de seguridad con esta versión. Ahora puede seguir la guía paso a paso para ver cómo clonar Windows 11 a SSD.
Paso 1. Conecte el disco duro GPT/MBR y el SSD a su PC, inicie el software de clonación de EaseUS y haga clic en "Clonar disco/partición".
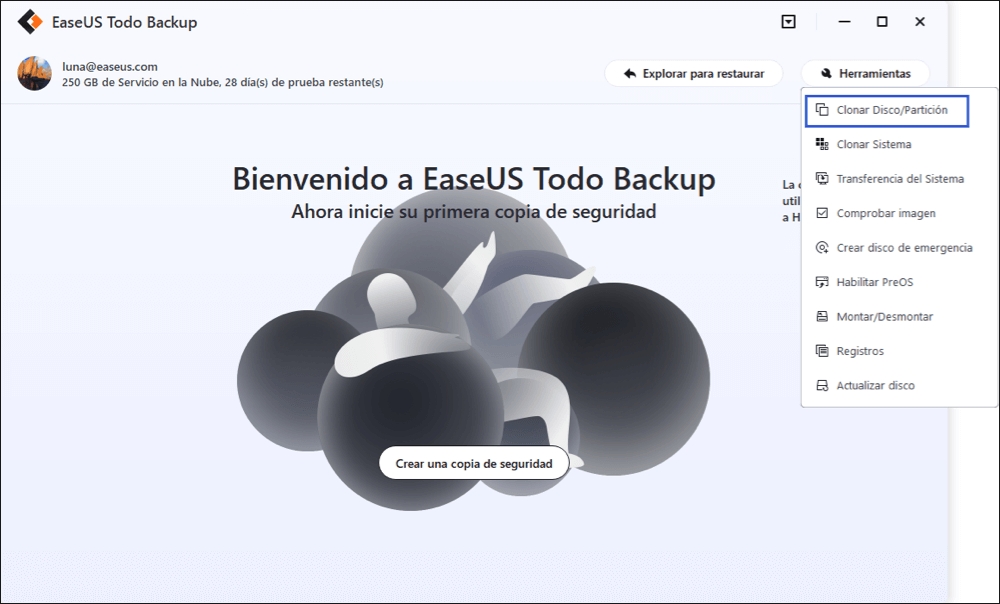
Paso 2. Aparecerá la ventana de abajo y elija la partición del disco de origen (aquí el GPT/MBR HDD) que desea clonar. Y luego haga clic en "Siguiente" para continuar.
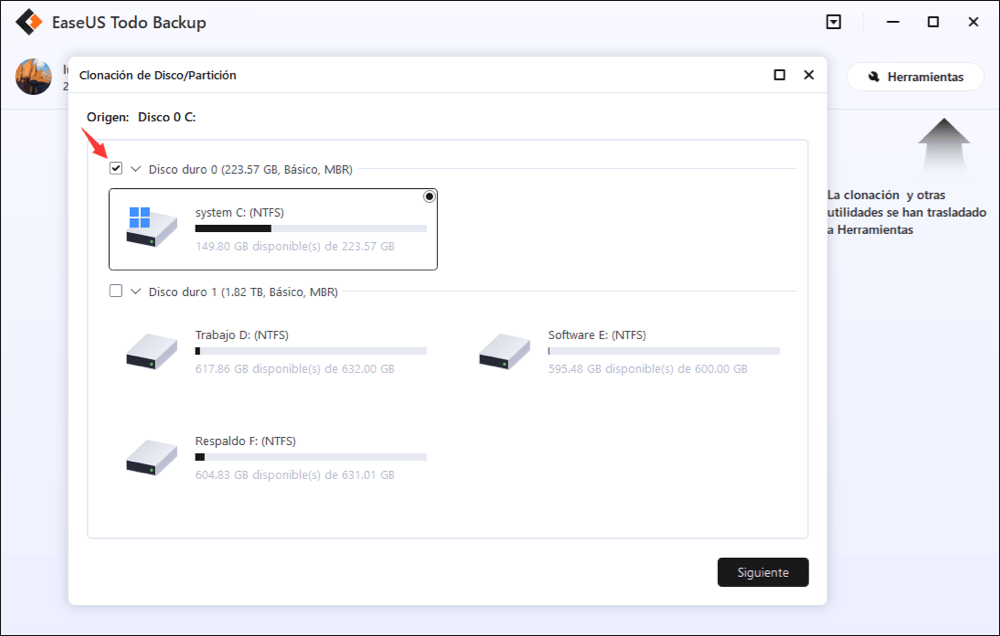
Paso 3. Elige el disco o partición de destino (aquí el SSD). Marque "Clon de sector por sector" en las opciones avanzadas, con ello, podrá clonar todos los sectores del disco de origen al disco de destino.
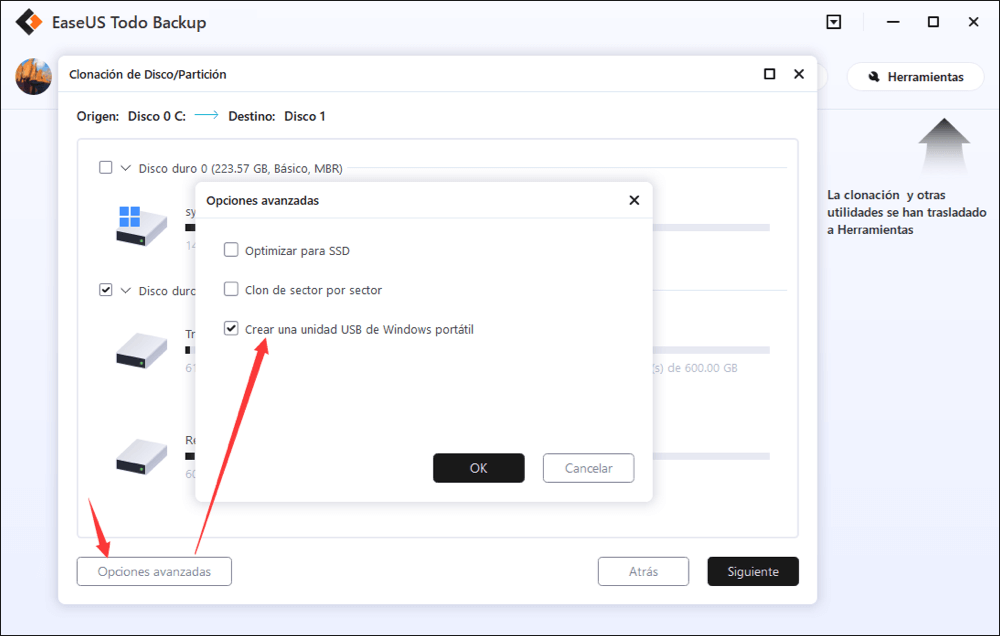
Paso 4. Podrá previsualizar el diseño del disco de antemano, luego pulse "Proceder" para clonar GPT/MBR HDD a SSD.
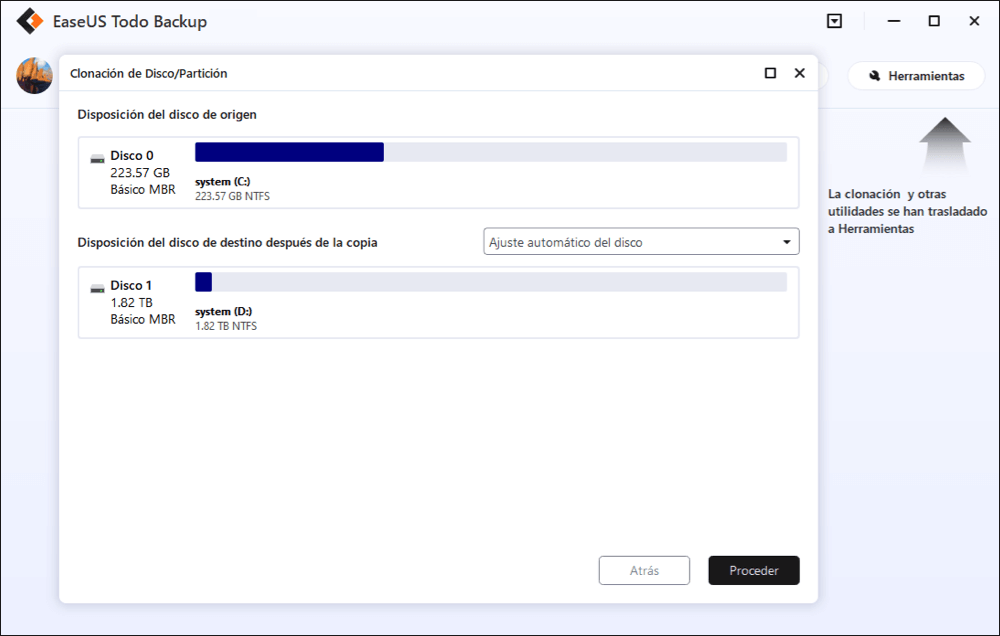
Consejos adicionales:
La configuración avanzada de la copia de seguridad es útil cuando quiere crear un plan de copia de seguridad flexible y automático.
La programación es para crear un plan de backup automático.
Las opciones de copia de seguridad son para editar los parámetros avanzados. La estrategia de reserva de imagen sirve para reservar la imagen limitada según la regla de retención de la imagen.
Cómo arrancar Windows 11 desde el SSD clonado
Después de la clonación, hay que hacer que el PC sea arrancable. Los siguientes pasos son los necesarios para hacer que su PC pueda arrancar.
Paso 1. Inserte el SSD en su ordenador, reinicie el PC y pulse F2 (DEL, F12, F10...) para entrar en la BIOS.
Paso 2. Vaya a la sección de arranque y utilice la tecla de flecha de su teclado para establecer el arranque de Windows desde el SSD.
Paso 3. Guarde los cambios y reinicie su PC/portátil.
Paso 4. Perfecto, su sistema se ejecutará en la nueva unidad SSD instalada.
Instalar Windows 11 en un ordenador no compatible
Si está buscando una solución para instalar Windows 11 en un ordenador no compatible, EaseUS OS2Go lo hará posible. Siga leyendo y compruebe cómo puede instalar Windows 11 con esta herramienta.
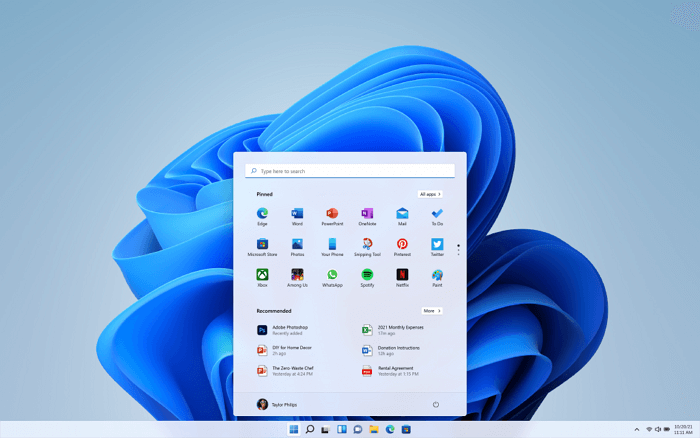
Conclusión
Le hemos dado una forma inteligente de clonar Windows 11 a un SSD más pequeño. Puede optimizar el rendimiento de su ordenador instalando un nuevo SSD. También acelera la velocidad de su sistema. Ofrece múltiples beneficios sobre el uso de un SSD. No podrá clonar Windows 11 a un SSD más pequeño sin la herramienta EaseUS Todo Backup. Recomendamos descargarla ahora para clonar su disco duro a un SSD más pequeño de forma segura y exitosa.
¿Ha sido útil esta página?
Artículos Relacionados
-
Solución: disco C está lleno sin razón en Windows 10
![Luna]() Luna / 02/04/2025
Luna / 02/04/2025 -
Guía completa: Descargar Windows 11 ARM con ISO
![Luna]() Luna / 02/04/2025
Luna / 02/04/2025

EaseUS Todo Backup
Herramienta de copia de seguridad inteligente para sus archivos y todo el ordenador en Windows 11/10/8/7.
Descargar Gratis100% Seguro
Tamaño: 1.88MB
![]()
Temas Candentes
Premios y Reseñas
"Hacer copia de seguridad, restaurar y recuperar documentos, así como crear discos de emergencia y limpiar el disco duro por completo."
- Por Miguel

