Temas Relacionados
¿Qué es una imagen de disco en Mac?
Una imagen de disco es una copia exacta de un disco o una partición. Puede utilizarse para hacer copias de seguridad o para ahorrar espacio almacenando sólo una copia de archivos grandes que se utilizan con poca frecuencia. Las imágenes de disco vienen en muchos formatos, por lo que pueden utilizarse en diferentes tipos de ordenadores, como Windows, macOS y Linux. En macOS, el formato de la imagen de disco es .dmg.
¿Cómo crear una imagen de disco en Mac?
En un ordenador Mac, hay una herramienta llamada Utilidad de Discos. Se utiliza para que los usuarios de Mac borren, formateen y monten el disco. Como herramienta de gestión de discos para Mac, también puedes utilizarla para crear una imagen de disco para Mac.
#Crear una imagen de disco en Mac usando Utilidad de Discos
Paso 1. Abre e inicia la Utilidad de Discos. Elige Archivo > Nueva imagen > Imagen vacía.
Paso 2. Introduce un nombre de archivo para la imagen de disco, añade etiquetas si es necesario, y luego elige dónde guardarlo. Este es el nombre que aparece en el Finder, donde guardas el archivo de imagen de disco antes de abrirlo.
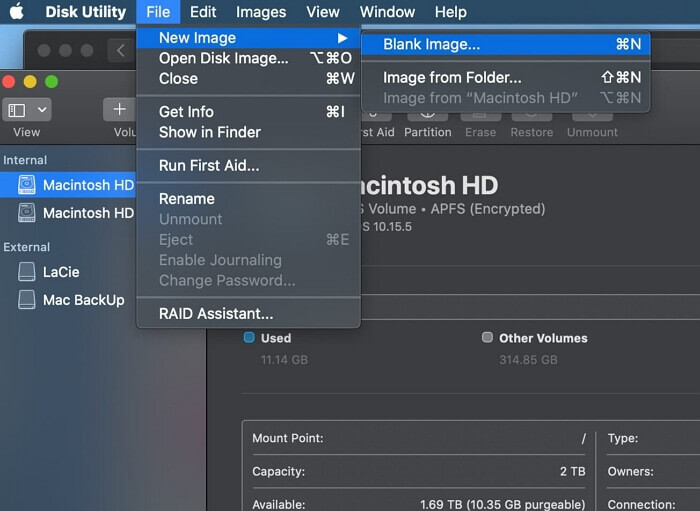
Paso 3. En el campo Nombre, introduce el nombre de la imagen de disco. Este es el nombre que aparecerá en tu escritorio y en la barra lateral del Finder después de abrir la imagen de disco.
Paso 4. En el campo Tamaño, introduce un tamaño para la imagen de disco.
Paso 5. Haz clic en el menú emergente Formato y elige el formato del disco:
- Si el disco se va a utilizar con Macs, elige Mac OS Extended (Journaled) o Mac OS Extended (Case-sensitive, Journaled).
- Si el disco se va a utilizar con ordenadores Windows o Mac y tiene 32 GB o menos, elige MS-DOS (FAT).
- Si el disco se va a utilizar con ordenadores Windows o Mac y tiene más de 32 GB, elige ExFAT.
- Para encriptar la imagen de disco, haz clic en el menú emergente Encriptación, y luego elige una opción de encriptación.
#Particionar y formatear la imagen de disco
Paso 1. Haz clic en el menú emergente Particiones, y elige una distribución de particiones.
Paso 2. Haz clic en el menú emergente de Formato de Imagen y elige una opción:
- Paquete disperso: Igual que una imagen dispersa, pero los datos del directorio de la imagen se almacenan de forma diferente. Utiliza la extensión de archivo .sparsebundle.
- Imagen de disco dispersa: Crea un archivo ampliable que se encoge y crece según sea necesario. No se utiliza espacio adicional. Utiliza la extensión de archivo .sparseimage.
- Lectura/escritura: Te permite añadir archivos a la imagen de disco una vez creada. Utiliza la extensión de archivo .dmg.
- Maestro de DVD/CD: Cambia el tamaño de la imagen a 177 MB (CD 8 cm). Utiliza la extensión de archivo .cdr.

Paso 3. Haz clic en Guardar y, a continuación, en Listo.
Cómo utilizar la imagen de disco en Mac
Cuando necesites utilizar la imagen de disco, haz doble clic en ella para abrirla. Si la imagen de disco está encriptada, introduce la contraseña cuando se te pida. Una vez montada la imagen de disco, puedes acceder a su contenido en el Finder como a cualquier otro disco. Cuando hayas terminado, expulsa la imagen de disco arrastrándola a la papelera o eligiendo Utilidad de Discos > Expulsar en la barra de menús.
Las ventajas de crear una imagen de disco en Mac
No importa si quieres crear una imagen de disco para Mac o para Windows, las funciones y ventajas de una imagen de disco son las mismas. Las imágenes de disco tienen muchas ventajas. Por ejemplo, puedes utilizar las imágenes de disco para:
- Instala el software en varios ordenadores sin tener que descargarlo cada vez.
- Copiar archivos en un disco o partición que no se puede copiar con el Finder.
- Crea un disco o partición de arranque.
- Restaura un disco o una partición a su estado original.
Consejo adicional: Cómo hacer una copia de seguridad del Mac sin Time Machine
Aparte de la Utilidad de Discos, el Mac tiene otra herramienta integrada llamada Time Machine. A diferencia de la Utilidad de Discos, Time Machine sólo tiene una función, que es hacer una copia de seguridad de los datos del Mac. Aquí recomendamos una herramienta de copia de seguridad de terceros para Mac: EaseUS Todo Backup for Mac. Te permite hacer una copia de seguridad de tu Mac en un disco duro externo o en otros dispositivos de almacenamiento de forma sencilla con sólo 3 pasos.
Puedes buscar directamente en Google "EaseUS Todo Backup for Mac" o descargarlo directamente e instalar este software de forma gratuita para hacer una copia de seguridad de los datos de tu Mac en todos los Mac OS X sin Time Machine ahora:
Paso 1. Inicia y ejecuta EaseUS Todo Backup para Mac.
Haz clic en la primera pestaña de Copia de Seguridad o simplemente haz clic en el botón + de la esquina inferior izquierda para crear un proyecto de copia de seguridad; dale un nombre al proyecto de copia de seguridad y haz clic en Aceptar.

Paso 2. Configura el destino de la copia de seguridad donde quieres almacenar los archivos del Mac como copias de seguridad, la frecuencia de las copias de seguridad automáticas, etc. y haz clic en Aceptar.

Paso 3. Añade archivos y carpetas al proyecto de copia de seguridad.
Haz clic en Archivo+ para elegir selectivamente los archivos y carpetas que quieres añadir a la copia de seguridad y haz clic en el botón azul de inicio para hacer una copia de seguridad de tu Mac en otra unidad o dispositivo externo.

Cómo clonar un disco duro en Mac
Descarga el software de clonación de Mac más popular para clonar el disco duro de Mac a SSD sin reinstalar el sistema operativo y las aplicaciones.

En Resumen
Ahora ya sabes cómo crear una imagen de disco en Mac y las ventajas de las imágenes de disco. Sólo tienes que seguir los pasos anteriores para crear tus propias imágenes de disco. Si tienes alguna otra pregunta, no dudes en dejar un comentario abajo. ¡Gracias por leer!
¿Ha sido útil esta página?
Artículos Relacionados
-
¿Cómo instalar juegos en SSD o HDD?
![author icon]() Pedro/2023/10/20
Pedro/2023/10/20 -
Descargar Gratis: Software y utilidad de copia de seguridad de Windows XP
![author icon]() Luna/2023/10/26
Luna/2023/10/26 -
Descargar creador de WinPE para todas las versiones de Windows
![author icon]() Luna/2023/10/26
Luna/2023/10/26 -
¿Cómo mover Windows 8/8.1/10 de HDD a SSD sin reinstalar Windows ni aplicaciones?
![author icon]() Luna/2023/10/20
Luna/2023/10/20
