La clonación es el proceso de crear una copia exacta o clon de tus datos. A menudo se confunde con la copia de seguridad, pero es diferente de tener una copia de seguridad de tus datos. La clonación es el proceso de hacer una copia digital de todos tus datos. Hay dos tipos principales de clonación.
- La clonación de discos es el proceso de copia de todo el disco. Todos los datos presentes en tu disco, incluyendo Windows, aplicaciones, archivos, documentos, etc. serán transferidos a otro disco duro o SSD.
- Por otro lado, la clonación del sistema está relacionada con la partición del sistema y las particiones relacionadas con el sistema. Todos los datos esenciales para el sistema se transferirán en la clonación del sistema.
Clonación de disco vs clonación de sistema; ¿cuál elegir? Deja que te demos una guía que te diga qué tipo de clonación es la más adecuada para ti.
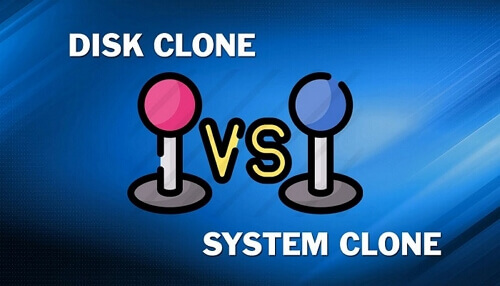
Clonación de disco vs Clonación de sistema
El tipo de clonación adecuado para ti depende de diferentes factores. En primer lugar, depende de los archivos o, mejor dicho, del contenido que quieras transferir. Si quieres actualizar tu disco, debes optar por la clonación de discos.
La clonación de disco te permitirá migrar todos los datos de tu actual HDD a un nuevo SSD. Si quieres utilizar el antiguo sistema operativo en el nuevo disco, elige la opción de clonación del sistema. Si tu disco se ha llenado y no queda espacio de almacenamiento en él, querrás transferir tus datos a un disco con más capacidad de almacenamiento.
A veces quieres actualizar tu disco duro y es posible que tengas que transferir tus datos a un SSD más pequeño. depende de tus necesidades y preferencias el tipo de clonación por el que quieras optar.
La clonación del sistema es útil cuando los usuarios quieren crear un USB portátil de Windows. Crearía exactamente la misma copia de la unidad de sistema de tu ordenador. Con los mismos archivos y la misma disposición del disco, puedes ejecutar tu propio sistema en cualquier otro ordenador.
¿Qué herramienta es mejor para realizar la clonación de discos y sistema?
Ya te hemos dicho que no hay ninguna herramienta integrada para la clonación de sistemas y discos. Necesitas un software fiable de terceros para hacer el trabajo. Internet está lleno de este tipo de herramientas, pero no todas son fiables.
Antes de comprar cualquier herramienta, comprueba sus características. Ten en cuenta su precio y si vale la pena el dinero. Muchas herramientas son innecesariamente caras y no cumplen lo que prometen. No querrás malgastar tu dinero comprando una herramienta inútil.
Para ahorrarte la investigación y la búsqueda de una herramienta infalible, tenemos una recomendación para ti. EaseUS Disk Copy es una herramienta probada. ¿Quieres saber más sobre ella? Desplázate hacia abajo.
Cómo clonar discos y sistema con EaseUS Disk Copy
Hagamos la clonación sin esfuerzo para todos vosotros. EaseUS Disk Copy tiene todas tus necesidades cubiertas con sus increíbles características. Viene en diferentes versiones. Puedes elegir la versión que desees entre la gratuita, la doméstica, la empresarial y otras.
Vamos a darte un rápido avance de sus características.
Características principales:
- Clonación sector por sector para clonar sólo el espacio utilizado
- Actualizar a un HDD/SSD más grande o más pequeño con sencillos pasos
- Redimensionar automáticamente las particiones
- Alta tasa de éxito en la clonación
- Soporta clonación de sistema y clonación de disco
- Compatible con varias marcas y tipos de HDDs/SSDs
- Funciona en Windows 11, 10, 8 y 7
Estas son las características principales de EaseUS Disk Copy. Son alucinantes, ¿verdad? Puedes descargar y explorar este software y tener una prueba gratuita. Transferir tus datos de un disco duro más grande a un SSD más pequeño es una tarea muy complicada, pero esta herramienta lo hace sin problemas. Clonar el disco y Clonar el sistema son posibles con EaseUS Disk Copy. Esta herramienta tiene el poder de restaurar tus datos perdidos en segundos. Primero descarga este programa con el botón de descarga de abajo.
Clonación de discos
Nota: Por favor, activa EaseUS Disk Copy para que el proceso de copia o clonación de discos sea fluido.
Paso 1. Descarga, instala y ejecuta EaseUS Disk Copy en tu PC.
Haz clic en Modo de disco y selecciona el disco de origen que quieres copiar o clonar. Haz clic en Siguiente para continuar.
Nota: El disco de destino debe ser al menos igual de grande o incluso mayor que el disco de origen si quieres copiar o clonar el disco de origen sector a sector.
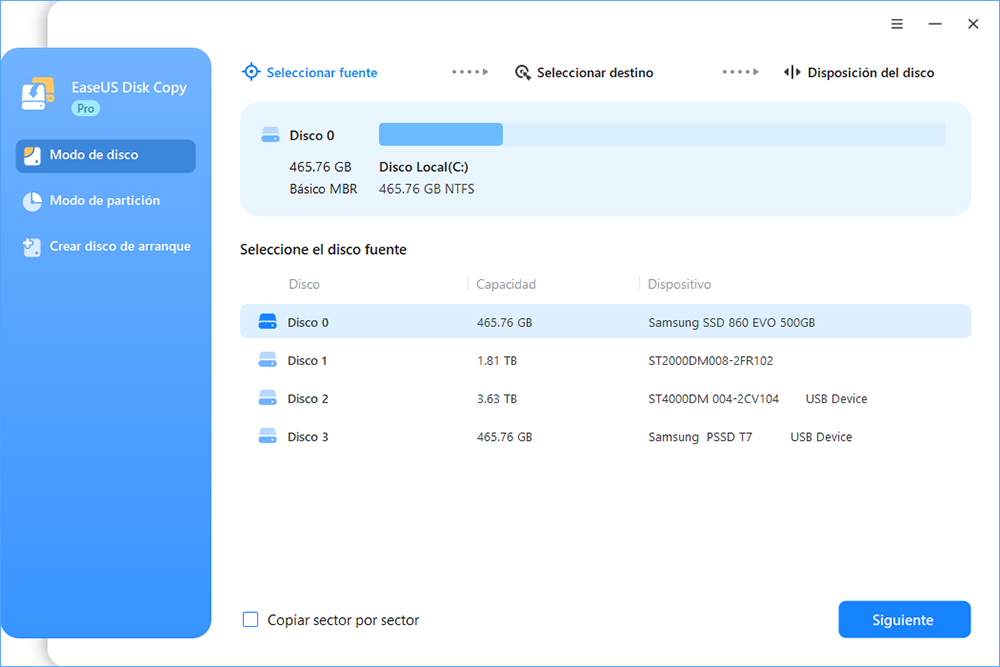
Paso 2. Selecciona el disco de destino donde quieres clonar/copiar el disco antiguo y haz clic en Siguiente para continuar.

Paso 3. Haz clic en Continuar para confirmar si el programa te pide que borres los datos del disco de destino.

Paso 4. Comprueba y edita la disposición del disco como Ajuste automático del disco, Copiar como origen o Editar disposición del disco.
Se recomienda Ajuste automático del disco.
Copiar como opción de origen copiará/clonará la misma disposición de las particiones de tu disco de origen al disco de destino.
Editar la distribución del disco te permite redimensionar o mover manualmente la distribución de las particiones en el disco de destino.
Si tu disco de destino es una unidad SSD, recuerda marcar la opción Comprobar si el destino es SSD.
Haz clic en Proceder para iniciar ahora el proceso de clonación o copia de discos.
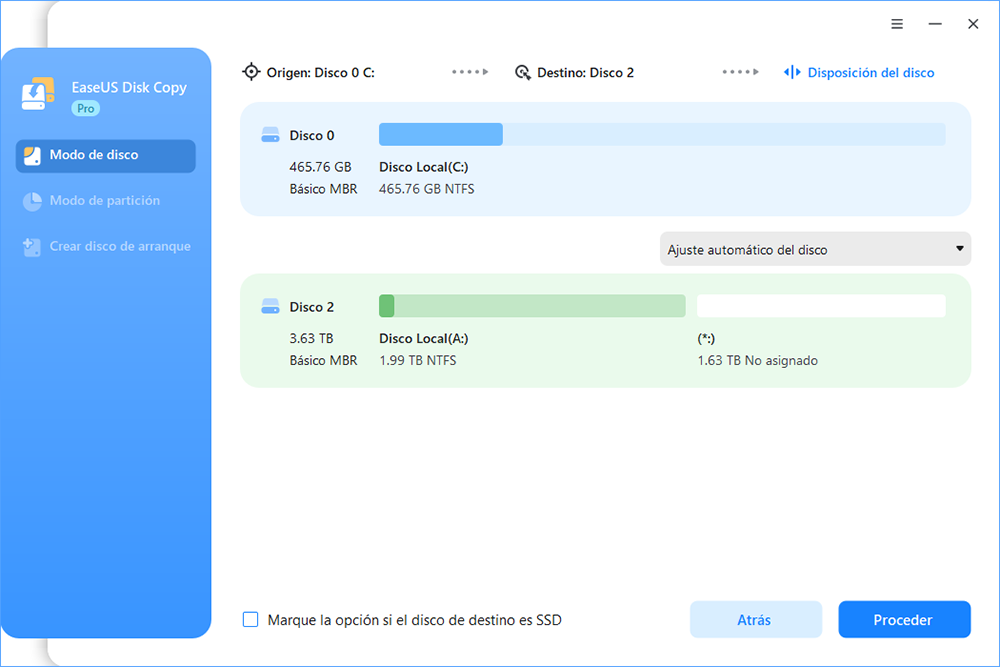
Clonación de sistema
Paso 1. Descargue con el botón de descarga, instale y ejecute EaseUS Disk Copy en su PC.
Haga clic en Modo de partición y seleccione las particiones de origen que desea copiar o clonar. Haga clic en Siguiente para continuar.
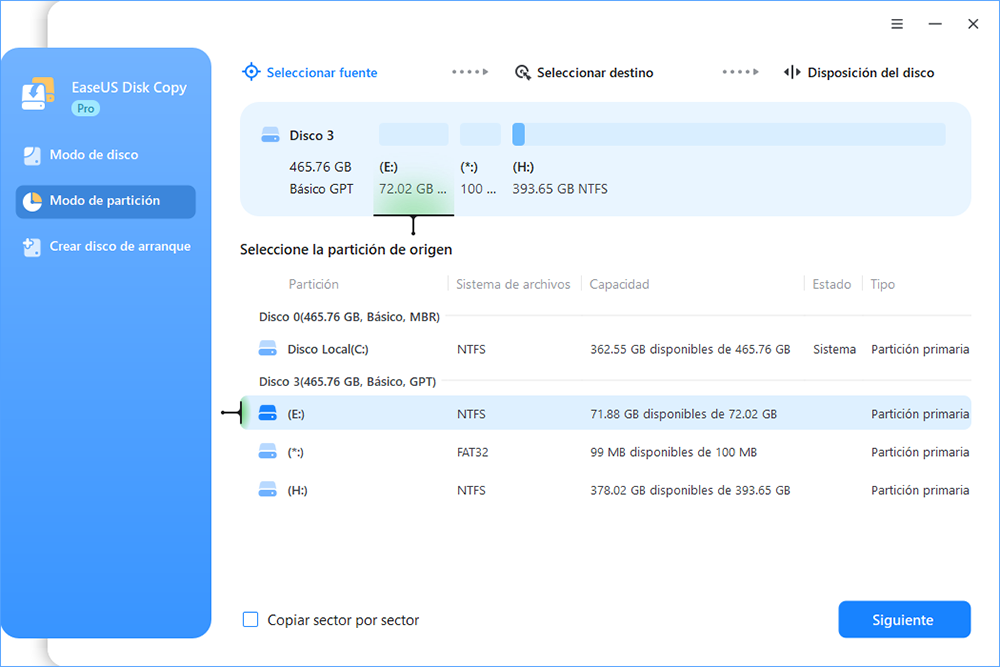
Paso 2. Seleccione la partición de destino en la que desea clonar/copiar la partición de origen y haga clic en Siguiente para continuar.
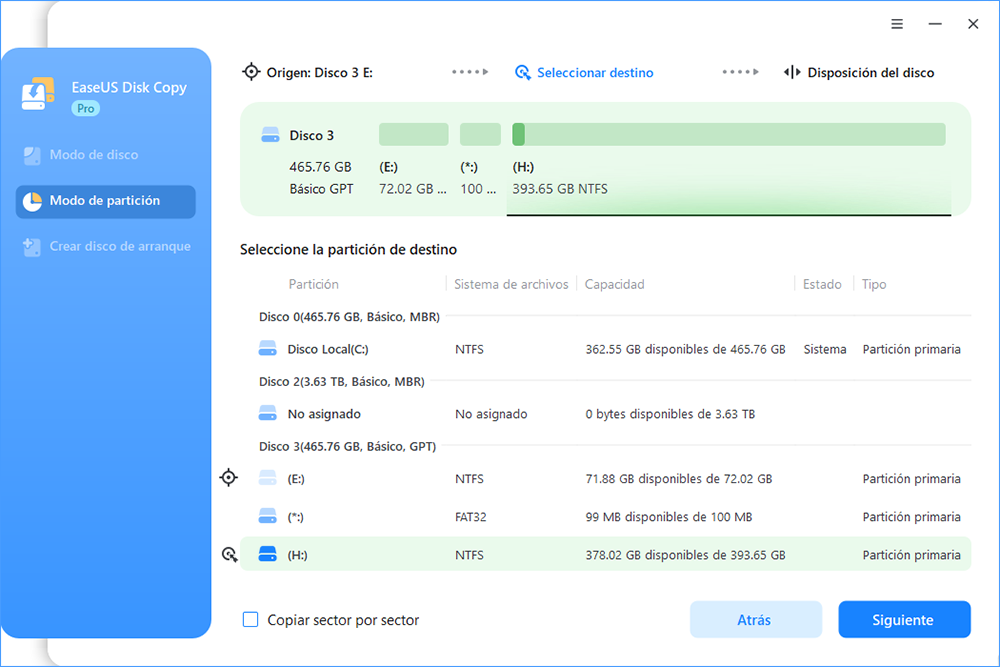
Paso 3. Compruebe y edite la distribución de la partición: Ajuste automático del disco, Copiar según la disposición del disco de origen o Editar la disposición del disco.
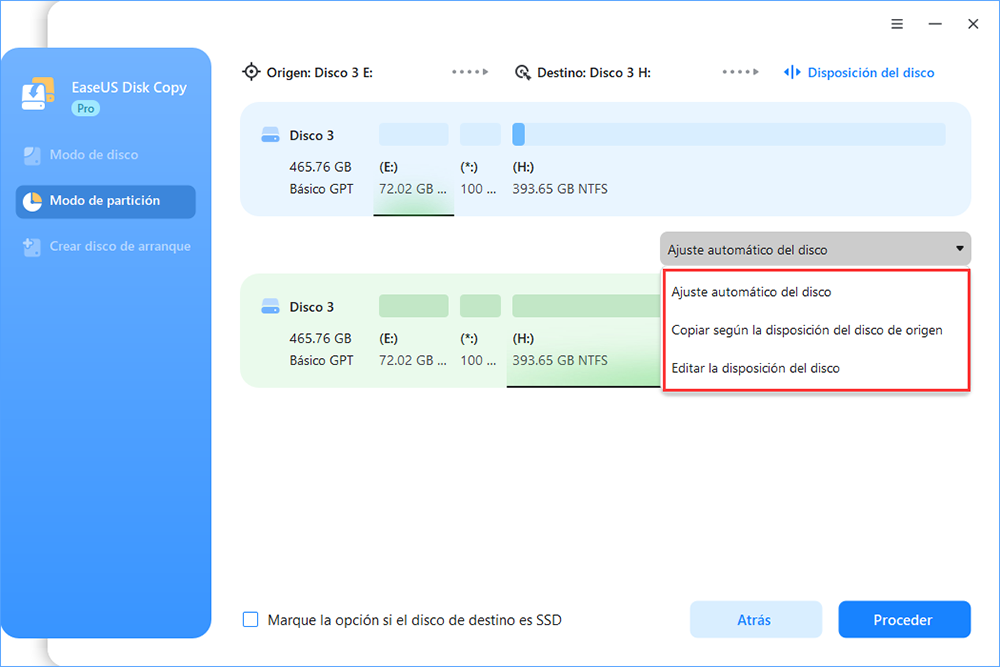
Se recomienda Ajuste automático del disco.
- La opción Copiar según la disposición del disco de origen copiará/clonará la misma disposición de las particiones de su disco de origen al disco de destino.
- Editar la disposición del disco le permite cambiar manualmente el tamaño o mover la distribución de las particiones en el disco de destino.
Paso 4. Haga clic en Continuar si el programa le pide que borre los datos de la partición de destino.
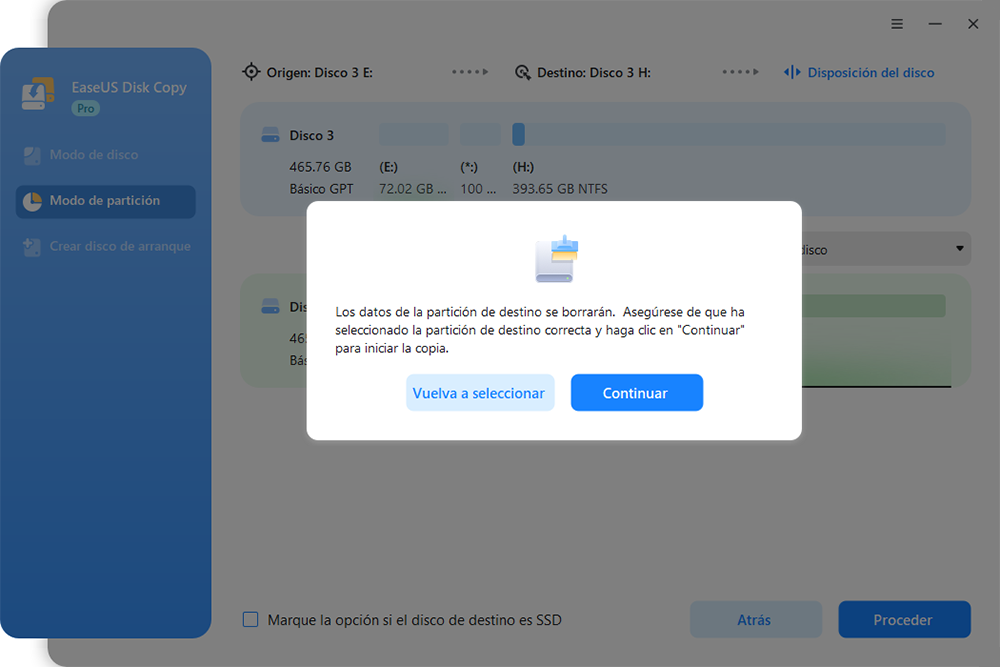
Paso 5. Haga clic en "Proceder" para iniciar el proceso de clonación de particiones o de copia de particiones.
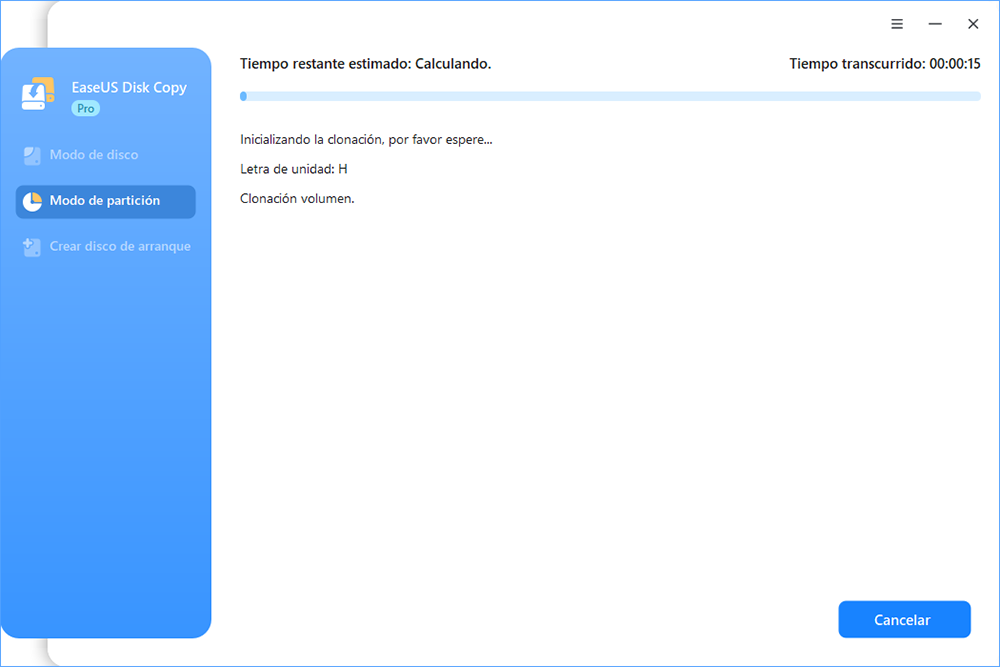
Conclusión
Ya no tienes que preocuparte. No hay que temer que tu disco duro se estropee de repente. Con EaseUS Disk Copy, puedes saber todo tipo de tareas de clonación. Ten siempre un clon para que, si le ocurre algo a tu sistema, no pierdas tus datos.
Esta herramienta te permite realizar un sinfín de tareas con un solo clic. Es muy fácil de usar. Es muy asequible y si no quieres comprarla, siempre puedes utilizar la versión gratuita.
Esta herramienta es muy eficiente. Clonación de disco vs. Clonación de sistema es un debate que se resuelve con la práctica herramienta EaseUS Disk Copy. Te recomendamos que la descargues ahora mismo con el botón de descarga de abajo.
¿Ha sido útil esta página?
Artículos Relacionados
-
Cómo restablecer PC de fábrica sin perder datos en Windows
![author icon]() Pedro/2023/10/26
Pedro/2023/10/26 -
Cómo guardar los correos electrónicos de Outlook en el disco duro
![author icon]() Luis/2023/10/25
Luis/2023/10/25 -
Cómo crear Windows To Go en Windows 11/10/8/7
![author icon]() Pedro/2023/10/26
Pedro/2023/10/26 -
[Guía Completa] Cómo instalar Windows 11 en SSD M.2
![author icon]() Pedro/2023/11/16
Pedro/2023/11/16
