Cómo solucionar el código de error 0x80070002 en la actualización de Windows 10/11
Luna actualizado el 30/09/2024 en Copia de Seguridad y Restauración | Más Tutoriales
| Soluciones viables | Solución de problemas paso a paso |
|---|---|
| Solución 1. Comprueba la configuración de la hora | Haz clic en el icono de Windows y escribe CMD...Pasos completos |
| Solución 2. Repara los archivos del sistema | Haz clic en Inicio y luego selecciona Panel de control...Pasos completos |
| Solución 3. Elimina la carpeta de distribución | Haz clic en Este PC y navega hasta la carpeta C:Windows...Pasos completos |
| Solución 4. Ejecuta el solucionador de problemas | Busca "Solucionador de problemas" y descárgalo...Pasos completos |
Para la mayoría de los usuarios de Windows, es muy común encontrarse con este tipo de situación: "Se ha producido un error al buscar nuevas actualizaciones para tu ordenador. Error(es) encontrado(s): Código 80070002 Windows Update ha encontrado un problema desconocido".

Es posible que tengas este problema cuando intentes instalar algunas actualizaciones de Windows 10, como la KB3200970, así como otros números. Te darás cuenta de que la actualización comienza a descargarse, pero en cuanto llega a la pantalla en la que debería instalarse, fallará inmediatamente y se desinstalará sola, o bien reiniciará tu ordenador y luego fallará y se desinstalará.
| EaseUS Todo Backup for Windows 11 - Puntos clave | |
|---|---|
|
Tener una copia de seguridad de todos tus archivos importantes es imprescindible. Nadie quiere perder sus datos. Tus datos contienen información valiosa que necesita tener un registro. Hacer una copia de seguridad de tus datos es la mejor manera de mantenerlos a salvo. Como Windows 11 ya está aquí, todo el mundo busca soluciones de seguridad para el sistema y los datos de Windows 11. EaseUS Todo Backup (sitio web) viene con múltiples características que satisfacen las necesidades de una variedad de usuarios de Windows 11, incluyendo: 1234
|
Soluciones para solucionar el código de error 0x80070002
Cuando tengas este tipo de error, ¡no te preocupes! Aquí tienes un par de soluciones para este problema, que es bastante fácil, incluso para una persona que no tenga mucha experiencia técnica. Sólo tienes que seguir las instrucciones de los métodos siguientes para solucionar el código de error 0x80070002 en la actualización de Windows 10 de forma sencilla.
Solución 1. Solución rápida: Comprueba la configuración de la hora
Los detalles son la clave del éxito, la configuración de la hora tiene una gran influencia en la actualización de Windows. Simplemente comprobar la configuración de la fecha y la hora puede resolver tu problema:
- Haz clic en "Panel de control"
- Abre "Fecha y hora"
- Pulsa en "Cambiar la fecha y la hora" y haz las correcciones necesarias
- Configura tu zona horaria antes de pulsar OK
- Pulsa en la pestaña "Hora de Internet" antes de seleccionar "Cambiar configuración"
- Marca la opción "Sincronizar con un servidor horario de Internet" antes de elegir el Servidor Horario de la lista presentada
- Pulsa "Actualizar ahora"
- Pulsa "OK" dos veces para completar la configuración y cerrar todas las ventanas abiertas
Después de esto, reinicia tu ordenador antes de acceder a Windows Update. si tienes la hora incorrecta configurada en tu sistema, hacer los pasos anteriores debería solucionar el código de error 0x80070002 para ti.
Solución 2. Comprueba y elimina los archivos de sistema dañados
Si la solución rápida no funciona, se aconseja entonces escanear y ver si tienes algún archivo corrupto en tu sistema.
En primer lugar, escanea y comprueba los archivos de sistema dañados
- Haz clic en el icono de Windows y escribe CMD, luego haz clic con el botón derecho del ratón en el símbolo del sistema y elige Ejecutar como administrador
- Escribe "SFC /scannow" y pulsa intro
- Espera a que se complete este proceso
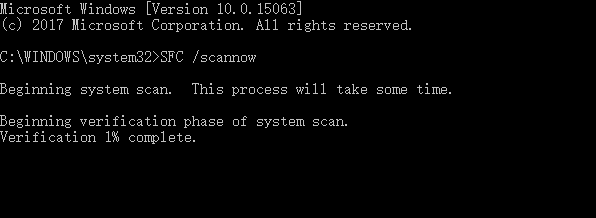
Si recibes un mensaje que indica que todo ha ido bien, intenta ejecutar la actualización de Windows de nuevo, si recibes un mensaje de error que indica que se han encontrado archivos dañados pero que no se pueden reparar, intenta eliminar los archivos dañados
En segundo lugar, elimina los archivos corruptos en la actualización de Windows
1. Haz clic en el botón "Inicio" y selecciona "Panel de control". 2. Escribe "Herramientas administrativas" en el cuadro de búsqueda y pulsa Intro.
2. En la ventana emergente busca y haz doble clic en "Servicio". 3. Si se te pide la contraseña de administrador o la confirmación, escribe la contraseña y da la confirmación.
3. Haz clic en la pestaña "Nombre" para ordenar los elementos alfabéticamente, tras lo cual podrás encontrar fácilmente el servicio de Windows Update. Haz clic con el botón derecho del ratón y selecciona Detener.
Si borrar los archivos del sistema no te ayuda, puedes arreglar el error 0x80070002 borrando la carpeta de distribución del software para ayudarte a resolver este caso. Sigue la Solución 3 para solucionarlo ahora.
Solución 3. Eliminar la carpeta de distribución de software para solucionar el 0x80070002
La carpeta de distribución de software se encuentra en la unidad C de tu sistema. Es la carpeta donde se almacenan todas las actualizaciones de Windows descargadas.
Puede resultar que algunos archivos de la carpeta estén corruptos y, por tanto, no puedan o impidan la instalación de las actualizaciones. Eliminarlas puede ayudar a resolver el código de error 0x80070002. Estos son los sencillos pasos:
- Haz clic en "Este PC" o "Mi ordenador"
- Ve a la carpeta "C:Windows".
- Busca y elimina la carpeta llamada "Distribución de Software". También puedes optar por cambiar el nombre de la carpeta como "SoftwareDistributionOld" en caso de que no quieras eliminarla.
- Reinicia tu ordenador antes de acceder a la Tienda de Windows Update. Deberías notar que se descargan e instalan las actualizaciones. Así te asegurarás de que este método funciona para solucionar el código de error 0x80070002.
Solución 4. Prueba el solucionador de problemas de Windows Update
El Solucionador de problemas de Windows Update es siempre un método a tener en cuenta cuando tengas algún problema al ejecutar Windows Update. Ve al sitio web oficial de Microsoft, busca "Solucionador de problemas" y descárgalo; esta herramienta es capaz de diagnosticar y solucionar automáticamente los problemas más comunes de Windows Update.
Nota importante: Haz una copia de seguridad de los datos cuando se produzca el error 0x80070002
La pérdida de datos ocurre todos los días, cualquiera de las soluciones anteriores puede causar la pérdida de datos. Por eso es de vital importancia hacer una copia de seguridad de los archivos. Algunos usuarios piensan que hacer una copia de seguridad de los archivos puede ser muy complicado. En realidad, es muy fácil si tienes la ayuda de una herramienta profesional: EaseUS Todo Backup.
Paso 1. Puede tener una gran cantidad de datos vitales que necesitan ser protegidos a medida que pasa el tiempo, tales como documentos, imágenes, música, y vídeos, etc. Siempre es un buen hábito tener un respaldo sobre una base regular. Hacer copia de seguridad de archivos es una de las mejores elecciones que puede tomar para evitar desastres inesperados donde puede perder sus datos.
Abra EaseUS Todo Backup y haga clic en "Crear una copia de seguridad" y seleccione "Archivos".

Paso 2. Seleccione los archivos y carpetas que desea respaldar.

Paso 3. Después de seleccionar los elementos deseados en su computador, puede seleccionar un destino donde guardará su copia de seguridad de los archivos seleccionados. Podrá guardar los respaldos en la nube de EaseUS, una unidad local, una unidad NAS si posee una.

La manera más segura y conveniente es mantener sus archivos respaldados en la nube de EaseUS. La primera vez que use la nube, necesitará iniciar sesión con un email válido u una contraseña.

A continuación, haga "Opciones" para configurar copia de seguridad avanzada si desea crear un plan de respaldo más flexible y automatizado.

El programa creará un plan de respaldo personalizado.

En las opciones de respaldo encontrará funciones para editar configuraciones avanzadas.

Pulse "Habilitar Estrategia de Reserva de Imagen" para reservar una imagen limitada según la regla de retención de imágenes.

Las configuraciones avanzadas de respaldos son solo para referencia, pero no es un prerrequisito para hacer respaldos.
Paso 4. Haga clic en "Backup ahora" para realizar las operaciones.
¿Ha sido útil esta página?
Artículos Relacionados

EaseUS Todo Backup
Herramienta de copia de seguridad inteligente para sus archivos y todo el ordenador en Windows 11/10/8/7.
Descargar Gratis100% Seguro
Tamaño: 1.88MB
![]()
Temas Candentes
Premios y Reseñas
"Hacer copia de seguridad, restaurar y recuperar documentos, así como crear discos de emergencia y limpiar el disco duro por completo."
- Por Miguel

