Migrar el sistema de Windows 10 a un hardware diferente con EaseUS Todo Backup
Luna actualizado el 02/04/2025 en Copia de Seguridad y Restauración | Más Tutoriales
Resumen de Migrar sistema de Windows 10
Generalmente, para migrar el sistema operativo de Windows a hardware diferente podría ser muy duro. Un conjunto de copia de seguridad está destinado a ser utilizado como una herramienta de recuperación de desastres para mantener su sistema por medio de hacerlo respaldo y restaurarlo a la misma, no a un computador diferente. Cuando se restaura a un equipo diferente podrá encontrar problemas debido a las diferencias de hardware entre los dos equipos. Este procedimiento no es recomendado por Microsoft. Windows hace ninguna garantía, o de otra manera, sobre el rendimiento, la estabilidad o la fiabilidad de este procedimiento.
Software de copia de seguridad profesional con función de transferencia del sistema podría permitir migrar fácilmente el sistema de Windows 10 a un hardware distinto.
Transferencia del sistema en EaseUS Todo Backup está diseñado para restaurar la imagen del sistema original respaldado a una plataforma de hardware con un procesador diferente, placa base diferente o un dispositivo de almacenamiento masivo diferente, así como asegurar el servidor o estación de trabajo puede arrancar su sistema operativo normalmente después una restauración / despliegue.
¿Cómo migrar el sistema de Windows a un hardware diferente?
Antes de restaurar el sistema a un hardware distinto o cualquier PC, por favor asegúrese de tener una imagen de sistema operativo de Windows 10. Además de migrar el sistema de Windows 10 a un hardware diferente, EaseUS Todo Backup también contiene muchas funciones diferentes:
- Clonar disco duro a ssd
- Ayudar a aprender cómo hacer una copia de la tarjeta sd
- Crear copia de seguridad según su programa, ejecútalas automáticamente para realizar copias y restaura todo al instante.
Puede descargarlo para probar:
Paso 1. Conecte la unidad USB a su PC y ejecute EaseUS Todo Backup. Haga clic en "Clonar sistema". La partición actual del sistema (Windows 10) y la partición de arranque se seleccionarán automáticamente.
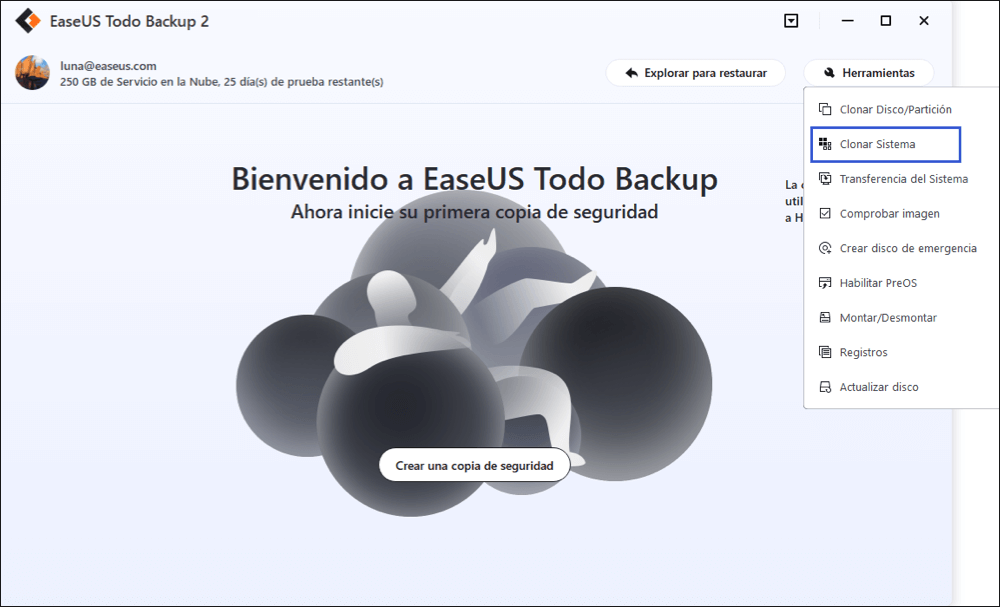
Paso 2. Seleccione el disco de destino - la unidad USB para clonar la unidad del sistema (partición del sistema y de arranque). Aquí puede identificar si el espacio de almacenamiento de su unidad USB es lo suficientemente grande o no.
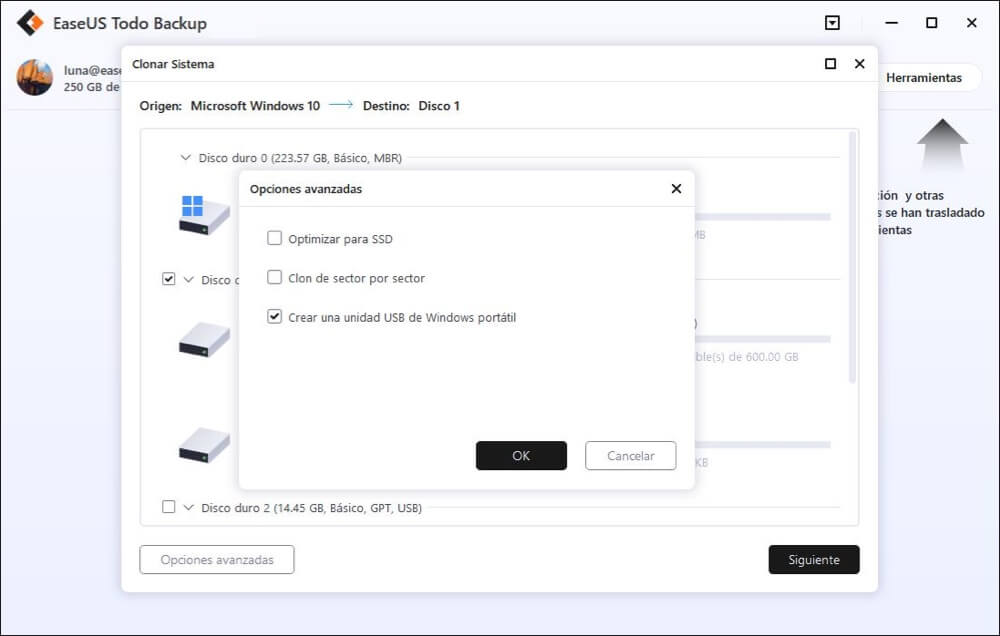
Paso 3. Haga clic en Opciones Avanzadas y marque Crear una unidad USB de Windows portátil.
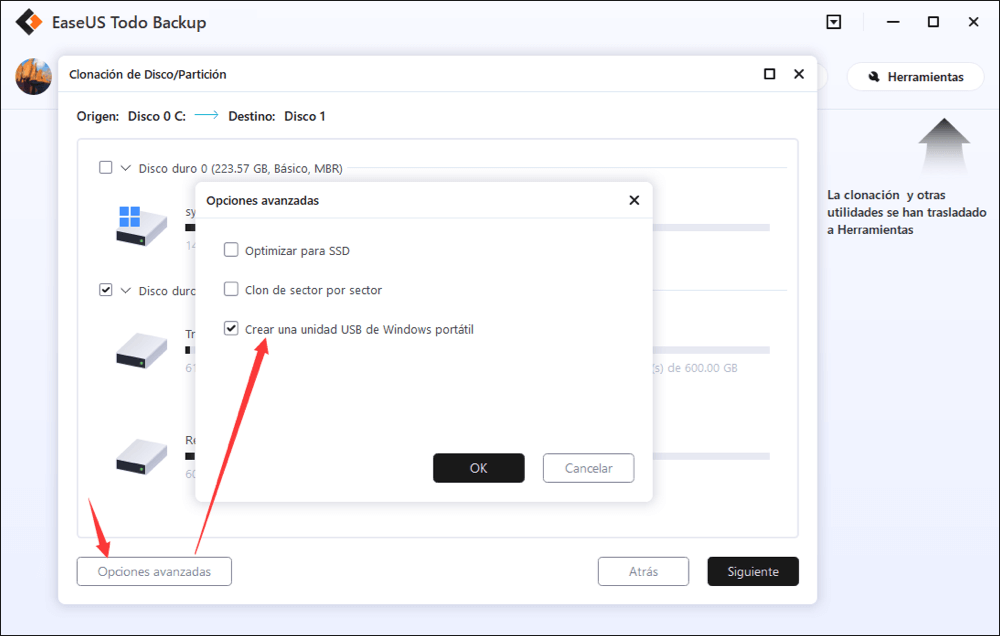
Paso 4. Pulse en Siguiente para iniciar la clonación de Windows 10 a USB.
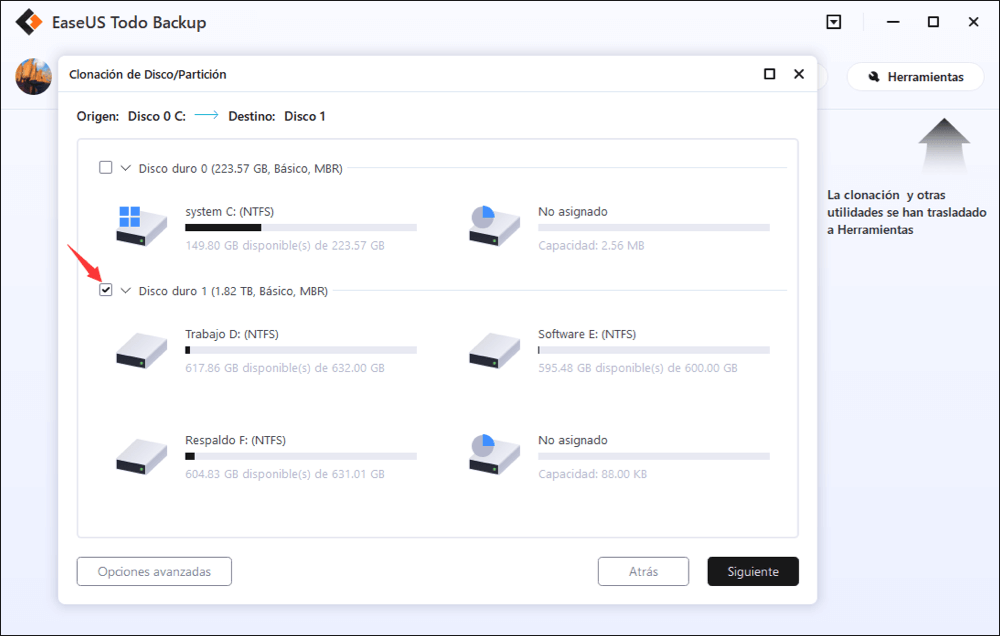
Por último, después de clonar el sistema en el usb, podrá migrar el sistema de Windows 10 a un hardware diferente.
¿Ha sido útil esta página?
Artículos Relacionados

EaseUS Todo Backup
Herramienta de copia de seguridad inteligente para sus archivos y todo el ordenador en Windows 11/10/8/7.
Descargar Gratis100% Seguro
Tamaño: 1.88MB
![]()
Temas Candentes
Premios y Reseñas
"Hacer copia de seguridad, restaurar y recuperar documentos, así como crear discos de emergencia y limpiar el disco duro por completo."
- Por Miguel

