Índice de la página
¿El disco duro de tu portátil es demasiado pequeño para almacenar muchos datos? ¿O el disco duro es demasiado antiguo para que tu ordenador funcione a una velocidad lenta? Para resolver estos problemas, lo mejor es actualizar el disco duro del portátil por un SSD. Pero sustituir el disco duro por un SSD eliminará el Windows.
¡Mantén la calma! Este artículo de EaseUS te explicará cómo actualizar HDD a SSD sin reinstalar Windows para mejorar el rendimiento. Date prisa y aprende cómo.
Antes de entrar en la información detallada sobre este tema, veamos qué necesitas preparar.
| 🧰Herramientas que utilizarás | EaseUS Disk Copy |
|
📃Preparaciones |
|
Descarga este impresionante software de clonación de discos aquí
¿Puedo actualizar HDD a SSD sin reinstalar Windows?
Sustituir un HDD por un SSD, especialmente el disco duro de un portátil antiguo, reducirá significativamente el tiempo que tarda en arrancar tu Windows, cargar programas, editar vídeos, jugar, transferir cantidades considerables de archivos, etc. Por tanto, merece la pena actualizar un disco duro por un SSD. Pero, ¿podemos sustituir el disco duro del portátil por un SSD sin reinstalar Windows?

La respuesta es sí. Al instalar un SSD en un portátil, en algunos foros te sugieren que sustituyas el disco duro del ordenador y reinstales el sistema operativo. Pero todo el proceso lleva algo de tiempo y es doloroso.
- Requiere una unidad USB de arranque o un disco de instalación de Windows para instalar Windows.
- El proceso se realizará en un entorno de recuperación de Windows, desconocido para la mayoría de los usuarios de ordenadores.
- El proceso eliminará archivos y aplicaciones que no vienen con el sistema operativo preinstalado. Por tanto, lo mejor sería hacer una copia de seguridad de los archivos en disco duro externo antes de reinstalar, por seguridad de los datos.
- Tras la instalación de Windows, tienes que configurar tus preferencias e instalar los programas que quieras utilizar.
¡Qué complicado! ¿verdad? ¿Hay alguna forma más fácil de instalar un SSD en un portátil sin tener que reinstalar Windows?
Sí, puedes clonar el disco duro de tu portátil en un SSD de tu ordenador Windows. Y todo, incluido el sistema operativo, los programas instalados, los archivos, los ajustes preestablecidos, etc., se conserva en el nuevo SSD tal como estaba en el disco antiguo.
Para ello, todo lo que necesitas es un programa para clonar disco de terceros. Pero, ¿qué software de clonación puedes utilizar para clonar tu HDD a SSD? ¡Sigue leyendo!
Mejor software de clonación de HDD a SSD - Descarga gratuita
Hay que tener en cuenta que clonar un disco duro es más difícil que copiar o hacer una copia de seguridad de un archivo. Para clonar un HDD a un SSD con éxito, lo mejor y más fiable es utilizar un software de clonación profesional. En este caso, EaseUS Disk Copy es muy útil.
EaseUS Disk Copy es un programa de clonación práctico y multifuncional para Windows 11, 10, 8 y 7. Puede ayudarte a clonar el sistema, el disco, la partición y transferir datos de una tarjeta SD a otra. Además, te permite migrar datos de un ordenador a otro, crear un disco de arranque WinPE y transferir un sistema operativo de un SSD a otro sin problemas.
Aquí tienes otras características de EaseUS Disk Copy (por nombrar algunas).
EaseUS Disk Copy
- Actualiza a un disco duro más grande sin reinstalar Windows
- Sustituye el disco duro de un portátil sin perder datos
- Múltiples fuentes de clonación: HDD, SSD, USB, Tarjeta SD, SSHD
- Clonar disco duro con sectores defectuosos mediante clonación sector a sector
- Redimensiona la partición en el proceso de clonación del disco
Aparte de los méritos mencionados, EaseUS Disk Copy tiene una velocidad de clonación más rápida y una interfaz intuitiva, que es adecuada tanto para novatos como para profesionales. Puede ayudarte a terminar tus tareas de clonación fácil y rápidamente. No dudes en descargarlo para satisfacer tus diversas necesidades de clonación.
Cómo cambiar el disco duro HDD por un SSD sin reinstalar Windows
Como se ha mencionado anteriormente, EaseUS Disk Copy puede ayudarte a clonar tu HDD a un SSD rápidamente y sin complicaciones gracias a su interfaz fácil de usar. Después de descargarlo en tu ordenador, sólo tienes que iniciarlo y seguir el procedimiento paso a paso que se indica a continuación para clonar un disco duro.
Aviso previo:
- La "Copia sector a sector" pide que el tamaño de tu disco de destino sea al menos igual o mayor que el del disco de origen. Deja esta opción sin marcar si quieres clonar un disco duro más grande en otro más pequeño.
- Todos los datos del disco de destino se borrarán por completo, así que ten cuidado.
Nota: Por favor, activa EaseUS Disk Copy para que el proceso de copia o clonación de discos sea fluido.
Paso 1. Descarga, instala y ejecuta EaseUS Disk Copy en tu PC.
Haz clic en Modo de disco y selecciona el disco de origen que quieres copiar o clonar. Haz clic en Siguiente para continuar.
Nota: El disco de destino debe ser al menos igual de grande o incluso mayor que el disco de origen si quieres copiar o clonar el disco de origen sector a sector.
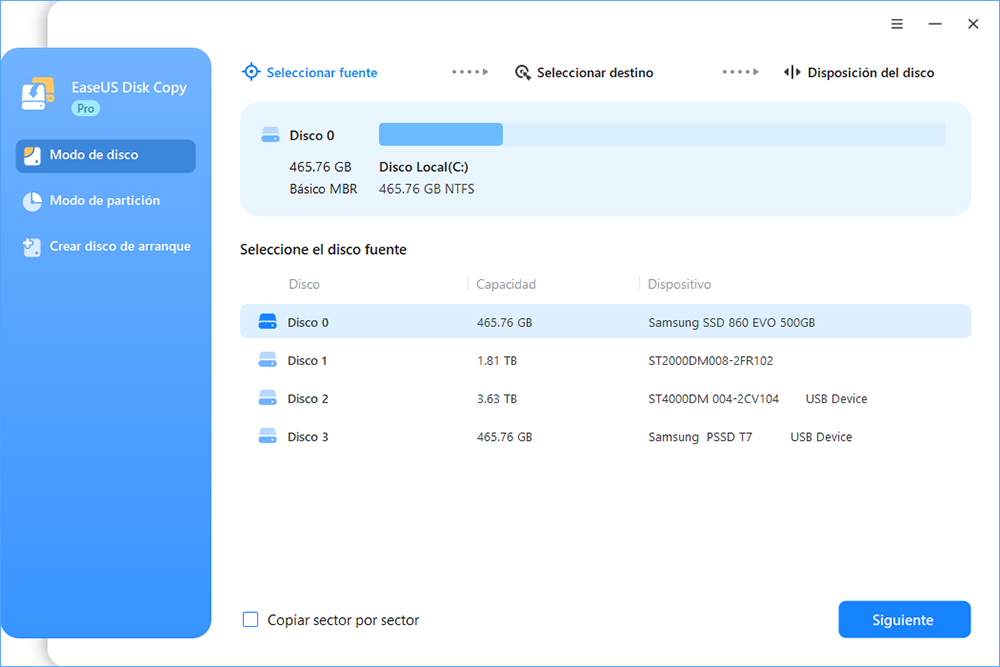
Paso 2. Selecciona el disco de destino donde quieres clonar/copiar el disco antiguo y haz clic en Siguiente para continuar.

Paso 3. Haz clic en Continuar para confirmar si el programa te pide que borres los datos del disco de destino.

Paso 4. Comprueba y edita la disposición del disco como Ajuste automático del disco, Copiar como origen o Editar disposición del disco.
Se recomienda Ajuste automático del disco.
Copiar como opción de origen copiará/clonará la misma disposición de las particiones de tu disco de origen al disco de destino.
Editar la distribución del disco te permite redimensionar o mover manualmente la distribución de las particiones en el disco de destino.
Si tu disco de destino es una unidad SSD, recuerda marcar la opción Comprobar si el destino es SSD.
Haz clic en Proceder para iniciar ahora el proceso de clonación o copia de discos.
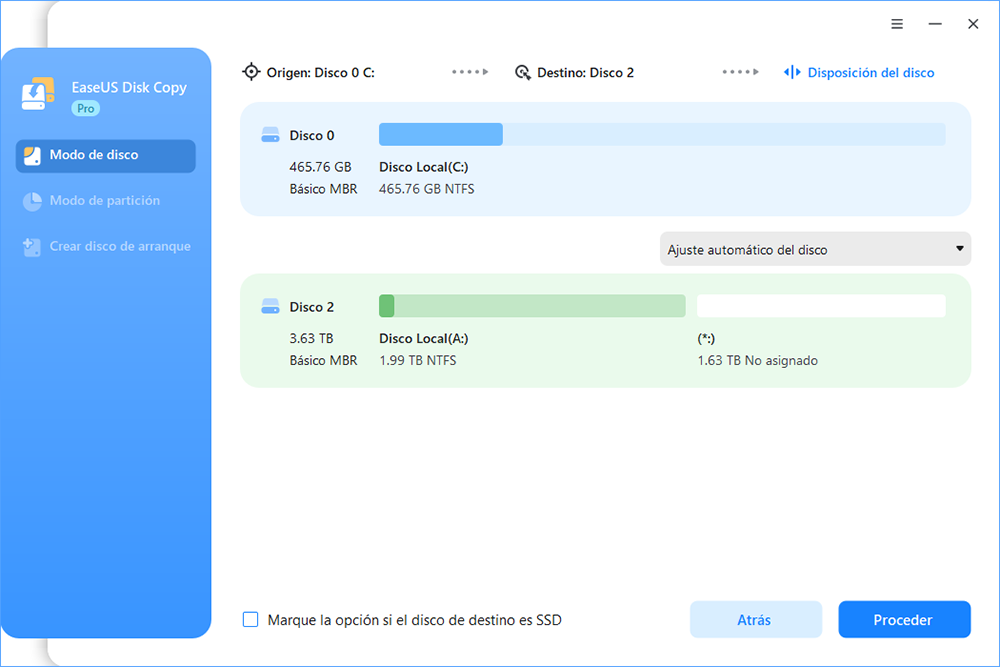
Si te gusta este artículo y te resulta útil, puedes compartirlo en tus plataformas sociales.
Consejo adicional: Cómo sustituir un HDD por un SSD en un portátil
Una vez finalizado el proceso de clonación, puedes cambiar el antiguo HDD por el nuevo SSD sin reinstalar Windows. A continuación te explicamos cómo hacerlo.
Paso 1. Quita todos los tornillos para abrir la carcasa trasera de tu portátil con el destornillador.
Paso 2. Busca el disco duro y quítale los cables de alimentación y otros cables de datos.
Paso 3. Saca el disco duro antiguo de la bandeja de la unidad después de quitar los tornillos.
Paso 4. Invierte los pasos para instalar la nueva unidad SSD. Instala la SSD en su lugar original, conecta todos los cables de datos y alimentación, atornilla la nueva unidad y cierra la carcasa trasera del portátil.
Paso 5. Reinicia tu PC y pulsa la tecla de la BIOS que aparece en la primera pantalla, normalmente ESC, Supr, F1, F2, F12, etc.
Paso 6. En la ventana de configuración de la BIOS, ve a la pestaña Arranque y elige el SSD clonado como primera opción de arranque.
Paso 7. Guarda los cambios y arranca Windows desde el nuevo SSD.
Ya está. Ahora, tu ordenador puede funcionar como siempre, con mejor rendimiento.
En resumen
Esto es todo sobre cómo actualizar HDD a SSD sin reinstalar Windows. Para ello, puedes clonar tu HDD en un SSD y luego instalar el SSD clonado en tu ordenador. Esto puede garantizar el éxito de la sustitución del disco duro por un SSD sin reinstalar Windows.
EaseUS Disk Copy será una ayuda excelente para permitirte actualizar el disco duro de un portátil con un SSD sin reinstalar el SO Windows. También puede ayudarte a realizar muchas otras tareas de clonación y resolver el error de que el disco duro clonado muestra un tamaño incorrecto. Hay más funciones prácticas esperando a que las descubras. ¡Descárgalo y pruébalo!
Preguntas frecuentes sobre cómo actualizar HDD a SSD
1. ¿Puedo cambiar mi disco duro a SSD sin perder datos?
Sí, puedes cambiar un HDD por un SSD sin perder datos. Todo lo que necesitas es utilizar una herramienta de clonación profesional como EaseUS Disk Copy para ayudarte a clonar un HDD a un SSD, que puede garantizar que todo lo que hay en el SSD es igual que en el HDD después de la clonación.
2. ¿Qué ocurre si sustituyo el HDD por un SSD?
Experimentarás una mejora en el rendimiento del ordenador. El rendimiento es uno de los principales factores que motivan a la gente a cambiar de una unidad HDD a una SSD. Los SSD pueden ser hasta diez veces más rápidos que los HDD, dependiendo del trabajo que se esté realizando. Una de las mejores cosas que puedes hacer para mejorar significativamente el rendimiento de tu ordenador antiguo es cambiar el disco duro por una unidad SSD.
3. ¿Qué hacer antes de cambiar el HDD por un SSD?
Para sustituir un HDD por un SSD, tienes que preparar lo siguiente:
- Un ordenador con Windows 7/8/10/11.
- Una nueva unidad SSD de mayor capacidad para alojar los datos de la unidad antigua.
- Formatea el nuevo SSD para que funcione correctamente tras la clonación.
- Cable conector SSD.
- Un destornillador.

EaseUS Disk Copy
EaseUS Disk Copy es una herramienta de clonación y migración de HDD/SSD bien diseñada y muy fácil de usar, una herramienta que debería ser ideal para cualquiera que desee migrar rápida y fácilmente un disco de sistema existente a un nuevo disco (o unidad SSD recién instalada) con el mínimo de configuración requerida.
EaseUS Disk Copy

Herramienta de clonación dedicada para satisfacer todas las necesidades de clonación de sistemas, discos y particiones.
Descargar gratisArtículos Populares
Febrero 20, 2023
![]()
Agosto 24, 2023
![]()
Julio 7, 2023
![]()
Sep 22, 2022
![]()
Marzo 20, 2023
![]()
Temas interesantes











