Tabla de Contenido
![]() Sobre el autor
Sobre el autor
![]() Artículos Relacionados
Artículos Relacionados
-
-
-
-
Mi unidad D ha desaparecido completamente de mi ordenador y no puedo encontrarla. No está en mi ordenador y no aparece cuando hago limpieza de disco. Alguien sabe cual puede ser el problema de mi ordenador
En la era digital moderna, los ordenadores son herramientas esenciales para nuestra vida personal y profesional. Sin embargo, algunos problemas técnicos, como la falta de una unidad D, pueden reducir seriamente su eficacia. El acceso a datos cruciales puede verse obstaculizado por este problema, que puede perjudicar el funcionamiento del ordenador. Este post examinará las causas de que falte una unidad D y repasará los posibles remedios para encontrar o resolver el problema.
| 🔮Prueba el software de recuperación de datos | Este método puede ser muy eficaz si faltan archivos o la unidad está dañada. El nivel de dificultad varía según el software; algunos tienen interfaces fáciles de usar, mientras que otros pueden ser más complejos. |
| 🧩Comprueba las conexiones físicas | Esta solución es relativamente eficaz y sencilla. Se puede hacer rápidamente y no requiere conocimientos técnicos avanzados. |
| 🔎Resolver conflictos de letras de unidad | Es moderadamente difícil, ya que requiere ciertos conocimientos técnicos para navegar por las opciones de Administración de Discos. |
| 🔧Ejecuta las Herramientas de Gestión de Disco | Se trata de un método eficaz y sencillo si la causa del problema son cables sueltos o dañados. Sin embargo, requiere conocimientos básicos de hardware informático, y una manipulación incorrecta puede provocar más problemas. |
| 🎒Restaurar la unidad D a partir de copias de seguridad | Esta solución es muy eficaz si se dispone de una copia de seguridad o de un punto de restauración. |
| 🖐️Utiliza los Servicios de Recuperación de Datos | Aunque es la forma más segura de solucionar el problema, puede que no sea la más eficaz, dependiendo del tiempo de espera de un técnico o del tiempo de respuesta de un servicio de recuperación de datos. |
Acerca del disco D
Un dispositivo crucial de almacenamiento de datos es la unidad D, que suele ser una unidad secundaria o particionada en un ordenador. Cada una de las varias unidades de un sistema informático tiene una función diferente, siendo la principal (a menudo la unidad C) la que contiene el sistema operativo y otras aplicaciones vitales.
La importancia de la unidad D proviene de su función de almacenar y proporcionar acceso a datos o archivos, por lo que su ausencia es una molestia importante. Los usuarios confían en la unidad D para almacenar datos e información que no sean datos del sistema. Como los datos del sistema están separados de los datos personales, se cree que mejora el rendimiento del sistema.
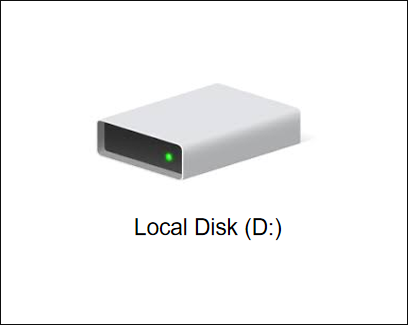
Disco C y Disco D: Todas las diferencias que debes conocer en 2024
Esta página compara la Unidad C con la Unidad D en detalle y ofrece una guía completa sobre la Unidad C frente a la Unidad D. Leer más >>
Posibles causas: ¿Por qué desaparece disco D?
La falta de una unidad D puede deberse a varios problemas relacionados con el hardware y el software. Aquí tienes las 5 razones principales:
- 🔌Cables desconectados o defectuosos. La unidad D puede parecer ausente si los cables que conectan la unidad al ordenador no están bien conectados o son defectuosos. Esto puede ocurrir si el cable se suelta o se daña, provocando una pérdida de conexión entre la unidad y el ordenador.
- 💽Hardware instalado o reconocido incorrectamente. Si la unidad D se ha instalado o sustituido recientemente, puede que el ordenador no la reconozca o instale correctamente. Esto puede hacer que el disco duro no aparece como ausente en el sistema.
- 🔢Conflictos de letras de unidad. A cada unidad de un sistema informático se le asigna una letra concreta, como C, D, E, etc. Si hay un conflicto en la asignación de letras de unidad, por ejemplo, si otro dispositivo o partición ya utiliza la letra de unidad D, puede que la unidad D no sea visible o accesible.
- ⚔️Controladores obsoletos o incompatibles. Los controladores son componentes de software que permiten al sistema operativo comunicarse con los dispositivos de hardware y controlarlos. Si los controladores de la unidad D están obsoletos o son incompatibles con el sistema operativo actual, pueden hacer que la unidad D desaparezca o sea inaccesible.
- 🗃️Archivos de sistema dañados o ausentes. Los archivos de sistema son esenciales para el correcto funcionamiento del sistema operativo y para interactuar con los dispositivos de hardware. Si falta algún archivo de sistema relacionado con la unidad D, puede hacer que no se reconozca la unidad o que falte en el sistema.
6 Soluciones: Soluciones para El disco local D desaparece
Una vez conocida la causa precisa de la desaparición repentina de la unidad D, puedes tomar algunas medidas de solución rápida para remediarlo en Windows 11/10. En esta sección se exponen 6 soluciones para restaurar la unidad D desaparecida y llevar a cabo su correcto funcionamiento.
Solución 1. Prueba el software de recuperación de datos para escanear y recuperar la unidad D
Millones de personas han utilizado EaseUS Data Recovery Wizard, un capaz programa de recuperación de discos duros, para recuperar fotos, documentos, películas, música y muchos otros tipos de elementos borrados u ocultos de una gran variedad de dispositivos de almacenamiento. Puede recuperar archivos perdidos permanentemente de un HDD, SSD, unidad flash USB o disco duro que desapareció de BIOS.
Tasa de Recuperación 99,7%
Calificación de Trustpilot 4,4
Descarga inmediatamente este potente programa de recuperación de archivos para recuperar archivos perdidos de una unidad D perdida.
Paso 1. Seleccione la partición donde ha perdido datos y pulse en el botón "Buscar datos perdidos". Si ha perdido partición, simplemente seleccione la Partición Perdida que se muestra en el software.

Paso 2. Primero EaseUS Data Recovery Wizard va a hacer un escaneo rápido para encontrar los archivos borrados. Después de que finalice, se iniciará un escaneo profundo de forma automática para encontrar más archivos perdidos. Si ha encontrado los archivos que desea en el resultado del escaneo rápido, puede detener el escaneo profundo ahorrando tiempo.
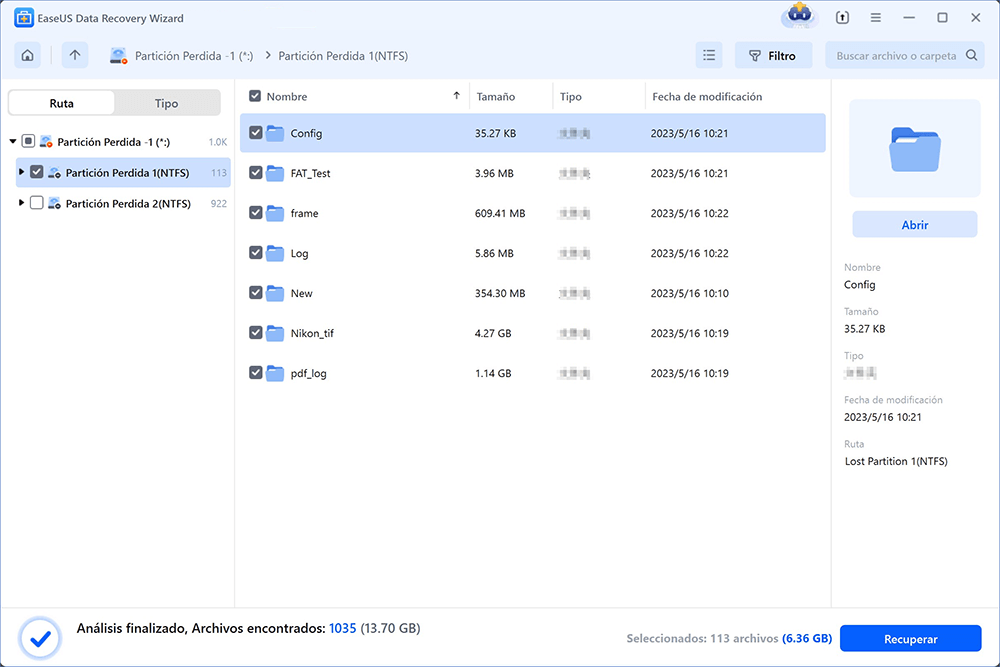
Paso 3. Cuando termina el escaneo profundo, puede buscar lo que desee por varias maneras que se detallan en la siguiente captura. Marque aquellos archivos que desee recuperar y haga clic en el botón "Recuperar" para recuperarlos de una vez. En el último paso debe elegir una ubicación diferente en lugar de la partición original para evitar la sobreescritura de datos.

Trucos que le ayudan a encontrar los archivos deseados fácilmente:
Filtro: una forma rápida para buscar archivos deseados por diferentes tipos.
Búsqueda personalizada: buscar directamente el nombre o el tipo del archivo.
Archivos RAW: buscar archivos que pierden nombres o rutas.
Conozcamos otras 5 formas diferentes de resolver el problema de la "unidad D ausente". Antes de eso, no olvides marcar este pasaje compartiéndolo en Facebook, Twitter o SNS.
Solución 2. Comprueba las conexiones físicas
Los cables problemáticos o una conexión floja son las causas habituales de los problemas de conexión que provocan la desaparición de la unidad D. Cómo hacer que tu disco duro aparezca en tu ordenador después de arreglar la conexión:
Paso 1. Apaga completamente el ordenador. Desconecta el cable de alimentación y retira la tapa de la carcasa.
Paso 2. Localiza el disco duro dentro de la unidad del sistema. Suele estar cerca de la fuente de alimentación.
Paso 3. Comprueba la conexión del cable SATA en ambos extremos (placa base y disco duro). Si están flojas, apriétalas. Si parecen dañados, sustitúyelos.
Paso 4. Vuelve a conectar el cable de alimentación, enciende el ordenador y comprueba si la unidad D está visible.
Solución 3. Resolver conflictos de letras de unidad
El problema de que falte la unidad D también puede solucionarse cambiando las letras de unidad de la unidad perdida. Si es así, podemos utilizar Diskpart o Administración de discos para dar una letra de unidad a la partición indicada con un asterisco. Los pasos son los siguientes:
Paso 1. Pulsa las teclas Windows + R para abrir el cuadro de diálogo Ejecutar.
Paso 2. Escribe diskmgmt.msc y pulsa intro para abrir Administración de discos.

Paso 3. Busca el disco que no tiene letra de unidad. Haz clic con el botón derecho y elige "Cambiar letra de unidad y rutas".
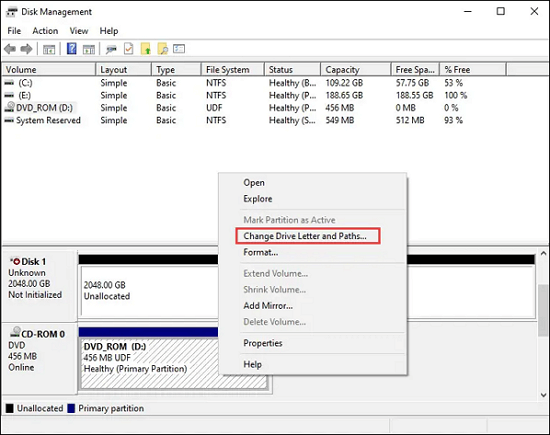
Paso 4. Haz clic en "Añadir" y asigna una nueva letra de unidad.
Paso 5. Haz clic en "Aceptar" para guardar los cambios y comprueba si la unidad D está visible.
Solución 4. Ejecuta las herramientas de gestión de discos para volver a escanear el disco
Puedes solucionar el problema de "Falta la unidad D" volviendo a escanear el disco de destino. Los pasos son los siguientes:
Paso 1. Pulsa Windows + X, y haz clic en "Administración de discos".
Paso 2. Localiza tu unidad D. Si no está, busca los espacios no asignados.
Paso 3. Haz clic con el botón derecho del ratón en "Acción" y selecciona "Volver a escanear discos" para localizar las unidades.

Paso 4. Reinicia el ordenador y comprueba si la unidad D está visible.
Solución 5. Restaurar la unidad D a partir de copias de seguridad
¿En qué otra cosa confiar para solucionar el problema de la unidad D que desaparece de repente o de cualquier otro disco duro desaparece Windows 10? Los pasos rápidos para ejecutar el modo solucionador de problemas son los siguientes:
Paso 1. Pulsa Windows + I para abrir Configuración.
Paso 2. Haz clic en "Actualización y Seguridad".

Paso 3. Haz clic en "Copia de seguridad" o "Recuperación" en función de la configuración de tu sistema.
Paso 4. Sigue las instrucciones para restaurar tu sistema o archivos desde la copia de seguridad o punto de restauración más recientes.
Solución 6. Utilizar servicios de recuperación de datos
Si todo lo demás falla, es hora de buscar ayuda profesional. Ponte en contacto con un servicio de asistencia técnica experimentado o con un profesional servicio de recuperación de datos. Disponen de herramientas avanzadas y experiencia para recuperar datos y solucionar problemas del disco duro.
Servicios de recuperación de datos de EaseUS
Haz clic aquí para ponerte en contacto con nuestros expertos y obtener una evaluación gratuita
Consulta con los expertos en recuperación de datos de EaseUS para obtener un servicio de recuperación manual personalizado. Podemos ofrecerte los siguientes servicios tras un diagnóstico GRATUITO
- Repara una estructura RAID dañada, un SO Windows que no arranca y un archivo de disco virtual dañado
- Recuperar/reparar partición perdida y unidad re-particionada
- Desformatea el disco duro y repara la unidad sin formato (unidad encriptada con Bitlocker)
- Arreglar discos que se convierten en particiones protegidas por GPT
Prevenciones: Cómo proteger tu disco local para que no desaparezca
Podemos sufrir pérdidas de datos tanto en nuestra vida cotidiana como en el trabajo. Por ello, es fundamental que cultivemos las medidas preventivas que son cruciales para mitigar la aparición de una unidad D perdida.
- Las copias de seguridad periódicas son una práctica clave para evitar la pérdida de datos.
- Mantener actualizados los controladores de hardware y los archivos de sistema.
- El mantenimiento rutinario del sistema y las comprobaciones del disco ayudan a la detección precoz.
- Comprender y evitar las acciones que pueden provocar la desaparición de una unidad D.
Conclusión
Por ello, en este artículo hemos tratado con gran detalle las causas de la falta de la unidad D en Windows 11/10. Además, hemos visto diversas técnicas para localizar y solucionar los problemas. Como resultado, serás un experto en solucionar el problema de la unidad D desaparecida la próxima vez que surja. No olvides probar primero EaseUS Data Recovery Wizard para recuperar tus datos.
Tasa de Recuperación 99,7%
Calificación de Trustpilot 4,4
Preguntas frecuentes sobre Desaparece disco D
Si todavía tienes algunas preguntas sobre la recuperación de discos duros, consulta las respuestas rápidas que aparecen a continuación para ayudarte:
1. ¿Por qué desaparece el disco local D?
El disco D que Desaparece puede deberse a varios motivos:
- La unidad de CD o DVD ocupa la letra de unidad D
- El disco D está oculto
- Archivos del sistema dañados o ausentes
- Controladores anticuados o incompatibles
- Conflictos de letras de unidad
2. ¿Cómo arreglo el disco D perdido?
Puedes probar el método mencionado en este artículo:
- Prueba el programa de recuperación de datos
- Comprueba las conexiones físicas
- Resuelve los conflictos de letras de unidad
- Ejecuta las herramientas de gestión de disco
- Restaurar la unidad D a partir de copias de seguridad
- Utiliza servicios de recuperación de datos
3. ¿Por qué no puedo ver el disco D?
El sistema utiliza una unidad de CD o DVD para instalar las actualizaciones una vez descargadas. Conserva las mismas iniciales que la letra de la unidad tras un reinicio. Como resultado, podrías notar que la unidad D está ausente del sistema. Cambiar el nombre de la unidad de DVD en la Administración de discos de Windows es una solución rápida para este problema.
4. ¿Cómo recupero una unidad D perdida en Windows 10?
Desde la barra de tareas, inicia el Explorador de archivos.
Elige "Ver" > "Opciones" > " Cambiar opciones de carpeta y búsqueda"
Elige "Mostrar archivos ocultos", carpetas y unidades en "Opciones avanzadas", en la pestaña "Ver", y luego haz clic en "Aceptar".
Sobre el autor
Pedro es un editor experimentado de EaseUS centrado en la redacción de temas sobre tecnología. Familiarizado con todo tipo de software de recuperación de datos, copia de seguridad y restauración, software de edición de vídeo y grabación de pantalla, etc. Todos los temas que elige están orientados a proporcionar información más instructiva a los usuarios.
Artículos Relacionados
