Tabla de Contenido
![]() Sobre el autor
Sobre el autor
![]() Artículos Relacionados
Artículos Relacionados
-
-
-
-
Diskpart, una herramienta de línea de comandos gratuita integrada en Windows y diseñada para la gestión de discos, que no echarás de menos como usuario de PC. Una de sus funciones más utilizadas es el comando limpiar, con el que puedes limpiar un disco con un solo clic.
El comando DiskPart clean eliminará la(s) partición(es) de disco seleccionada(s) con todos los datos existentes, no importa si has seleccionado limpiar un volumen simple o un disco entero.
- 😨Accidentalmente limpiado diskpart por el comando "clean" (1 ª y 2 ª operaciones) son recuperables.
- 🎚️Ni los datos ni las particiones se pueden recuperar después de ejecutar el comando "limpiar todo" (3ª operación).

Si has cometido un comando clean en un disco o una partición, no te preocupes. Deja de utilizar tu disco duro o dispositivo de almacenamiento y aplica las soluciones proporcionadas en esta página para deshacer el comando clean de diskpart y rescatar inmediatamente tus archivos importantes y particiones de disco.
Solución 1. Restaurar datos tras limpiar accidentalmente el disco DiskPart
Aplicable a: Recuperación urgente e inmediata de datos
Tras ejecutar el comando DiskPart clean en un disco o una partición, la tarea más urgente es restaurar todos los archivos esenciales. Para asegurarte de que tu dispositivo y tus datos son utilizables, tendrás que ejecutar dos operaciones:
1. Restaurar datos perdidos de un disco o partición limpios
Como hemos dicho, sólo se pueden restaurar los datos eliminados mediante el comando "limpiar". Si has ejecutado operaciones de "limpiar todo", pasa a la siguiente parte para hacer que tu disco o partición sea reutilizable para guardar datos de nuevo.
Entonces, ¿qué herramienta puede recuperar el comando diskpart y recuperar partición borrada con Diskpart? Normalmente, todos los programas profesionales de recuperación de datos pueden hacerlo. En este caso, te recomendamos que pruebes EaseUS Data Recovery Wizard.
Puede escanear en profundidad el disco duro o la partición limpiados con Diskpart para encontrar y recuperar datos del disco duro borrado en sólo 3 sencillos pasos.
Tasa de Recuperación 99,7%
Calificación de Trustpilot 4,4
Para una recuperación de datos ilimitada, la activación será una sabia decisión para un proceso de recuperación de datos del disco duro sin problemas. Por supuesto, también puedes probar la edición gratuita - EaseUS Data Recovery Wizard Free si los datos de tu disco son inferiores a 2 GB.
Paso 1. Seleccionar una unidad para escanear
Para empezar a recuperar archivos borrados de DiskPart, debes determinar dónde se guardaban los archivos antes de la eliminación. EaseUS Data Recovery Wizard listará todas las unidades cargadas en tu PC, así que te toca seleccionar la unidad correcta para escanear. Sitúa el puntero del ratón sobre la unidad y haz clic en "Buscar datos perdidos".

Paso 2. Comprueba los resultados del escaneado
Tras el proceso de escaneado, selecciona las carpetas "Archivos eliminados" y "Otros archivos perdidos" en el panel izquierdo. A continuación, haz clic en "Filtro" para mostrar sólo los tipos de archivos especificados, como imágenes, vídeos, documentos de Word, archivos PDF, etc.

Paso 3. Vista previa y recuperación
Una vez localizados los archivos deseados que fueron borrados por DiskPart, podrás hacer doble clic en los archivos uno a uno para previsualizarlos, o utilizar el botón "Previsualizar" para comprobar su integridad. Por último, haz clic en "Recuperar". Deberás elegir una unidad diferente para guardar los archivos recuperados para evitar la sobreescritura de datos.

# 2. Haz que el disco/partición limpiado vuelva a ser utilizable con la Gestión de discos
Tras restaurar los datos perdidos con el comando de limpieza de DiskPart, lo siguiente que debes hacer es volver a crear particiones en el disco duro o en dispositivos de almacenamiento externos con la Gestión de discos:
Si has limpiado un disco, abre la Gestión de discos, localiza el disco limpiado y haz clic con el botón derecho del ratón, selecciona primero "Inicializarlo". Si limpiaste un dispositivo de almacenamiento externo, conéctalo a tu PC.
Paso 1. Abre Administración de discos, haz clic con el botón derecho en el espacio no asignado del disco o dispositivo de almacenamiento externo.
Paso 2. Selecciona "Nuevo Volumen Simple".

Paso 3. Establece el tamaño de la partición, el nuevo sistema de archivos - NTFS, la letra de la unidad, etc. Pulsa "Finalizar" para completar la creación de una nueva partición.
Repite el proceso varias veces si has limpiado un disco entero.

Ahora, puedes volver a liberar tu disco o partición para guardar datos de nuevo.
Solución 2. Deshacer Clean Diskpart utilizando un software de recuperación de particiones
Aplicable a: Recuperación de particiones de una sola vez, simple y eficaz
Otra solución alternativa que puedes probar es aplicar un fiable software de recuperación de particiones para obtener ayuda. En este caso, nos gustaría recomendarte que pruebes EaseUS Partition Recovery. Con él, puedes escanear directamente todo el disco, restaurando toda la partición eliminada con los datos juntos en unos simples clics:
Para Windows 10/8/7/Vista/XP
Paso 1: Ejecute EaseUS Partition Recovery en su PC.
Seleccione el disco o dispositivo donde ha perdido la(s) partición(es), haga clic en "Analizar" para continuar.
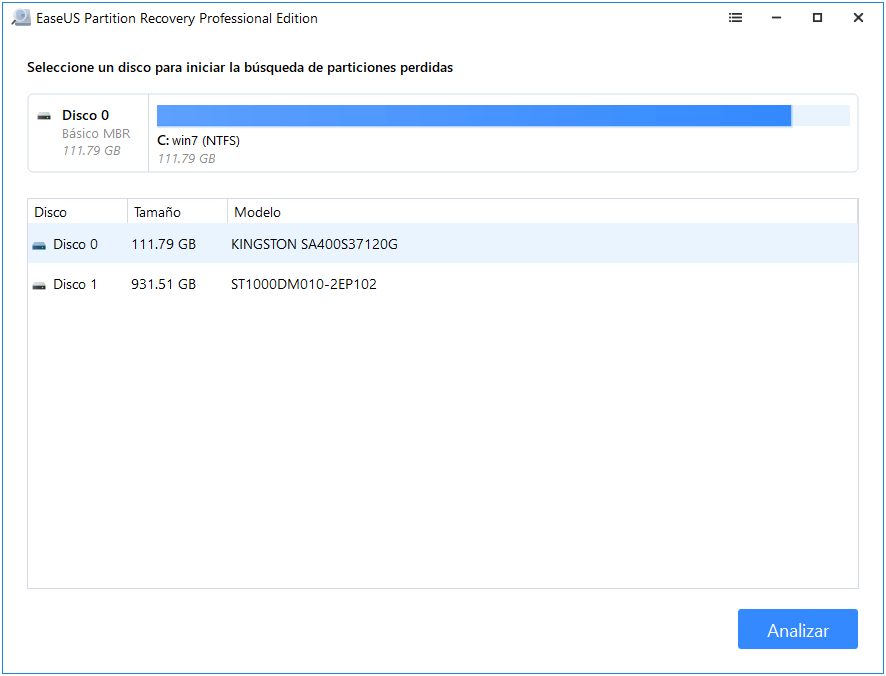
Paso 2: Espere a que el proceso de escaneo se complete.
Deje que el programa escanee el disco seleccionado y encuentre la(s) partición(es) perdida(s).
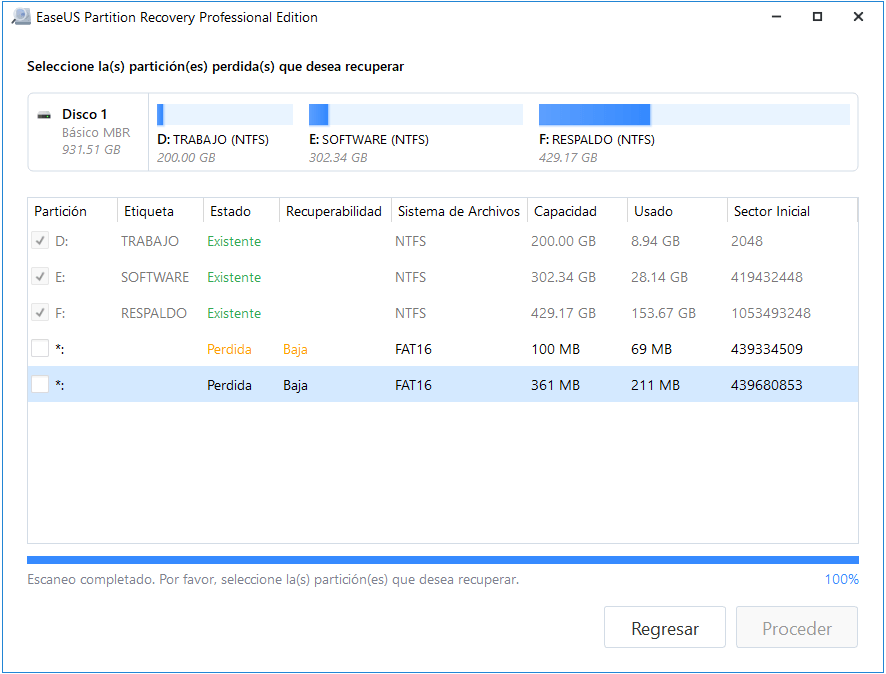
Paso 3: Previsualice y restaure la(s) partición(es) perdida(s).
Haga doble clic en la partición que está marcada como "Perdida" con "Buena" capacidad de recuperación.
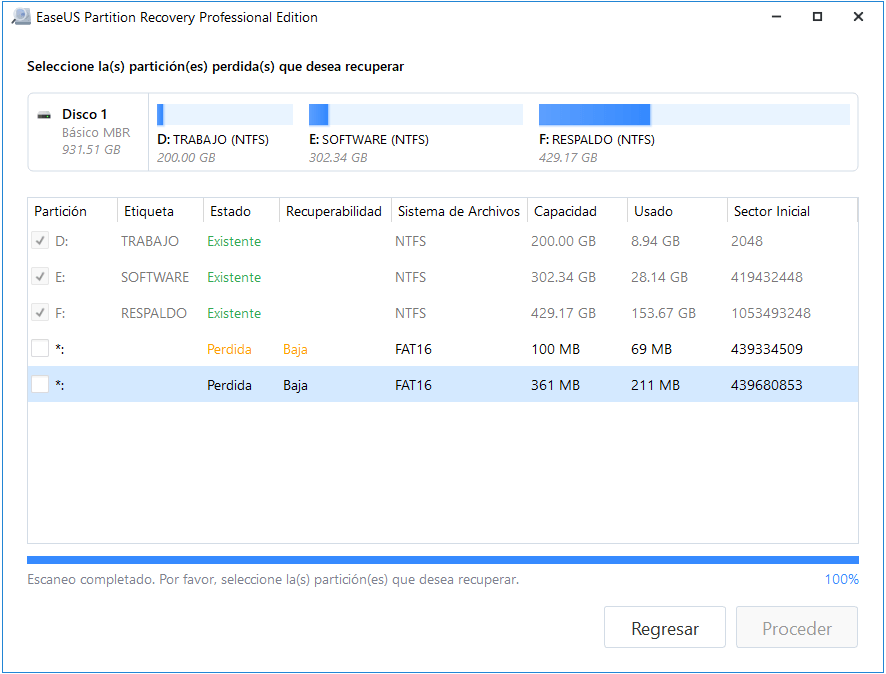
Previsualice el contenido de la partición perdida. Haga clic en "Aceptar" y haga clic en "Proceder" para comenzar a restaurar la partición perdida.
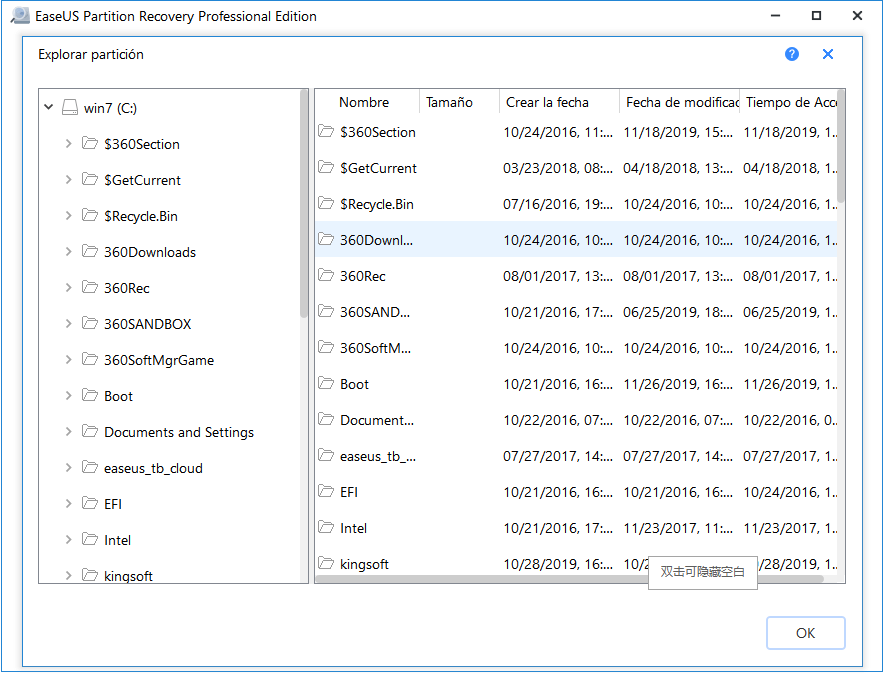
Paso 4: Haga clic en "Recuperar ahora" para finalizar el proceso de recuperación de la partición
Nota: Si el programa le advierte de que hay un conflicto, primero haga una copia de seguridad de la partición listada con los datos esenciales en un disco duro externo. Luego ejecute la operación final para restaurar su partición perdida.
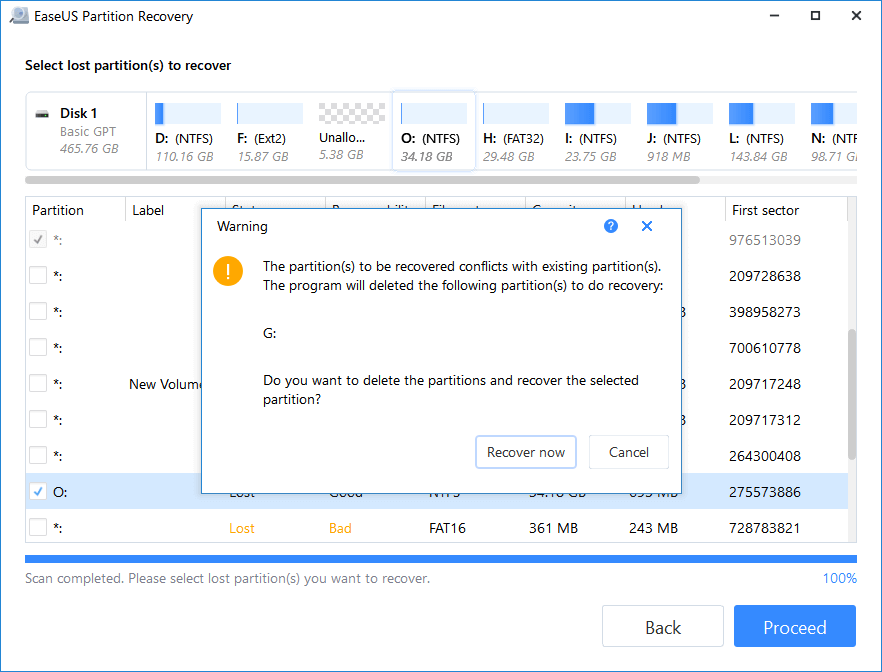
Consejos para proteger los datos del comando de limpieza de DiskPart
En resumen, no basta con conocer las soluciones de deshacer el comando DiskPart clean y restaurar los datos perdidos. Lo más importante es proteger tus datos y particiones de disco. Y aquí tienes dos consejos útiles que te ayudarán:
1. Haz copias de seguridad de los datos valiosos para evitar desastres por pérdida de datos
Además, es necesario crear una copia de seguridad de los datos valiosos del disco duro del ordenador en un dispositivo de almacenamiento externo. EaseUS Todo Backup te permite hacer copias de seguridad de los datos y de la partición del disco en sólo tres pasos. Con las copias de seguridad, siempre podrás sobrevivir a los desastres de pérdida de datos.
Paso 1. Ejecuta EaseUS Todo Backup y elige "Copia de seguridad de disco/partición".
Paso 2. Elige la partición del disco de la que quieras hacer una copia de seguridad. A continuación, selecciona el destino donde quieres guardar el archivo de copia de seguridad.
Paso 3. Haz clic en "Continuar" para iniciar el proceso de copia de seguridad de los datos.
2. Ten cuidado al utilizar el comando limpiar en DiskPart
Por favor, ten mucho cuidado y asegúrate de que se ha hecho una copia de seguridad de todos los datos esenciales de tu disco antes de ejecutar el comando limpiar en una partición de disco o en un dispositivo de almacenamiento externo. Siempre que planees ejecutar un comando de limpieza utilizando DiskPart, asegúrate de haber hecho una copia de seguridad de los datos valiosos con antelación.
En conclusión
En esta página describimos los comandos "limpiar" y "limpiar todo" y el significado del comando DiskPart. Después de ejecutar un comando "limpiar" en tu unidad, aún puedes restaurar los datos y la partición eliminados.
Para invertir el comando DiskPart clean. Primero, no alteres tu unidad de ninguna manera. Después, busca la ayuda de un método de confianza. Puedes restaurar todos tus datos y particiones aunque sólo hayas utilizado "diskpart clean" utilizando una herramienta de recuperación de particiones, el software de recuperación de datos EaseUS o servicios de recuperación de datos.
Preguntas frecuentes sobre limpiar el disco usando Diskpart por accidente
Aquí tienes 4 preguntas adicionales sobre la limpieza accidental del disco Diskpart. Consulta aquí las respuestas.
1. ¿Cómo deshago un diskpart Clean?
No, el comando diskpart clean no se puede anular. El espacio no asignado puede utilizarse para crear una nueva partición, pero formatearla no restaurará tus datos. En cambio, hará que restaurar la partición limpiada sea más difícil. No ejecutes ningún comando adicional si ejecutas involuntariamente el comando clean.
2. ¿Diskpart Clean borrará archivos?
Diskpart Borrar/Limpiar borrará y destruirá completamente todos los datos del disco elegido. Asegúrate de que estás borrando el disco correcto. Introduce clean en el indicador diskpart después de escribirlo. Se han borrado los datos, la partición y la firma de la unidad.
3. ¿Cómo restaurar la partición utilizando CMD?
Sigue estos pasos para recuperar una partición: En el cuadro de búsqueda de Windows, escribe "CMD". Haz clic en "Ejecutar como administrador" en el menú contextual de la aplicación "Símbolo del sistema". Introduce el siguiente comando: Pulsa "Intro" después de escribir "chkdsk X: /f/r/x" (cambia "X" por la letra de la unidad de la partición dañada).
4.¿Cómo detengo la limpieza de todos los comandos en DiskPart?
Sin embargo, como puedes ver en la captura de pantalla de la derecha, no es así. Algunos sitios web sugieren que puedes detenerlo utilizando el comando DISCO DESACTIVADO/DISCO DESACTIVADO o pulsando CNTL+C para finalizar DISKPART. Un comando LIMPIAR TODO sólo se puede terminar finalizando el disco: Para un disco interno, esto implica reiniciarlo.
Sobre el autor
Pedro es un editor experimentado de EaseUS centrado en la redacción de temas sobre tecnología. Familiarizado con todo tipo de software de recuperación de datos, copia de seguridad y restauración, software de edición de vídeo y grabación de pantalla, etc. Todos los temas que elige están orientados a proporcionar información más instructiva a los usuarios.
Artículos Relacionados
-
EaseUS Data Recovery Wizard Technician 14.2 Crack + Código de Licencia
![Pedro]() Pedro
2024/05/29
Pedro
2024/05/29 -
¿Cómo recuperar archivos borrados en Windows 11? [Guía Definitiva]
![Luna]() Luna
2024/05/29
Luna
2024/05/29
-
Cómo recuperar archivos borrados de USB con símbolo de sistema CMD
![Pedro]() Pedro
2024/05/29
Pedro
2024/05/29 -
Herramienta de formateo & reparación de Lexar USB
![Pedro]() Pedro
2024/05/29
Pedro
2024/05/29
