Tabla de Contenido
![]() Sobre el autor
Sobre el autor
![]() Artículos Relacionados
Artículos Relacionados
-
-
-
-
¿Qué significa 'No se ha encontrado el dispositivo de arranque'?
Algunos usuarios han informado de un error al arrancar ordenadores Acer, Dell o HP que dice "PXE-MOF: Saliendo de PXE ROM. No hay dispositivo de arranque, inserta el disco de arranque y pulsa cualquier tecla".
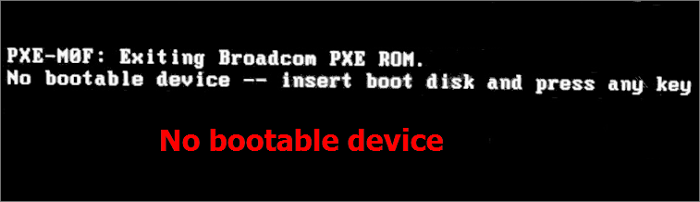
El error No hay dispositivo de arranque significa que el sistema operativo Windows no puede encontrar un dispositivo de almacenamiento que contenga los archivos y unidades de arranque necesarios para arrancar el sistema. El hardware de almacenamiento puede ser un disco duro, una unidad SSD, un DVD, una unidad de CD-ROM o una unidad flash USB.
Los usuarios normales pueden asustarse y no tener ni idea cuando aparece en pantalla un error de "no hay dispositivo de arranque", en cuyo caso no sólo no podrás abrir el ordenador, sino que también puedes perder datos si no lo solucionas adecuadamente. Pero no te preocupes. Puedes consultar este tutorial para solucionar el problema del dispositivo no arrancable sin pérdida de datos.
¿Qué causa el error "Dispositivo de Arranque No Encontrado" en Windows 10?
No hay dispositivo de arranque cuando el ordenador no puede encontrar el dispositivo o archivo que arranca el sistema. Algunas posibles razones de este problema son:
- No se detecta el disco duro o la partición de arranque.
- Orden de arranque incorrecto, el ordenador está configurado para arrancar desde un dispositivo no arrancable.
- El MBR (Master Boot Record) está dañado.
- El disco duro se corrompe.
- El archivo del sistema operativo está dañado.
Parte 1. Primero recuperar datos de un portátil/PC que no arranca
Como las causas de que el ordenador no arranque varían, puede que tengas que probar distintas soluciones para solucionar el error. Pero si un problema en el disco duro o en el sistema hace que el ordenador no arranque, las cosas se pueden complicar. Para evitar el riesgo de pérdida de datos durante la reparación del problema, te recomendamos encarecidamente que primero exportes una copia de seguridad de tus datos.
¿Cómo recuperar datos de un ordenador que no se enciende? Utiliza EaseUS Data Recovery Wizard, una herramienta de recuperación de datos famosa en todo el mundo que te permite crear una unidad USB de arranque y restaurar datos en el entorno WinPE.
Tasa de Recuperación 99,7%
Calificación de Trustpilot 4,4
Puedes utilizar este software avanzado de recuperación de datos para recuperar archivos borrados permanentemente de discos duros, SSD, unidades flash USB, tarjetas SD o pen drives en ordenadores Windows 10 y Mac.
Paso 1. Crea un disco de arranque
Ejecuta EaseUS Data Recovery Wizard, elige "PC Caído" y haz clic en "Ir a Recuperación".

Selecciona un USB vacío para crear la unidad de arranque y haz clic en "Crear".
Advertencia: Cuando crees un disco de arranque, EaseUS Data Recovery Wizard borrará todos los datos guardados en la unidad USB. Haz una copia de seguridad previa de los datos importantes.

Paso 2. Arranca el ordenador desde el USB de arranque
Conecta el disco de arranque al PC que no arranca y cambia la secuencia de arranque de tu ordenador en BIOS. Para la mayoría de los usuarios, funciona bien reiniciar el ordenador y pulsar F2 simultáneamente para entrar en BIOS.
Configura para arrancar el PC desde "Dispositivos Extraíbles" (disco USB de arranque) más allá del disco duro. Pulsa "F10" para guardar y salir.

Paso 3. Recuperar datos de un sistema/PC averiado
Tras arrancar desde el disco de arranque de EaseUS Data Recovery Wizard, selecciona la unidad que deseas escanear para encontrar todos tus archivos perdidos. Previsualiza y recupera los archivos que necesites en una ubicación segura.

Después de recuperar los archivos importantes, puedes estar tranquilo y utilizar con valentía los siguientes métodos para solucionar el error de dispositivo no arrancable.
Parte 2. Solucionar error Dispositivo de Arranque No Encontrado
| Soluciones viables | Solución de problemas paso a paso |
|---|---|
| Comprueba la conexión del disco duro | Apaga completamente tu portátil o PC. Desenchufa el cable de alimentación...Pasos completos |
| Establecer la unidad como dispositivo de arranque | Reinicia tu ordenador pulsando repetidamente la tecla F10 para entrar en la BIOS...Pasos completos |
| Utiliza los Servicios de Reparación de Ventanas | Utiliza los servicios de reparación de Windows para solucionar todos los problemas de inicio de Windows como BSOD, fallo de arranque...Pasos completos |
| Arreglar MBR dañado | Inicia EaseUS Partition Master, haz clic en "WinPE Creator" en la barra de herramientas...Pasos completos |
| Reparar archivos del sistema | Introduce la unidad de soporte de instalación de Windows o el CD en tu ordenador...Pasos completos |
| Arreglar el sistema de archivos | Arranca tu ordenador desde el medio de instalación de Windows...Pasos completos |
Solución 1. Comprueba la conexión del disco duro para arreglar la falta de dispositivo de arranque
Al principio, debes asegurarte de que el disco duro de arranque está conectado correctamente al ordenador. Si la conexión entre el disco del sistema y el ordenador está suelta, es posible que el ordenador no pueda detectar el disco duro de arranque, y te encontrarás con el problema de que no hay dispositivo de arranque.
Nota: Es fácil comprobar la conexión del hardware en los ordenadores de sobremesa. Pero desmontar un portátil es bastante complicado. Te recomendamos encarecidamente que busques ayuda profesional.
Paso 1. Apaga completamente tu portátil o PC.
Paso 2. Desenchufa el cable de alimentación y abre la carcasa.
Paso 3. Comprueba o cambia el cable SATA. Asegúrate de que la conexión está bien establecida entre la placa base y el disco duro o SSD.
Paso 4. Vuelve a montar el ordenador y reinícialo para ver si arranca con normalidad.
Solución 2. Establece el disco duro de arranque como dispositivo de arranque
Si tu ordenador está configurado para arrancar desde un disco o dispositivo no arrancable, aparecerá definitivamente el problema del dispositivo no arrancable. Puedes cambiar el orden de arranque en la BIOS con los pasos que se indican a continuación.
Lectura relacionada: UEFI vs. BIOS: Cuál es la diferencia y cuál es mejor
Paso 1. Reinicia tu ordenador pulsando repetidamente la tecla F10 para entrar en el menú de configuración de la BIOS. También puedes pulsar ESC, F1, F2 o F8 en lugar de F10 en función del mensaje que aparezca en pantalla.
Paso 2. Pulsa la tecla de flecha derecha del teclado hasta que se abra la pestaña Arranque.
Paso 3. Pulsa + o - para mover el Disco Duro al principio de la lista de orden de arranque
Paso 4. Pulsa F10 para guardar y salir. A continuación, reinicia el ordenador.

Solución 3. Soluciona el error del dispositivo de arranque con los servicios de reparación de Windows
Una forma eficaz de solucionar los problemas de arranque de Windows 10 es utilizar los servicios de recuperación de datos manuales de Windows. El equipo técnico profesional de EaseUS puede ayudarte a solucionar cualquier error de arranque del sistema, incluyendo fallos del sistema, BSOD, dispositivos que no arrancan, etc.
EaseUS Servicios de Recuperación de Windows
Haz clic aquí para ponerte en contacto con nuestros expertos y obtener una evaluación gratuita
Consulta con los expertos en recuperación de datos de EaseUS para obtener un servicio de recuperación manual personalizado. Podemos ofrecerte los siguientes servicios tras un diagnóstico GRATUITO:
- Soluciona los problemas de arranque de Windows, incluido el BSOD
- Solucionar el error de Windows y configurar el entorno de Windows
- Restaurar el sistema cuando no arranca
- Optimizar el ordenador Windows para que funcione rápidamente
Solución 4. Arregla el MBR dañado para solucionar el error "No se ha encontrado el dispositivo de arranque"
MBR significa Registro Maestro de Arranque y es el primer sector que debe leer un PC cuando se abre para acceder a un disco duro. Si el MBR está corrupto o dañado debido a un ataque de virus, a un corte de corriente o a sectores defectuosos, es posible que aparezca el error No se han encontrado dispositivos de arranque.
Puedes arreglar fácilmente el MBR dañado utilizando EaseUS Partition Master, una herramienta avanzada de gestión de discos. Puede gestionar tu disco duro de todas las formas posibles, como redimensionar/mover particiones para solucionar problemas de poco espacio en disco, fusionar particiones, crear/eliminar/formatear particiones, clonar disco duro, borrar datos y convertir discos/particiones.
Descarga esta herramienta de particionado de disco de Windows 10 para reparar el MBR dañado con guías paso a paso.
Windows 11/10/8/7100% Seguro
Paso 1. Crear un disco de arranque WinPE
- Inicie EaseUS Partition Master, y haga clic en "Medio de arranque" en la barra de herramientas. Seleccione "Crear medios de arranque".
- Haga clic en "Siguiente" para terminar el proceso.

Paso 2. Arranque de EaseUS Partition Master Bootable USB
- Conecte el USB o CD/DVD de arranque a su PC.
- Pulse F2 o Del cuando reinicie el ordenador para entrar en la pantalla de la BIOS. Configure y arranque su ordenador desde "Dispositivos extraíbles" o "Unidad de CD-ROM". Y entonces EaseUS Partition Master se ejecutará automáticamente.
Paso 3. Reconstruir MBR
- Haga clic en "Herramientas" y elija "Reconstruir MBR".

- Haga clic en el botón "Reconstruir" para construir el MBR.

Solución 5. Reparar archivos de sistema con medios de instalación
Puede que te aparezca el error "No hay dispositivo de arranque" cuando los archivos de sistema del disco duro están dañados. Puedes intentar reparar el archivo con el siguiente método para ver si se soluciona el problema.
Paso 1. Coloca la unidad multimedia o el CD de instalación de Windows en tu ordenador y arranca desde él de la forma indicada en el Arreglo 2.
Paso 2. Elige el idioma y la región y, a continuación, haz clic en "Reparar el ordenador".

Paso 3. Para los usuarios de Windows 10, selecciona "Solucionar problemas > Opciones avanzadas > Símbolo del sistema".

Para los usuarios de Windows 7, en la pantalla Opciones de recuperación del sistema, elige "Utilizar herramientas de recuperación que pueden ayudar a solucionar problemas al iniciar Windows... > Símbolo del sistema".

Paso 4. En Símbolo del sistema, escribe las líneas de comando SFC y pulsa Intro después de cada una. El comando sfc /scannow analiza la integridad de todos los archivos protegidos del sistema operativo y sustituye las versiones incorrectas, corruptas, modificadas o dañadas por las versiones correctas siempre que sea posible.
sfc /scannow /offbootdir=c:\ /offwindir=d:\windows
C es la unidad del sistema. Puedes cambiar la letra de la unidad según tus necesidades.
Solución 6. Arreglar el Sistema de Archivos del Disco Duro de Arranque
Si el sistema de archivos del disco de arranque está dañado, el disco duro no puede arrancar con normalidad y muestra el error No hay dispositivo de arranque. Puedes intentar reparar el sistema de archivos dañado con el comando CHKDSK.
Si no estás familiarizado con CMD y no te sientes seguro utilizándolo, puedes aplicar una alternativa sencilla a CHKDSK: el gestor de particiones EaseUS para comprobar y reparar los errores del disco duro con unos simples clics.
Paso 1. Arranca tu ordenador desde el medio de instalación de Windows con las formas anteriores.
Paso 2. Accede al Símbolo del sistema. Introduce el siguiente comando y pulsa Intro.
chkdsk E: /f /r /x ("E" significa la letra de la unidad de la partición que quieres reparar, puedes sustituirla).
Paso 3. Espera a que se complete el proceso.

Conclusiones
El error Dispositivo de Arranque No Encontrado en ordenadores Acer, HP, Dell y otros es bastante molesto. Este artículo recoge las cinco soluciones más eficaces para ayudarte a resolver el problema.
Primero puedes comprobar el disco duro conectado para asegurarte de que el ordenador puede detectar el disco duro de arranque. A continuación, establece el orden de arranque en la BIOS, repara el MBR dañado, los archivos de sistema y los sectores defectuosos con el CD de instalación de Windows.
Importante: Cuando tu ordenador no arranca, necesitas rescatar los datos perdidos inmediatamente antes de tomar cualquier medida para resolver el problema. Utiliza el software de recuperación de datos de EaseUS para restaurar los archivos de forma eficiente.
Tasa de Recuperación 99,7%
Calificación de Trustpilot 4,4
Sobre el autor
Pedro es un editor experimentado de EaseUS centrado en la redacción de temas sobre tecnología. Familiarizado con todo tipo de software de recuperación de datos, copia de seguridad y restauración, software de edición de vídeo y grabación de pantalla, etc. Todos los temas que elige están orientados a proporcionar información más instructiva a los usuarios.
Artículos Relacionados
-
[Solucionado] Recuperación de datos de EaseUS bloqueada, toma mucho tiempo y no responde
![Pedro]() Pedro
2024/03/15
Pedro
2024/03/15 -
Cómo desactivar el Autoguardado en Word/Excel
![Luna]() Luna
2024/03/15
Luna
2024/03/15
-
Dónde está la papelera de reciclaje en Windows 10
![Pedro]() Pedro
2024/03/15
Pedro
2024/03/15 -
Cómo reducir el uso del disco en Windows 10 del 100% al ...0%.
![Luna]() Luna
2024/01/09
Luna
2024/01/09
