Temas Relacionados
- 01 Recuperar un Word no guardado
- 02 Recuperar Word no guardado Mac
- 03 Desactivar el Autoguardado
- 04 Recuperar Word borrado
- 05 Word encontró contenido no legible
- 06 Microsoft Word dejó de funcionar
- 07 Convertidor de recuperacion de texto
- 08 Reparar Word dañado online
- 09 Herramienta para reparar archivos de Word dañados
- 10 Programa para Recuperar Archivos de Word no Guardados
¿Qué es el Autoguardado en Word/Excel?
Recientemente, Microsoft ha incluido una función de Autoguardado que está activada por defecto. Esta función está disponible cuando se guarda un archivo en Microsoft OneDrive o SharePoint en Microsoft 365. El Autoguardado puede ser útil porque puede haber un momento en el que quieras hacer cambios en un archivo sin guardarlo. Pero hay un problema, cualquier cambio que hagas se guarda automáticamente, lo que significa que tu documento original se sobrescribe, incluso si no lo quieres. Por ello, vamos a hablar de cómo desactivarlo.
| Soluciones viables | Solución de problemas paso a paso |
|---|---|
| Cómo desactivar el Autoguardado de Word/Excel en Windows | Abre un programa de Office 365 que pueda abrir un archivo de Word, Excel, PowerPoint, etc. y...Pasos completos |
| Cómo desactivar el Autoguardado de Word/Excel en Mac | Abre Excel o Word o cualquiera de los programas de Office y haz clic (en nuestro caso) en Excel...Pasos completos |
| Recuperar archivos perdidos de Word/Excel | Elige la ubicación del archivo de Word. Si está en una unidad flash USB o tarjeta SD, conéctala a tu ordenador...Pasos completos |
Parte 1. Cómo desactivar el Autoguardado de Word/Excel en Windows
Si utilizas Windows 10/8.1/8/7, puedes desactivar el guardado automático de Word/Excel siguiendo los pasos que se indican a continuación.
Paso 1. Abre un programa de Office 365 que pueda abrir un archivo de Word, Excel, PowerPoint, etc. y haz clic en "Archivo".
Paso 2. Selecciona "Opciones" en la navegación de la izquierda.
Paso 3. En la ventana "Opciones", selecciona "Guardar" en la navegación de la izquierda.
Paso 4. Desmarca la opción "Autoguardado de archivos de OneDrive y SharePoint de manera predeterminada en Word".
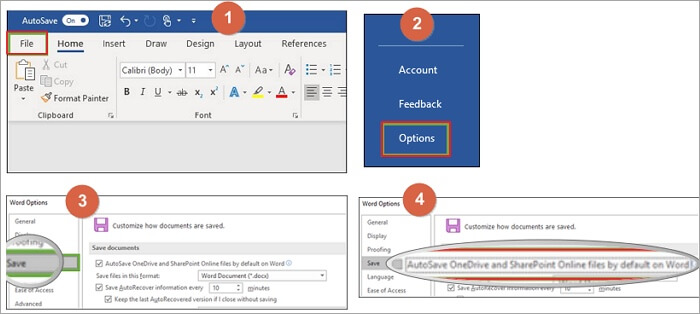
Parte 2. Cómo desactivar el Autoguardado de Word/Excel en Mac
Si desactivas el guardado automático para un archivo individual, la aplicación recordará mantenerlo desactivado cada vez que vuelvas a abrir ese archivo. Las cosas pueden ser un poco diferentes si vas a desactivar el guardado automático en el Mac.
Paso 1. Abre Excel o Word o cualquiera de los programas de Office y haz clic (en nuestro caso) en Excel en la barra de herramientas de la parte superior de la pantalla.
Paso 2. Haz clic en "Preferencias".
Paso 3. En el cuadro de diálogo de preferencias, haz clic en el botón "Guardar" en la sección "Compartir y privacidad", en la parte inferior del cuadro.
Paso 4. Desmarca la opción "Activar el Autoguardado" por defecto.
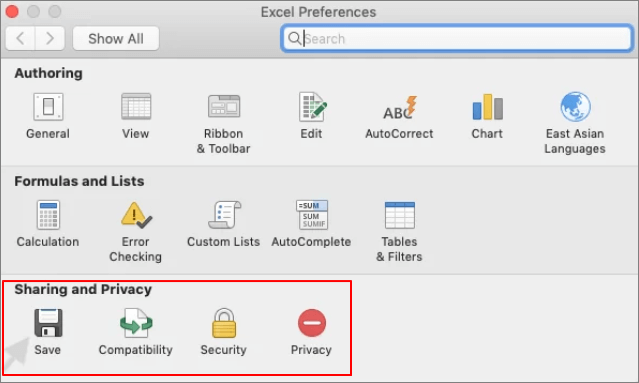
Parte 3. Cómo recuperar archivos perdidos de Word/Excel en tu PC
Microsoft Office viene con el botón de Autoguardado activado por defecto. Es una muy buena idea para la protección de datos. Como has desactivado la opción de Autoguardado con los pasos que se indican a continuación, debes asumir el riesgo de pérdida de datos. Pero puedes restaurar los archivos borrados o perdidos con un software profesional de recuperación de datos: EaseUS Data Recovery Wizard. Este software de recuperación de archivos puede recuperar Word borrado Windows 10, Excel y PPT no guardados o eliminados con unos sencillos pasos.
EaseUS Data Recovery Wizard
- Recupera eficientemente archivos, documentos, fotos, audio, música y correos electrónicos perdidos o eliminados.
- Realiza la recuperación de datos de tarjeta SD, la papelera de reciclaje vaciada, la tarjeta de memoria, la unidad flash, la cámara digital y las videocámaras.
- Soporta la recuperación de datos en caso de borrado repentino, formateo, corrupción del disco duro, ataque de virus, caída del sistema en diferentes situaciones.
Sigue los siguientes pasos para recuperar los archivos perdidos de Word o Excel.
Paso 1. Especificar una ubicación.
Ejecute el software de recuperación de datos de EaseUS. Elija la unidad X: o tal vez una carpeta específica en el Escritorio o en otro lugar donde perdió los archivos de Excel, y luego haga clic en "Buscar datos perdidos".

Paso 2. Escanear para analizar y buscar datos.
Durante el escaneo, verá más y más datos que aparecen rápidamente en el resultado "Archivos borrados". Eso es parte de lo que el software ha encontrado y mostrado. Para encontrar rápidamente los archivos de Excel en los datos masivos de los resultados del escaneado, haga clic en el botón "Filtro" en la parte superior y seleccione "Documentos". O bien, busca .xls o.xlsx en el cuadro de búsqueda.
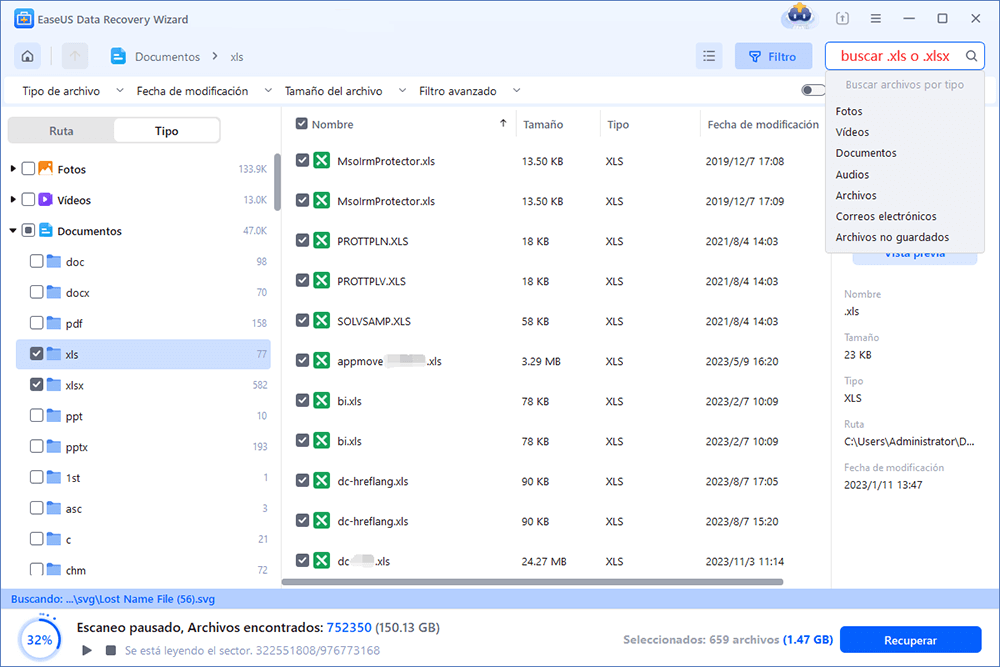
Paso 3. Previsualizar y recuperar.
Puede hacer doble clic en un archivo para obtener una vista previa de su integridad. Finalmente, seleccione los archivos deseados y haga clic en "Recuperar".
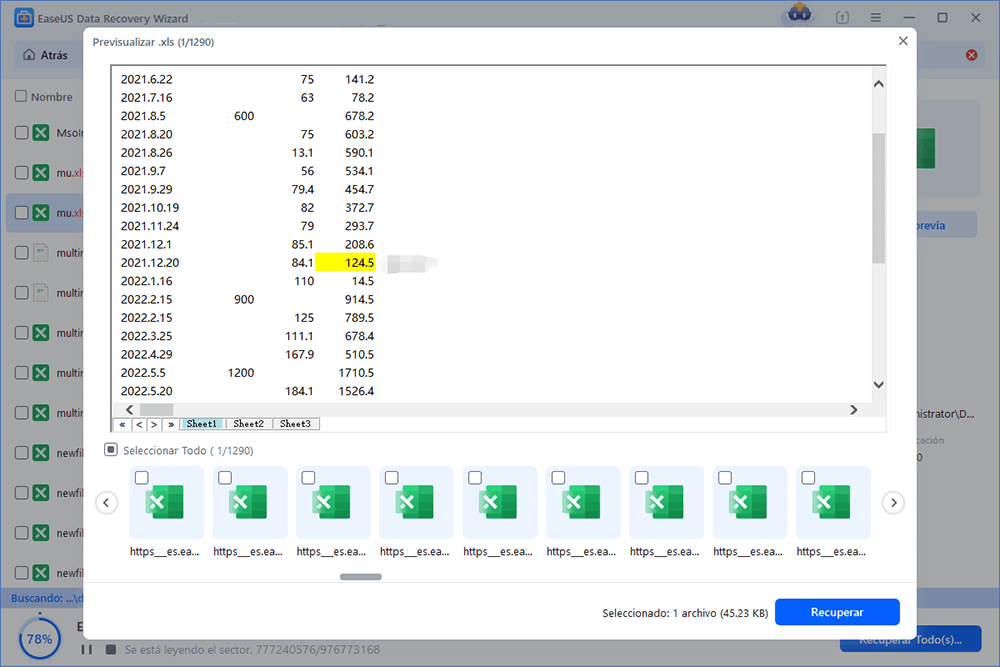
Conclusión
El Autoguardado es una nueva función disponible en Excel, Word y PowerPoint para los suscriptores de Microsoft 365 que guarda tu archivo automáticamente. Se aconseja que mantengas activado el Autoguardado para proteger tus datos de Office. Pero a veces puede causar algunos problemas, también puedes desactivar la opción con los métodos anteriores. Si te enfrentas a la pérdida de datos de Office, también puedes recurrir al software para recuperación de datos de EaseUS.
¿Ha sido útil esta página?
Artículos Relacionados
-
![author icon]() Pedro/2024/05/29
Pedro/2024/05/29 -
Cómo reparar disco duro dañado sin formatear en Windows 10/8/7 (Navegación Rápida)
![author icon]() Luna/2024/05/29
Luna/2024/05/29 -
Soluciones a SSD M.2 no aparece en Windows 10/11 (BIOS/Administrador de discos)
![author icon]() Pedro/2024/05/29
Pedro/2024/05/29 -
Acceder al disco duro que pide formatear - sin formatear
![author icon]() Luna/2024/05/29
Luna/2024/05/29
