Tabla de Contenido
![]() Sobre el autor
Sobre el autor
![]() Artículos Relacionados
Artículos Relacionados
-
-
-
-
La carpeta de Inicio de Windows es una carpeta oculta e importante del sistema, y cualquier programa de la carpeta de inicio se iniciará y ejecutará automáticamente al encender el ordenador. Aprenderás la guía completa de la carpeta de Inicio de Windows 10, incluyendo:
¿Dónde está la carpeta de inicio en Windows 10?
La carpeta de inicio guarda los accesos directos de los programas que deben ejecutarse con Windows. Puedes encontrar y acceder a la carpeta Inicio en Windows 10/11 a través de las siguientes rutas:
La ubicación de la carpeta de Inicio de los usuarios actuales se encuentra en:
- C:\NUsuarios\NNNUsuario\AppData\Roaming\NMicrosoft\Windows\NMenú Inicio\Programas\Inicio

La ubicación de la carpeta de Inicio para todos los usuarios se encuentra en:
- C:\ProgramaDatos\Microsoft\Windows\Menú Inicio\Programas
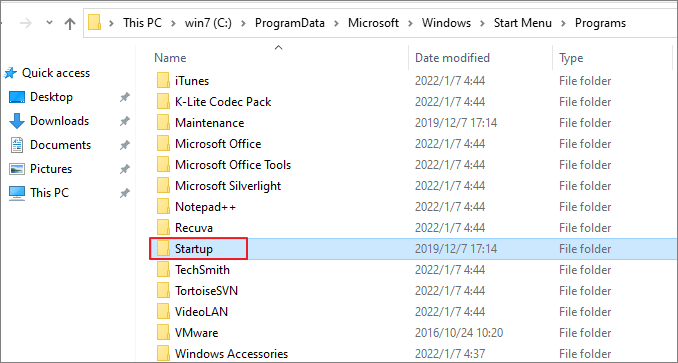
Buscar carpeta de inicio de Windows 10 en Comando
O bien, puedes acceder a la carpeta de Inicio de Windows 10 en Comando.
Paso 1. Pulsa las teclas Win+R para abrir el cuadro Ejecutar.
Paso 2. Escribe shell:startup y pulsa "Aceptar" para abrir la carpeta de Inicio de Usuarios Actuales.

O escribe shell:inicio común y pulsa "Intro" para abrir la carpeta Inicio de todos los usuarios.
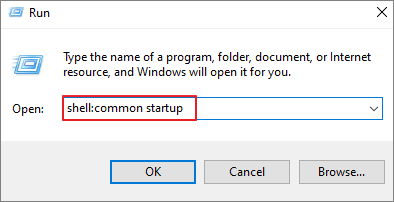
Mostrar archivos ocultos en Windows 10
Ten en cuenta que AppData es una carpeta oculta y protegida por el sistema. Para acceder a ella, tienes que cambiar algunos ajustes para mostrar los archivos ocultos.
Paso 1. Pulsa Win + E para abrir el Explorador de Archivos de Windows.
Paso 2. En la barra de herramientas superior, haz clic en la pestaña "Ver" > "Opciones".
Paso 3. Haz clic en la pestaña Ver de la ventana Opciones de carpeta y marca "Mostrar archivos, carpetas y unidades ocultos".
Paso 4. Desmarca la opción "Ocultar archivos protegidos del sistema operativo" si está seleccionada.
Paso 5. A continuación, haz clic en "Aceptar" para guardar todos los cambios.

Cómo cambiar qué programas se ejecutan en la carpeta de inicio en Windows 10
¿Cómo cambio los programas que se ejecutan en la carpeta Inicio de Windows 10? Puedes añadir o eliminar fácilmente una aplicación de la carpeta Inicio siguiendo los pasos que se indican a continuación.
Añadir una aplicación para que se ejecute en la carpeta de inicio
Paso 1. Busca la aplicación que necesitas que se inicie automáticamente. Haz clic con el botón derecho, selecciona "Más" y, a continuación, "Abrir ubicación del archivo". Esto abrirá la ubicación donde el programa guarda su acceso directo. Si no existe la opción "Abrir ubicación de archivo", significa que la aplicación no puede ejecutarse al iniciarse.

Paso 2. Ve a la ubicación de la carpeta Inicio de tu ordenador o ábrela utilizando el comando anterior.
Paso 3. Copia y pega el acceso directo de la aplicación en la carpeta Inicio. Así, se iniciará automáticamente al arrancar Windows.
Eliminar programas de inicio de Windows 10 en la carpeta de inicio
Paso 1. Accede a la carpeta Inicio en esta ruta de archivo: C:\NUsuarios\NNNNUsuario\AppData\NRoaming\NMicrosoft\NWindows\NMenú de Inicio\NProgramas\Startup
Paso 2. Haz clic con el botón derecho del ratón en el programa que no quieres que se abra al inicio y haz clic en "Eliminar". Entonces, la aplicación no se iniciará cuando arranques el ordenador.

El acceso directo al programa permanecerá en la Papelera de reciclaje hasta que la vacíes.
Cómo arreglar la carpeta de inicio de Windows 10 que no funciona de 4 formas sencillas
Cada vez que te conectas al ordenador, tu programa favorito ya se abre automáticamente, esto te ahorrará mucho tiempo. ¿Qué pasa si el programa ya no se abre automáticamente? ¿Cómo solucionar que la carpeta de inicio de Windows 10 no funcione? Prueba estos métodos.
Solución 1. Comprueba el inicio de Windows en el Administrador de tareas
Ve al Administrador de Tareas para encontrar la aplicación que impide que la carpeta Inicio cargue aplicaciones.
Paso 1. Presiona las teclas CTRL + MAYÚS + ESC o CTRL + ALT + Supr para abrir el Administrador de Tareas .
Paso 2. Haz clic en la pestaña "Inicio" de la ventana del Administrador de Tareas.
Paso 3. Haz clic con el botón derecho en el programa que quieras que arranque automáticamente y elige "Activar".

Paso 4. Reinicia tu PC y comprueba si el programa se ejecuta automáticamente.
Arreglo 2. Copia manualmente el acceso directo de la aplicación
Paso 1. Pulsa Windows + R para abrir la línea de comandos Ejecutar.
Paso 2. Escribe shell:startup en el cuadro Ejecutar para abrir la carpeta Inicio.
Paso 3. Copia el acceso directo del programa y pégalo en la carpeta Inicio.
Paso 4. Reinicia tu PC y comprueba los cambios.
Arreglo 3. Crear un archivo por lotes para forzar el inicio de un programa
Puedes probar a crear y ejecutar el archivo por lotes que te permite ejecutar cualquier programa al inicio:
Paso 1. Abre un Nuevo documento de texto.
Paso 2. En el documento, pega las siguientes líneas. Cambia la ruta del archivo por la ubicación de tu propio programa.
@echo off
C:Archivos de programa (x86)Google Chrome Application Chrome.exe
Sal de
Paso 3. Haz clic en "Archivo > Guardar como...". Cambia la extensión del TXT a .bat.
Paso 4. Haz doble clic en el archivo por lotes para ejecutarlo. La próxima vez que inicies el sistema, el programa se ejecutará simultáneamente.
Arreglar 4. Editar el Registro de Windows 10
Si todas las soluciones anteriores no consiguen solucionar el problema de que la carpeta de inicio de Windows 10 no funciona, entonces puedes intentar editar el registro.
Paso 1. Abre la barra de búsqueda > escribe regedit en la barra de búsqueda. Haz clic en "Editor del Registro" en los resultados de la búsqueda.
Paso 2. Ve a la siguiente ruta para realizar cambios en la clave de registro en cuestión:
HKEY_LOCAL_MACHINE\Software\Microsoft\Windows\CurrentVersion\Run
Paso 3. Haz clic con el botón derecho del ratón en el espacio vacío y elige "Nuevo > Valor de cadena".

Paso 4. El nombre del valor es exactamente el mismo que el nombre del programa a ejecutar.
Paso 5. A continuación, haz clic con el botón derecho del ratón en el valor recién creado y elige "Modificar".
Paso 6. En el Campo de Datos de Valor, pega la ruta del.EXE (ejecutable) del programa que quieres ejecutar.
Paso 7. Por último, guarda los cambios y reinicia el ordenador.
Cómo restaurar la carpeta de inicio en Windows 10/11
Algunos usuarios informaron de que la carpeta Inicio y los programas desaparecieron en Windows 10 por causas inciertas. Si te encuentras con el mismo problema y quieres restaurar la carpeta de Inicio perdida en un ordenador Windows, prueba el software de recuperación de datos EaseUS.
EaseUS Data Recovery Wizard está desarrollado con los algoritmos de recuperación de datos más avanzados que cubren todos los medios de almacenamiento como HDD, SSD, dispositivos externos, tarjetas de memoria, unidades USB y otros dispositivos. Puedes utilizar fácilmente este software para recuperar archivos y carpetas eliminados permanentemente debido a un borrado accidental, formateo/corrupción del disco duro, fallo del sistema operativo, ataque de virus, etc.
Tasa de Recuperación 99,7%
Calificación de Trustpilot 4,4
Esta herramienta sigue permitiéndote reparar archivos dañados tras la recuperación de datos. Admite la recuperación de documentos, fotos y vídeos en todos los formatos de archivo. Descarga esta completa herramienta de recuperación y reparación de archivos para recuperar las carpetas perdidas.
Paso 1. Selecciona una carpeta para buscar archivos perdidos
Inicia EaseUS Data Recovery Wizard. Haz doble clic en "Seleccionar carpeta" para buscar la ubicación donde perdiste la carpeta y haz clic en "Aceptar" para escanear la carpeta perdida.

Paso 2. Encuentra y previsualiza los archivos encontrados en la carpeta perdida
Si recuerdas el nombre de la carpeta, escríbelo en el cuadro de búsqueda para encontrar rápidamente los archivos perdidos. A continuación, abre la carpeta encontrada y haz doble clic para previsualizar los archivos escaneados. O puedes utilizar la función Filtro para encontrar un determinado tipo de archivos.

Paso 3. Recupera y guarda la carpeta perdida
Por último, selecciona la carpeta y los archivos que necesitas, haz clic en "Recuperar" y elige una ubicación nueva y segura en tu PC o un almacenamiento en la nube como OneDrive, Google Drive o Dropbox para guardar los datos recuperados.

Palabras finales
La carpeta de inicio en un ordenador Windows es útil para gestionar los programas de inicio de forma sencilla. La ubicación de la carpeta de Inicio de Windows 10 es: C:\NUsuarios\NNNNombreDeUsuario\NAppData\Roaming\NMicrosoft\Windows\NMenúDeInicio\NProgramas\Inicio. También puedes acceder a la carpeta Inicio con el comando shell:startup.
Este post también te muestra varias formas útiles de solucionar el problema de la carpeta de inicio que no funciona y cómo utilizar el software de recuperación de datos de EaseUS para restaurar la carpeta de inicio eliminada o perdida con unos simples clics.
Tasa de Recuperación 99,7%
Calificación de Trustpilot 4,4
Sobre el autor
Luis es un entusiasta de la tecnología, cuyo objetivo es hacer que la vida tecnológica de los lectores sea fácil y agradable. Le encanta explorar nuevas tecnologías y escribir consejos técnicos.
Artículos Relacionados
-
Cómo restaurar una versión anterior de un documento de Word
![Luis]() Luis
2025/07/10
Luis
2025/07/10 -
Descargar programa para recuperar archivos ocultos gratis
![Luna]() Luna
2025/07/10
Luna
2025/07/10
-
Cómo desbloquear PDF sin saber la contraseña
![Pedro]() Pedro
2025/07/10
Pedro
2025/07/10 -
Cómo Recuperar Archivos/Carpeta de Usuario en Windows 11/10
![Luna]() Luna
2025/07/10
Luna
2025/07/10
