Tabla de Contenido
![]() Sobre el autor
Sobre el autor
![]() Artículos Relacionados
Artículos Relacionados
-
-
-
-
No se puede abrir carpeta en Windows 10/8/7
Cuando intente abrir una carpeta de escritorio, como siempre, haciendo doble clic en ella, ¡esta vez la carpeta no se abre! Este es un caso común en el que muchos de los usuarios de Windows se han encontrado. ¿Sabe por qué la carpeta no se abre normalmente? Primero que nada, veamos algunos escenarios típicos.
Usuario 1 - "Recientemente, cada vez que hago clic en carpetas como Mi PC, Mis Documentos, Mis Imágenes o Papelera de Reciclaje, etc., se abren en flash durante un segundo y luego aparecen abiertas en la barra en la parte inferior donde están abiertos los programas. Si hago clic en el icono de la carpeta 'Abrir' ahora, parpadea por una fracción de segundo otra vez (tal como lo hizo antes) y entonces el proceso se repite!"
Usuario 2 - "Por favor, ayúdenme, no estoy seguro de lo que pasó pero no puedo abrir ninguna de mis carpetas que están en mi escritorio haciendo clic o doble clic en ellas, ninguna de mis unidades de disco o unidades externas también. El Explorador de Archivos no funciona y tampoco funcionará."
¿Cómo corregir ‘Carpeta no se abre en el Escritorio o Explorador de archivos’?
Hemos visto muchos problemas que la gente no puede abrir una carpeta, con mensajes de error como ‘esta carpeta está vacía’; o Windows no pudo cargar el Explorador de archivos o las unidades y trabajar en ella para siempre. Aparte de los incidentes mencionados, las carpetas que no se abren con un doble clic se convierten en otro problema delicado que nos espera para resolver, porque la mayoría de los contenidos de las carpetas no se permiten perder.
Método 1. Restaurar carpeta que no se abre con doble clic
Debe dar prioridad a la recuperación de las carpetas inaccesibles antes de intentar cualquier solución de problemas. La manera más fácil y rápida de restaurar carpetas que no se abren en Windows 10,8 o 7 es aplicar un software de recuperación de datos de terceros, por ejemplo, software de recuperación de datos de EaseUS gratuito, que es capaz de escanear y mostrar todas las carpetas perdidas y existentes en el escritorio.
Paso 1. Seleccionar la ubicación a escanear
Seleccione la ubicación donde está la carpeta perdida y haga clic en el botón "Buscar datos perdidos".

Paso 2. Escanear para buscar carpeta eliminada o perdida
El software de recuperación de datos le va a hacer un escaneo rápido y otro profundo para encontrar todos los datos perdidos en la ubicación de almacenamiento seleccionada. El tiempo que tardará depende de la capacidad. Espere con paciencia hasta que termine.

Paso 3. Previsualizar y recuperar carpeta
Cuando termina el escaneo, primero vaya a comprobar los archivos encontrados en "Archivos borrados" bajo "Disco C/D/F" o puede usar "Buscar archivo o carpeta" para buscar rápidamente la carpeta perdida por su nombre. Además, haga doble clic en los archivos encontrados para previsualizarlos, por último haga clic en "Recuperar" para guardarlos en otro lugar diferente del original en caso de fallo de recuperación.
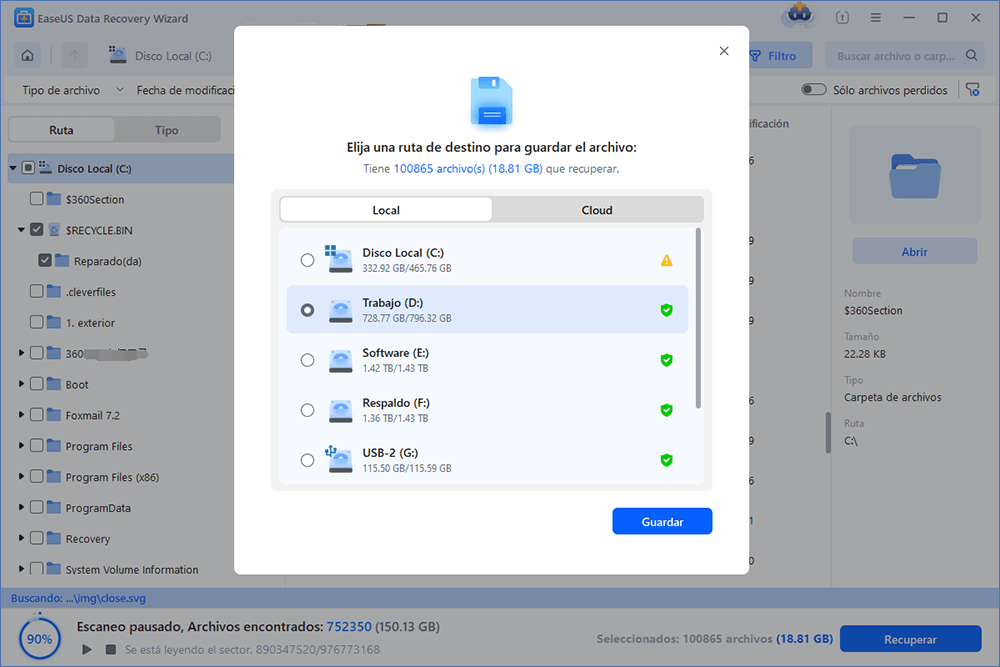
- Trucos para encontrar los archivos deseados rápido:
- Filtro: una forma rápida para buscar archivos deseados por diferentes tipos.
- Búsqueda personalizada: buscar directamente el nombre o el tipo del archivo.
- Archivos RAW: buscar archivos que pierden nombres o rutas.
- Partición Perdida: buscar archivos formateados.
Tasa de recuperación 99,7%
Descarga segura y gratuita
Método 2. Ajustar la configuración de pantalla del escritorio
Este método ha demostrado ser exitoso por un gran número de usuarios, especialmente los de Windows 10. Dijeron que tal vez con cada actualización/patch incremental que pone Microsoft, lo que hizo que la escala DPI de la pantalla del escritorio del 100%, 120% o 150% fuera incompatible con la apertura de carpetas, Explorador de archivos o Este PC. etc.
Por lo tanto, simplemente volviendo a la configuración de pantalla anterior debería resolver el problema.
Paso 1. Haga clic con el botón derecho en el escritorio y seleccione Configuración de pantalla.
Paso 2. En "Cambiar el tamaño del texto, las aplicaciones y otros elementos: 100% (recomendado)", arrastre la barra de herramientas hacia la izquierda o hacia la derecha a la escala más adecuada.
Paso 3. Vuelva a abrir carpetas en el escritorio y vea si las carpetas se pueden iniciar normalmente. Si no es así, intente una segunda vez para ajustar los ajustes de la pantalla a una escala diferente.
Sobre el autor
Pedro es un editor experimentado de EaseUS centrado en la redacción de temas sobre tecnología. Familiarizado con todo tipo de software de recuperación de datos, copia de seguridad y restauración, software de edición de vídeo y grabación de pantalla, etc. Todos los temas que elige están orientados a proporcionar información más instructiva a los usuarios.
Artículos Relacionados
-
Cómo corromper un archivo para que no se abra en PC y Mac [Guía fácil]
![Luna]() Luna
2025/08/28
Luna
2025/08/28 -
Cómo recuperar archivos huérfanos de manera fácil
![Pedro]() Pedro
2025/07/09
Pedro
2025/07/09
