Tabla de Contenido
![]() Sobre el autor
Sobre el autor
![]() Artículos Relacionados
Artículos Relacionados
-
-
-
-
Siempre que intentes copiar o eliminar un archivo, es posible que recibas esta notificación "No se pudo encontrar este elemento. Este elemento ya no está ubicado en XX. Compruebe la ubicación e inténtelo de nuevo". Este error te impide borrar o copiar archivos.
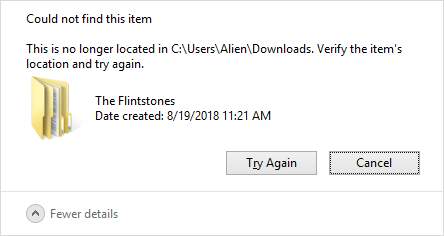
Es frustrante encontrarse con este error. Puedes ver el archivo o carpeta en tu pantalla, pero no puedes eliminarlo debido a este molesto aviso. Si te encuentras con este mensaje de error, aquí tienes algunas soluciones para deshacerte de él.
| Soluciones viables | Solución de problemas paso a paso |
|---|---|
| 1. Reinicia el Explorador de Windows | Pulsa Ctrl+Alt+Supr y selecciona "Administrador de tareas". Selecciona "Explorador de Windows"...Pasos completos |
| 2. Elimina el archivo con CMD | Escribe CMD en el cuadro de búsqueda y elige "Ejecutar como administrador"...Pasos completos |
| 3. Cambia el nombre del archivo | Ejecuta Símbolo del sistema con acceso administrativo. Escribe el siguiente comando...Pasos completos |
| 4. Borrar en Modo Seguro | Cuando veas la pantalla de inicio de sesión, pulsa la tecla "Mayúsculas" y no la sueltes...Pasos completos |
Cómo solucionar el error No se pudo encontrar este elemento
¿Cómo eliminar un archivo o una carpeta que no se encuentra? Las soluciones que encontrarás a continuación pueden hacerte un favor. Sigue leyendo y soluciona el error en Windows 11/10/8/7.
Método 1. Reinicia el Explorador de Windows para solucionar el problema de No se pudo encontrar este elemento
El primer paso para solucionar el error "No se pudo encontrar este elemento. Este elemento ya no está ubicado en *** " es reiniciar el Explorador de archivos de Windows. A continuación, intenta borrar o copiar de nuevo el archivo. Sigue estos pasos para solucionar el problema.
Paso 1. Pulsa Ctrl+Alt+Supr y selecciona "Administrador de Tareas".
Paso 2. Selecciona "Explorador de Windows" en la pestaña Procesos y haz clic en "Reiniciar".

Paso 3. Elimina el archivo o la carpeta y comprueba si vuelve a aparecer el aviso "No se pudo encontrar este elemento".
Método 2. Elimina el archivo con el símbolo del sistema
Si sigues recibiendo el error "no se pudo encontrar este elemento" y quieres eliminar tu archivo, puedes utilizar Símbolo del sistema (CMD) para eliminarlo. Sólo tienes que seguir los pasos que se indican a continuación:
Paso 1. Escribe CMD en el cuadro de búsqueda y elige "Ejecutar como administrador".
Paso 2. Escribe el siguiente comando para forzar la eliminación de un archivo en Windows 10.
- del drive:\path\filename
unidad: se refiere a la letra de la unidad donde se encuentra el archivo.
ruta: se refiere a la ruta o directorio de los archivos
Por ejemplo, del D:\Pictures

Método 3. Intenta renombrar el archivo mediante el símbolo del sistema
Si eliminar el archivo con Símbolo del sistema no ha funcionado bien, intenta renombrar este archivo con Símbolo del sistema. A continuación te explicamos cómo cambiar el nombre del archivo con Símbolo del sistema.
Paso 1. Ejecuta el Símbolo del sistema con acceso administrativo.
Paso 2. Escribe el siguiente comando y pulsa "Intro".
- DIR /A /X /P
Para cambiar el nombre del archivo, ejecuta
RENAME (nombre del archivo original) (nombre del archivo de destino)
Después, borra tu archivo y comprueba si se soluciona el problema.
Método 4. Elimina el elemento en modo seguro para solucionar el error
Si ninguna de estas soluciones funciona, tienes que entrar en el Modo a prueba de fallos de Windows 10 y volver a borrar los archivos. Sigue estos pasos para entrar en Modo Seguro.
Paso 1. Reinicia tu PC con Windows 10.
- Cuando veas la pantalla de inicio de sesión, pulsa la tecla "Mayúsculas" y no la sueltes.
- Haz clic en el icono de Encendido de la parte inferior derecha y elige "Reiniciar".
Paso 2. Elige "Solucionar problemas > Opciones avanzadas > Configuración de inicio > Reiniciar".

Paso 3. Entra en el Modo Seguro de Windows 10.
Después de que se reinicie el PC con Windows 10, podrás ver una lista de opciones de inicio de Windows. Pulsa F4 para arrancar Windows 10 en Modo Seguro.
Paso 4. Puedes volver a borrar el archivo o la carpeta y ver si así se soluciona el problema.
Cómo recuperar archivos eliminados en Windows 11/10/8/7
¿Y si has borrado algunos archivos que en realidad no tenías intención de borrar? Un software de recuperación de datos puede ayudarte a restaurar archivos borrados accidentalmente aunque hayas vaciado la papelera de reciclaje. EaseUS Data Recovery Wizard es una herramienta que puede recuperar archivos borrados de un disco duro, SSD, tarjeta SD y tarjeta de memoria con simples clics.
Software de recuperación de archivos EaseUS
- Es un software de recuperación de datos de primera categoría que puede recuperar cualquier tipo de datos de tu ordenador.
- Esta herramienta puede recuperar datos perdidos y reparar videos dañados, fotos y documentos fácilmente.
- Este software de recuperación de archivos es compatible con Windows 11/10/8/7 y ofrece a los usuarios la versión para Mac.
Descarga esta herramienta para recuperar datos perdidos en Windows 10 con unos simples clics.
Paso 1. Escanear la partición del disco duro
Seleccione la unidad de su disco duro donde ha perdido o borrado archivos. Haga clic en "Buscar datos perdidos" y deje que el software de recuperación de datos de EaseUS escanee todos los datos y archivos perdidos en la unidad seleccionada.

Paso 2. Comprobar los resultados
Cuando se complete el escaneo, puede aplicar la función "Filtro" o hacer clic en la opción "Buscar archivos o carpetas" para encontrar los archivos perdidos en el disco duro.

Paso 3. Recuperar datos perdidos
Seleccione los archivos deseados que haya perdido en el disco y haga clic en "Recuperar" para guardarlos en otra ubicación.

Conclusión
Todos necesitamos borrar archivos de vez en cuando para liberar espacio. Hay ocasiones en las que un elemento se niega a abandonar tu sistema. Intenta eliminarlo con las soluciones anteriores. Y si quieres recuperar archivos perdidos, descarga y ejecuta el software gratuito de recuperación de datos de EaseUS.
Tasa de Recuperación 99,7%
Calificación de Trustpilot 4,4
Preguntas frecuentes sobre No se pudo encontrar este artículo
Aquí hemos respondido a algunas de las preguntas más frecuentes que te ayudarán a despejar tus dudas sobre el error No se puede encontrar este elemento en Windows 10.
1. ¿Cómo se soluciona que este archivo ya no se encuentre?
- Borrar el archivo utilizando el Símbolo del sistema
- Archiva los ficheros para eliminarlos
- Renombrar el archivo utilizando el Símbolo del sistema
2. ¿Qué hace que desaparezcan los archivos?
He aquí las causas:
- Este error ocurre con los archivos creados por servicios de terceros
- Los archivos pueden desaparecer cuando las propiedades se establecen como ocultas
3. ¿Los archivos borrados desaparecen realmente?
Aunque ya no puedas ver el archivo en la ubicación, sigue existiendo una copia en tu disco duro. Los archivos desaparecen para siempre si se borran de tu disco.
4. ¿Cómo encuentro la ubicación de un archivo perdido?
Pasos para encontrar la ubicación de un archivo perdido:
- Comprueba tus archivos recientes
- Mira en la Carpeta de Elementos Recientes
- Comprobar en la papelera de reciclaje
- Busca en tu ordenador
- Buscar en archivos adjuntos de correo electrónico
¡Comparte este post para ayudar a más gente!
Sobre el autor
Pedro es un editor experimentado de EaseUS centrado en la redacción de temas sobre tecnología. Familiarizado con todo tipo de software de recuperación de datos, copia de seguridad y restauración, software de edición de vídeo y grabación de pantalla, etc. Todos los temas que elige están orientados a proporcionar información más instructiva a los usuarios.
Artículos Relacionados
-
Cómo Ver/Recuperar Archivos de Caché de Google Chrome
![Pedro]() Pedro
2025/07/10
Pedro
2025/07/10 -
¿Por qué no me aparece la carpeta AppData en Windows?
![Pedro]() Pedro
2025/07/10
Pedro
2025/07/10
-
Cómo deshacer texto borrado en PC en Windows (2025)
![Luis]() Luis
2025/07/10
Luis
2025/07/10 -
Cómo restaurar favoritos/marcadores de Edge
![Luna]() Luna
2025/07/10
Luna
2025/07/10
