Tabla de Contenido
![]() Sobre el autor
Sobre el autor
![]() Artículos Relacionados
Artículos Relacionados
-
-
-
-
- Método 1. Recuperar archivos borrados por Windows Defender con software de recuperación
- Método 2. Restaurar archivos en cuarentena en la configuración de seguridad de Windows
- Método 3. Recuperar archivos borrados por Windows Defender con CMD
- Método 4. Cómo recuperar un archivo eliminado por Windows Defender con servicios de recuperación de datos
- Cómo impedir que Windows Defender elimine archivos automáticamente
Windows Defender es una utilidad antivirus integrada que puede ayudarte a escanear y eliminar el virus de tu ordenador. A veces, esta utilidad puede cometer errores y eliminar archivos esenciales que parecen sospechosos.
Cuando descubras que Windows Defender elimina archivos, ¡no te preocupes! Te proporcionaremos cuatro métodos posibles para ayudarte a recuperar los archivos borrados de Windows Defender:
| Este método es recomendable cuando no encuentras los archivos borrados en ninguna parte. Puede ayudarte a recuperar archivos borrados, incluyendo fotos, documentos y vídeos. | |
| Los archivos que crees eliminados pueden permanecer aún en la carpeta Elementos en cuarentena, y puedes restaurar fácilmente los archivos de esta carpeta. | |
| Cuando no puedas encontrar los archivos eliminados en la ventana Elementos en cuarentena, puedes utilizar líneas de comando para restaurar los archivos eliminados de Defender. | |
| Este método permite que los expertos se ocupen de los problemas de pérdida de datos, y puedes comunicarte con un equipo profesional de recuperación. |
Empecemos con el primer método.
Método 1. Recuperar archivos borrados por Windows Defender con software de recuperación
Puede que no encuentres los archivos borrados de Windows Defender en la papelera de reciclaje Windows 10, y aplicar una herramienta fiable de recuperación de datos puede ahorrarte mucho tiempo. Perderás el tiempo si buscas en Google software de recuperación de datos y descargas diferentes programas para probarlos. Recomendamos EaseUS Data Recovery Wizard Pro, y puedes descargar este software ahora. Su descarga es gratuita y no te costará dinero hasta que quieras actualizar a la versión Pro.
Tasa de Recuperación 99,7%
Calificación de Trustpilot 4,4
El software de recuperación de datos de EaseUS puede resolver muchos problemas de datos, especialmente el borrado accidental:
- Recuperar archivos borrados permanentemente que Windows Defender borró accidentalmente.
- Recuperar archivos MP4, JPEG, PNG, MOV y archivos de Microsoft Office.
- Soluciona los problemas de pérdida de datos en dispositivos como HDD, SSD, discos duros externos, memorias USB, tarjetas SD, etc.
Aquí tienes un tutorial escrito para ayudarte a aprender cómo recuperar archivos borrados por Windows Defender con EaseUS Data Recovery Wizard:
Con EaseUS Data Recovery Wizard puede recuperar los archivos y carpetas eliminados en el disco duro de su computadora, portátil, memoria USB o tarjeta SD por escanear toda su unidad de almacenamiento, veamos todo el proceso a continuación:
Paso 1. Seleccionar una ubicación: sea una partición del disco local o un dispositivo de almacenamiento extraíble, y luego haga clic en el botón Buscar datos perdidos.

Paso 2. El software empezará a escanear automáticamente toda la unidad seleccionada. Cuando finalice el escaneo, seleccione las carpetas eliminadas o perdidas en el panel izquierdo utilizando la función "Ruta". A continuación, aplique la función "Filtro" o utilice el cuadro de búsqueda para encontrar rápidamente los archivos eliminados.

Paso 3. Seleccione los archivos eliminados y haga clic en "Vista previa". A continuación, haga clic en "Recuperar" para guardarlos en otra ubicación o dispositivo seguro. Puede elegir un almacenamiento en la nube, como OneDrive, Google Drive, etc., y hacer clic en Guardar para guardar los archivos recuperados.

¿Has recuperado archivos personales borrados por Defender? ¡No olvides compartir esta útil herramienta de recuperación con más usuarios de Windows!
Método 2. Restaurar archivos en cuarentena en la configuración de seguridad de Windows
¿Sabes dónde van los archivos eliminados de Windows Defender? Los archivos eliminados no se mueven a la Papelera de reciclaje, y puedes encontrar fácilmente estos elementos en el área en cuarentena de Windows Defender. Consulta el tutorial detallado aquí:
Paso 1. Escribe Seguridad de Windows en el cuadro de búsqueda de Windows y selecciona el primer resultado. Si la barra de búsqueda de Windows 11 no funciona, haz clic con el botón derecho en la barra de tareas, elige "Configuración de la barra de tareas" y busca la aplicación Seguridad de Windows.

Paso 2. Haz clic en la pestaña "Protección contra virus y amenazas" y en "Historial de protección".
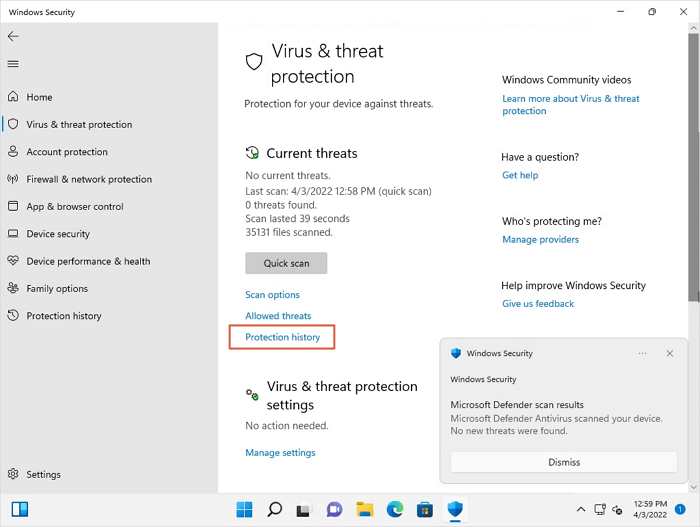
Paso 3. Abre el menú Filtro y elige "Elementos en cuarentena".
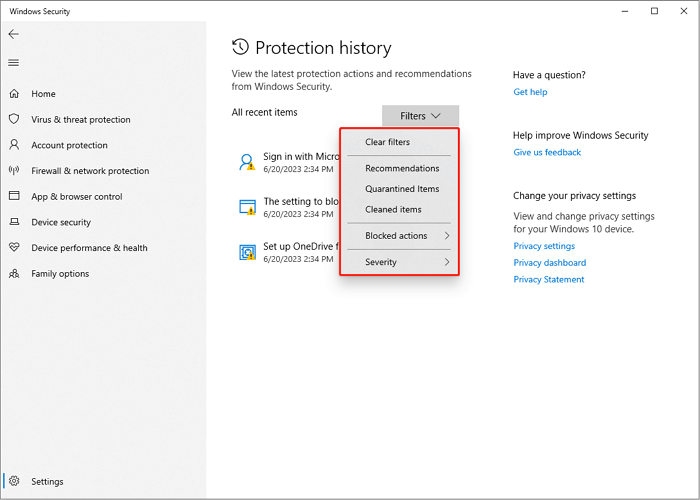
Paso 4. Busca los archivos que quieras restaurar y elige "Acciones"> "Restaurar".
Espero que este método te resulte útil para recuperar archivos borrados por antivirus.
Método 3. Recuperar archivos borrados por Windows Defender con CMD
Este método puede ser un método de reserva cuando no encuentres los elementos deseados en la ventana Elementos en cuarentena. Si no estás familiarizado con las líneas de comando y el Símbolo del sistema, es mejor que elijas el primer método.
Paso 1. Inicia el Símbolo del sistema como administrador. Puedes iniciar fácilmente la utilidad con la opción de búsqueda.

Paso 2. Para localizar la carpeta de Windows Defender, escribe cd C:\Program Files\Windows Defender.
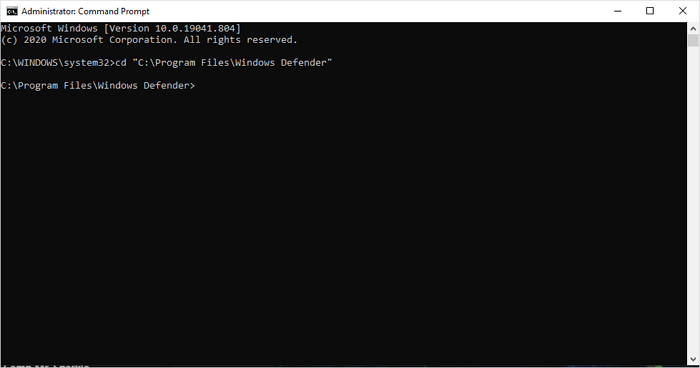
Paso 3. Escribe mpcmdrun -restore -listall y pulsa Enter para listar todos los elementos en cuarentena.
Paso 4. Para restaurar los elementos, escribe MpCmdRun -Restorey añade el nombre del archivo.
Si quieres obtener más información sobre la recuperación de archivos con CMD, consulta ahora el siguiente pasaje:
Cómo Recuperar Archivos Borrados Utilizando el Símbolo del Sistema
¿Has borrado accidentalmente archivos o perdido datos de una unidad flash USB, disco duro o tarjeta SD en Windows 10/8/7? Leer más >>
Método 4. Cómo recuperar un archivo eliminado por Windows Defender con servicios de recuperación de datos
¿Ningún método funciona? ¿Los métodos son demasiado difíciles para ti? ¡No te preocupes! Aquí tienes la última solución, y no necesita conocimientos informáticos avanzados. Aplicar los servicios de recuperación de datos de EaseUS puede facilitar la recuperación de datos, y puedes comunicarte con expertos profesionales en recuperación de datos online en cualquier momento. ¡Haz clic en el siguiente enlace para iniciar una ventana de chat ahora!
Servicios de reparación de discos duros de EaseUS
Haz clic aquí para ponerte en contacto con nuestros expertos y obtener una evaluación gratuita
Consulta con los expertos en recuperación de datos de EaseUS para obtener un servicio de recuperación manual personalizado. Podríamos ofrecerte los siguientes servicios tras un diagnóstico GRATUITO
- Repara una estructura RAID dañada, un SO Windows que no arranca y un archivo de disco virtual dañado
- Recupera/repara partición perdida y unidad re-particionada
- Desformatea el disco duro y repara la unidad RAW (unidad encriptada con Bitlocker)
- Repara discos que se convierten en particiones protegidas por GPT
Cómo impedir que Windows Defender elimine archivos automáticamente
Después de aprender cómo recuperar archivos borrados de Windows Defender, puede que quieras desactivar Windows Defender para evitar este problema. En realidad, puedes impedir que Windows Defender elimine archivos automáticamente ajustando la configuración.
He aquí cómo puedes hacerlo:
Paso 1. Ve a "Seguridad de Windows"> "Protección contra virus y amenazas".
Paso 2. Desplázate hacia abajo hasta encontrar "Configuración de antivirus y protección contra amenazas" y haz clic en "Administrar la configuración".
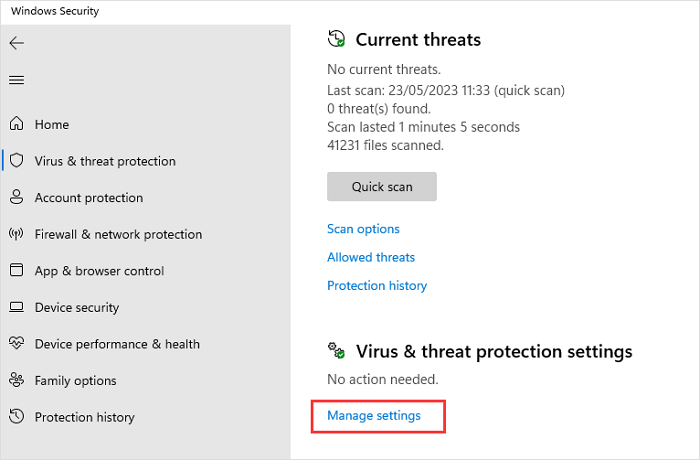
Paso 3. Desplázate hacia abajo para hacer clic en "Agregar o quitar exclusiones". A continuación, puedes añadir algunos archivos/carpetas importantes para impedir que Windows Defender elimine archivos en Windows 11.
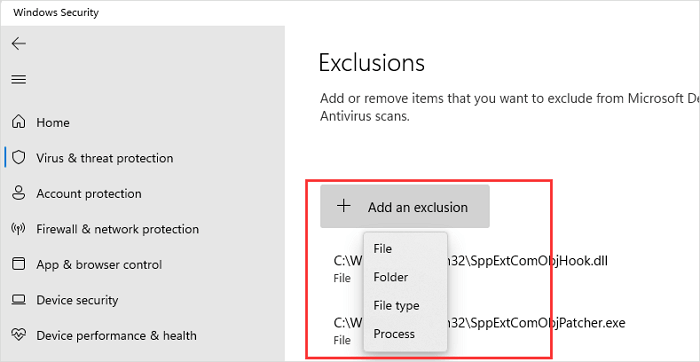
Si crees que los métodos de recuperación y los consejos de prevención son útiles, ¡puedes compartir este pasaje en las redes sociales para ayudar a más lectores!
Conclusión
Al utilizar el sistema operativo Windows, algunos programas eliminan archivos automáticamente por diferentes motivos. No importa cómo pierdas los archivos ni qué archivos hayas perdido, EaseUS Data Recovery Wizard puede ayudarte a restaurarlos. ¡Descarga hoy mismo esta herramienta avanzada de recuperación de datos!
Tasa de Recuperación 99,7%
Calificación de Trustpilot 4,4
Preguntas frecuentes sobre recuperar archivos borrados por Windows Defender
Aquí tienes algunas preguntas extra sobre la recuperación de archivos borrados de Windows Defender:
1. ¿Dónde van los archivos eliminados por Windows Defender?
Los archivos no irán a la Papelera de reciclaje; puedes encontrar los archivos eliminados de Windows Defender en la carpeta En cuarentena. Puedes ir a esta carpeta para comprobar los archivos eliminados: C:\ProgramData\Microsoft\Windows Defender\Quarantined.
2. ¿Elimina Windows Defender los archivos automáticamente?
Sí, Windows Defender eliminará archivos automáticamente. Mientras busca malware y virus, Windows Defender eliminará los archivos y carpetas sospechosos de tu ordenador para mantener a salvo otros datos.
3. ¿Cómo puedo recuperar los archivos eliminados por Windows Defender?
Hemos enumerado múltiples consejos de recuperación en este pasaje:
- Aplica EaseUS Data Recovery Wizard
- Restaurar desde la carpeta en cuarentena en la configuración de Windows
- Utiliza CMD para restaurar desde la carpeta En cuarentena
- Contacta con los servicios de recuperación de datos de EaseUS
Sobre el autor
Con un interés en la redacción y la tecnología informática, Luna eligió trabajar como editora en EaseUS. Es una profesional de la recuperación de datos, restauración y copia de seguridad. Luna seguirá escribiendo y ayudándole a la gente a solucionar sus problemas.
Artículos Relacionados
-
Cómo eliminar virus de mi PC/Laptop
![Pedro]() Pedro
2025/07/10
Pedro
2025/07/10 -
Cómo Recuperar Emails Borrados de la Papelera en Todas las Plataformas
![Luna]() Luna
2025/07/10
Luna
2025/07/10
-
6 maneras de reparar Windows 11 sin perder archivos
![Pedro]() Pedro
2025/07/10
Pedro
2025/07/10 -
Cómo recuperar o reparar archivos de AutoCAD
![Pedro]() Pedro
2025/07/10
Pedro
2025/07/10

