Tabla de Contenido
![]() Sobre el autor
Sobre el autor
![]() Artículos Relacionados
Artículos Relacionados
Cómo transferir fotos del portátil al iPhone sin iTunes
Resumen
Cuando eres un novato en el uso de un iPhone, cambiando desde un teléfono Android, puede que no tengas ni idea de cómo transferir fotos del portátil al iPhone sin iTunes como hacías con un teléfono Android. No te preocupes, EaseUS MobiMover viene a ayudarte a transferir fácilmente las fotos del portátil al iPhone.
"¡Hola! He comprado un nuevo iPhone X recientemente. Es la primera vez que uso los productos de Apple, así que quiero averiguar una cosa: ¿puedo transferir fotos de mi portátil a mi iPhone sin iTunes en un ordenador Windows? Tus sugerencias serán muy apreciadas, ¡gracias!"
Esta es una de las preguntas más frecuentes de la mayoría de los novatos del iPhone cuando quieren descargar algunas fotos del ordenador al iPhone para guardarlas o compartirlas. Si tienes el mismo problema, has llegado al lugar adecuado. Aquí, en el blog, te mostraremos cómo transferir fotos del portátil al iPhone de tres maneras con o sin iTunes. Puedes utilizar EaseUS MobiMover, el software profesional de transferencia de datos de iOS, iCloud e iTunes para transferir fotos del portátil al iPhone.
Parte 1. Cómo transferir fotos del portátil al iPhone sin iTunes
EaseUS MobiMover es un programa versátil de transferencia de datos de iPhone que te permite sincronizar datos entre dispositivos iOS y Windows/Mac o entre dos dispositivos iOS. En concreto, puedes añadir archivos de Mac/Windows/portátil a iPhone sin pérdida de datos, hacer una copia de seguridad de todo el contenido de iOS en el ordenador Mac/Windows de forma legible, copiar datos de un dispositivo iOS a otro directamente, o gestionar los datos de iPhone/iPad de forma completa. Además, el recién añadido Descargador de Vídeo abre un canal factible para que los usuarios puedan descargar vídeos online usando la URL. Por ejemplo, puedes descargar gratuitamente vídeos de YouTube sin complicaciones copiando y pegando el enlace del clip en EaseUS MobiMover.
Ahora, descarga EaseUS MobiMover en tu portátil y sigue los pasos que se indican a continuación para pasar fotos del portátil al iPhone sin necesidad de utilizar iTunes.
- Nota
-
1. Los tipos de datos soportados por MobiMover son contactos, mensajes, música, fotos, vídeos, audios, tonos de llamada, listas de reproducción de música, notas, libros, etc.
2. Sin iTunes significa que no necesitas operar dentro de iTunes, pero sigues necesitando instalar iTunes en tu ordenador para leer los datos de iOS, lo que es inevitable para cualquier software de terceros.
Paso 1. Utiliza un cable USB para conectar tu iPhone a tu portátil con Windows 7 o posterior. Ejecuta EaseUS MobiMover, elige la opción "PC a Teléfono" y haz clic en "Seleccionar archivos" en la pantalla.

Paso 2. En la nueva ventana, dirígete a tu ordenador para añadir los archivos a transferir desde el portátil a tu iPhone. A continuación, haz clic en el botón "Abrir" para continuar.
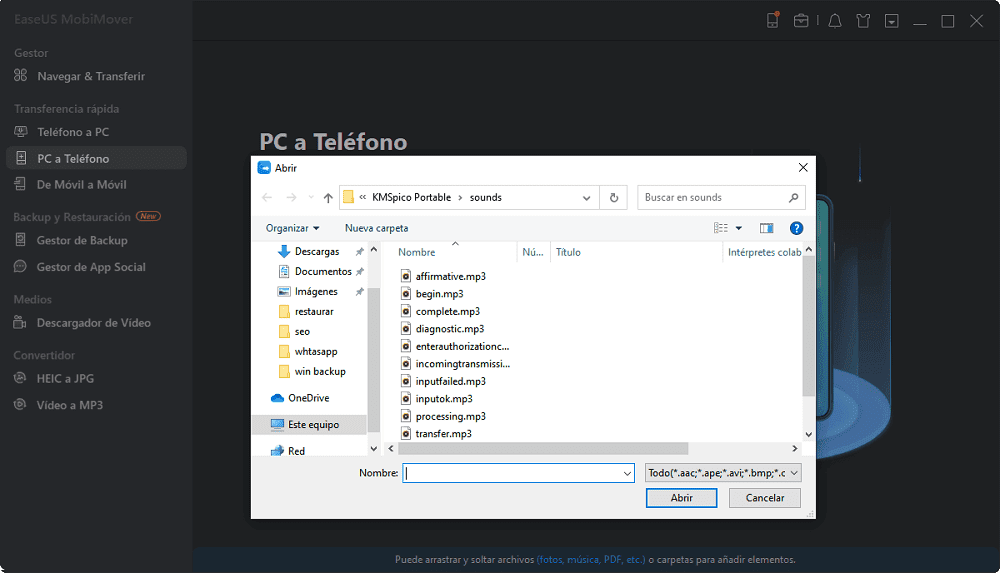
Paso 3. Puedes hacer clic en "Añadir contenido" para cargar más fotos o hacerlo arrastrando y soltando. MobiMover cargará todos los archivos compatibles. Puedes transferirlos todos o quedarte sólo con "Fotos". A continuación, haz clic en el botón "Transferir" para empezar a transferir las fotos del portátil al iPhone.
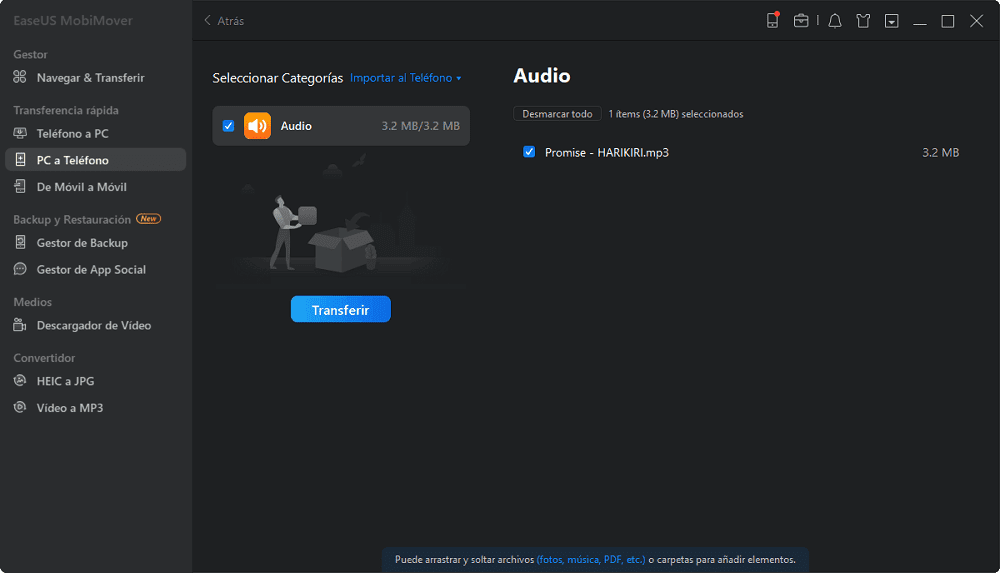
Parte 2. Cómo transferir fotos del portátil al iPhone con iCloud
Si activas Fotos de iCloud en tu iPhone, todas tus fotos se subirán a iCloud y podrás acceder a ellas en todos tus dispositivos, incluidos los dispositivos iOS, el Mac o un PC con Windows. Por el contrario, puedes subir fotos en el portátil a iCloud y luego descargarlas a tu iPhone desde iCloud. A continuación encontrarás guías detalladas sobre cómo transferir fotos del portátil al iPhone con iCloud.
Paso 1. Activa iCloud Foto en tu iPhone en "Ajustes" > "Fotos". A continuación, descarga e instala iCloud para Windows en tu portátil.
Paso 2. Haz clic para abrir iCloud en tu portátil e inicia sesión con el mismo ID de Apple en tu iPhone.
Paso 3. Busca Fotos en iCloud y haz clic en "Opciones". Marca la casilla de "Fotos de iCloud" y haz clic en "Hecho" y "Aplicar" para guardar el cambio.
Paso 4. Después de actualizar los ajustes, puedes subir fotos a iCloud desde tu portátil. Haz clic en el icono de iCloud en la barra de tareas, haz clic en "Cargar fotos" en la pequeña ventana para examinar tus fotos en el portátil. Selecciona las fotos que quieras sincronizar con tu iPhone y haz clic en "Abrir" para empezar a subirlas a iCloud.
Después, puedes ir a iCloud.com con Safari en tu iPhone para ver tus fotos desde tu portátil. También puedes descargarlas a tu iPhone mediante la opción "Descargar y conservar originales" en "Ajustes" > "[ID de Apple]" > "iCloud" > "Fotos".

Parte 3. Cómo transferir fotos del portátil al iPhone con iTunes
Paso 1: Inicia iTunes y conecta el iPhone a tu portátil mediante un cable USB.
Paso 2: Haz clic en el icono del iPhone en iTunes. Y elige "Fotos" en el menú desplegable.
Paso 3: Haz clic en la opción "Sincronizar fotos desde" y elige la carpeta que contiene las fotos.
Paso 4: Haz clic en OK para empezar a sincronizar las fotos del portátil con el iPhone. Espera con paciencia, ya que el proceso durará más tiempo.
- Nota
- iTunes no puede transferir fotos del PC al iPhone cuando iCloud está en tu iPhone. Sin embargo, si decides desactivar iCloud, se eliminarán todas las fotos de iCloud de tu iPhone. Si no quieres que esto ocurra, vuelve a la Parte 1 y utiliza MobiMover para hacerlo sin perder datos.
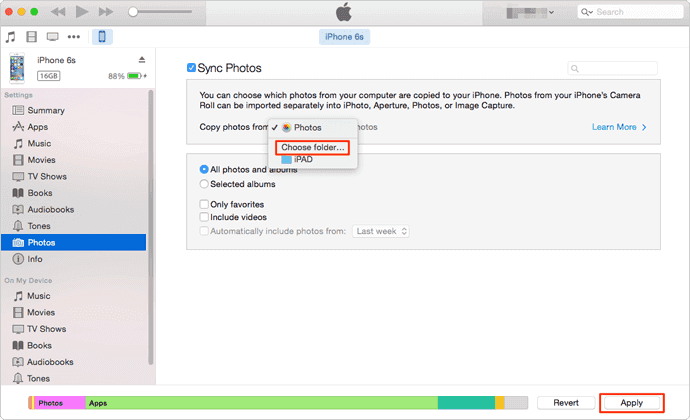
Conclusión
Aunque hayamos mencionado las diferencias entre iTunes y MobiMover, queremos subrayar que la sincronización de iTunes causará definitivamente la pérdida de archivos multimedia en tu iPhone. Para mantener los datos seguros y transferirlos de forma más sencilla y rápida, EaseUS MobiMover es absolutamente una mejor opción. ¡Descárgalo e instálalo para probarlo!
¿Ha sido útil esta página?
Sobre el autor
Luis es un entusiasta de la tecnología, cuyo objetivo es hacer que la vida tecnológica de los lectores sea fácil y agradable. Le encanta explorar nuevas tecnologías y escribir consejos técnicos.

